
- •Введение
- •Зачем нужна эта книга
- •Для кого предназначена эта книга
- •Что вы найдете в этой книге
- •Об описаниях программ
- •О терминологии
- •Персональные компьютеры
- •Чем плох одинокий компьютер?
- •Так как же их соединить?
- •Окно в мир
- •Досетевая эпоха
- •Великое объединение
- •Калейдоскоп возможностей
- •Телекоммуникации и бизнес
- •Аналоговые и цифровые сигналы
- •Данные
- •Кодировки кириллицы
- •Передача данных
- •Асинхронная и синхронная свяэь
- •Как работает модем
- •Модуляция и демодуляция
- •Обнаружение и коррекция ошибок
- •Протоколы
- •Мир стандартов
- •Коммуникационные параметры
- •Управление потоком
- •Протоколы связи
- •Установление соединения
- •Протоколы коррекции ошибок
- •Протоколы передачи файлов
- •Эмуляция терминала
- •Мой первый модем
- •Выбор
- •Скорости и протоколы
- •Внутренние и внешние
- •Покупка
- •Продавцы и производители
- •Гарантия и сервис
- •Установка
- •Внутренние модемы
- •Внешние модемы
- •Соединение с телефонной линией
- •Что умеют коммуникационные программы
- •Режим терминала (terminal mode)
- •Автоматическая настройка (automate setup)
- •Набор номера (dialing)
- •Захват (capturing)
- •Пересылка файлов (file transfer)
- •Сценарии (scripts)
- •Режим хоста (host mode)
- •Многозадачность (multitaskms)
- •Удаленный контроль (remote control)
- •Работа с факсами
- •Выбор программ
- •Основы работы с коммуникационными программами
- •Инсталляция
- •Установка параметров
- •Настройка модема в Windows 95
- •Проверка взаимодействия программы и модема
- •Первый звонок
- •Прием звонка
- •Работа с Winfax
- •Настройка модема и коммуникационной программы
- •Программирование модема
- •Управление скоростью и параметрами соединения
- •Коммуникационный драйвер Windows 3.1
- •Визит на BBS
- •Списки и расписания
- •Знакомство
- •Последние известия
- •Регистрация
- •Уровень доступа
- •Статистика
- •Помощь от машины и человека
- •Файловое меню
- •Меню сообщений
- •Сеть Фидо
- •Адреса в сети Фидо
- •Глобальные сети
- •Как устроен Интернет
- •Программы
- •Адреса в сети
- •Безопасность и надежность
- •Интернет в России
- •Цены
- •Другие сети
- •Почтовые службы
- •Электронная почта и не только
- •Как устроено письмо
- •Как писать электронные письма
- •Подпись
- •Набор символов
- •Посылка бинарных файлов
- •Возвраты и подтверждения о доставке
- •Рассылка по списку
- •Телеконференции
- •Как читать конференции: почтовое подключение
- •Как писать в конференции
- •Правила вежливости
- •Почтовые серверы
- •Выход на другие средства связи
- •Как искать людей
- •Методы подключения
- •Инструментарий
- •Telnet
- •Gopher
- •World Wide Web
- •Гипертекст и гипермедиа
- •Адреса документов
- •Что есть в WWW
Настройка модема в Windows 95
В операционной системе Windows 95 фирма Microsoft сделала по пытку облегчить для пользователя настройку программного обес печения на конкретный модем, сделав эту настройку однократной и унифицированной. Вся информация о модеме в Windows 95
хранится централизованно операционной системой и выдается по запросу любой коммуникационной или факс программе, которой, таким образом, уже не придется приставать с теми же вопросами к пользователю.
Интерфейс, через который программы получают эти сведе ния, называется TAPI (Telephony Application Programming Inter face). Большинство программ не ставят пользователя в извест ность о том, что пользуются этим интерфейсом, однако некоторые наиболее профессиональные коммуникационные программы предлагают на выбор как использование TAPI (при котором настройка сводится к выбору одного из «установленных в системе» модемов), так и прямую настройку параметров связи в обход TAPI (при которой вам придется позаботиться обо всех тех параметрах, о которых мы говорили в предыдущем разделе). Разумеется, под Windows 95 способны работать и старые комму никационные программы для DOS и Windows 3.1, не пользующиеся TAPI.
Однако прежде, чем Windows 95 сможет осмысленно отвечать программам на TAPI запросы, вам придется сообщить системе всю нужную информацию о вашем модеме.1 Перво наперво выберите пункт Настройка [Settings] из меню кнопки Пуск [Start] Windows 95, откройте Панель управления [Control Panel] и дважды щелкните по значку Модемы [Modems]. В диалоговом окне Свойства: Модемы [Modems Properties] нажмите кнопку Добавить [Add], чтобы вызвать стандартного «мастера» (wizard) установки нового оборудования (рис. 20).
Если вы знаете, как называется ваш модем, то лучше на этом этапе установить флажок, запрещающий автоматическое определение типа модема, — самой Windows 95, как она ни пытается, далеко не всегда удается угадать, что за модем подсоединен к вашей машине. Установив этот флажок и щелкнув по кнопке Далее [Next], вы увидите два списка — фирм и (справа) производимых ими модемов (рис. 21).
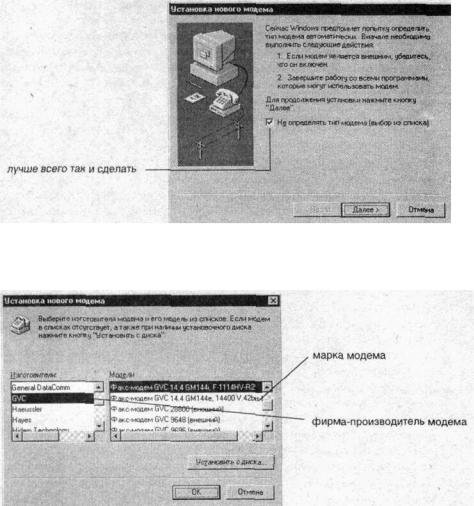
Первая страница «мастера» настройки модема
Рис.11
Выбор типа модема
Указав производителя и марку своего модема, вы попадаете в следующее окно, где вам нужно будет указать номер СОМ порта, к которому подсоединен модем. Если же вы попросили Windows определить тип модема самостоятельно, то программа сама найдет модемный порт и, опросив модем и заглянув в свою базу данных, выскажет свое предположение.
Нажав еще раз кнопку Далее, а затем кнопку Готово [Finish], вы вернетесь в диалоговое окно Свойства: Модемы. Для дальнейшей настройки, подсветив только что установленный модем в
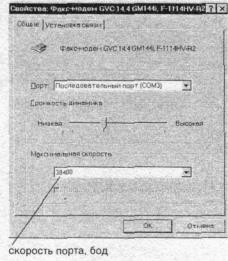
списке в центре окна, щелкните по кнопке Свойства [Properties]. В появившемся диалоговом окне Свойства: <Тип модема> [<Тип модема> Properties] (рис. 22) вы должны установить скорость обмена данными между компьютером и модемом в поле Максимальная скорость [Maximum baudrate] (выбор оптимального значения этого параметра мы будем обсуждать на стр. 160).
Рис.32
Окно свойств модема в Windows 95
Затем перейдите на панель Установка связи [Connection] в том же окне и измените, если необходимо, время, выделяемое модему на набор номера и установление соединения (по умолчанию 60 сек, что вполне достаточно даже для импульсного набора), а также установите флажок Дождаться сигнала в линии [Wait for dial tone before dialing], чтобы модем не пытался набирать номер, если отсутствует гудок АТС. Затем нажмите кнопку Дополнительно [Advanced]. Появится окно Дополнительные параметры связи [Advanced Connection Settings] (рис. 23).
Чтобы разрешить использование протоколов коррекции ошибок и сжатия данных, в этом окне должны быть установлены флажки Обработка ошибок [Use error control] и Сжатие данных [Compress data], а флажки Контроль передачи [Use flow control] и Аппаратный (RTS/CTS) [Hardware (RTS/CTS)] выбирают «жесткую» разновидность управления потоком. В поле Строка инициализации [Extra settings] введите строку АТ команд (включая и сам префикс «AT»), которые будут устанавливать нужные режимы работы модема (стр. 128).
Наконец, вернувшись в окно Свойства: Модемы, нажмите кнопку Параметры установки связи [Dialing Properties], а в поя

вившемся окне Свойства соединения [Dialing Properties] выберите опцию импульсного набора номера.
Рис.33
Дополнительные настройки модема
Проверка взаимодействия программы и модема
Узнать, что параметры настройки установлены правильно, можно очень просто: в режиме терминала (стр. 127) модем должен откликаться на АТ команды, вводимые с клавиатуры. Выйдите из всех меню и диалоговых окон, так чтобы курсор мигал на пустом экране (или в пустом окне коммуникационной программы), наберите две буквы «at» и нажмите Enter. Модем должен откликнуться, сообщая, что у него все о'кей:
at OK
Мы, таким образом, дали модему простейшую АТ команду —
пустую (т. е. состоящую только из символов «at» и возврата каретки), и модем послушно ее выполнил — ничего не сделав. Это говорит о том, что программа и модем настроены правильно и могут взаимодействовать друг с другом. Чтобы убедиться, что вся система работает, вам остается попробовать позвонить и связаться с другим модемом.
Если вы не видите на экране набранных вами символов «at», то, скорее всего, в программе неправильно установлен порт, к которому подключен модем. Есть, однако, и еще одна возможность: как коммуникационная программа, так и модем обладают
