
- •Лабораторная работа №7 Работа с базами данных в Ms. Excel Структурирование и отбор данных в эт.
- •Часть I.
- •Технология работы:
- •Лабораторная работа с базами данных в Ms. Excel Структурирование и отбор данных в эт.
- •Часть II.
- •Технология работы.
- •Лабораторная работа с базами данных в Ms. Excel Структурирование и отбор данных в эт.
- •Часть III.
- •А) б)
Лабораторная работа №7 Работа с базами данных в Ms. Excel Структурирование и отбор данных в эт.
Часть I.
Упражнение №1. Сортировка (упорядочение) записей списка. Рассмотрим заданную таблицу УЧЕТ ТОВАРОВ НА СКЛАДЕ, представленную ниже. Таблица имеет вид базы данных, состоящей из записей продажи товаров со склада. Запись указывает, какой организации продан товар, когда проведена продажа, товар, единицу измерения товара, его стоимость и количество. В столбцахДебитиКредитзаносится стоимость покупки и долг перед организацией, т.е.Цена*Кол-во. В последнем столбце указывается форма оплаты: безналичный расчет (б/р), бартер (бар), наличный расчет (н/р).
Создайте эту таблицу на Листе 1 новой
Книги .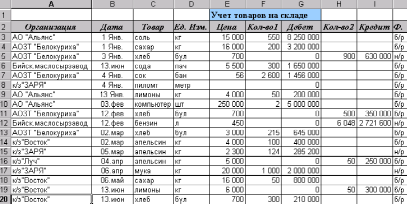
Технология работы:
Для упорядочения записей необходимо определить, по каким полям Вы хотите отсортировать таблицу. Например, необходимо отсортировать наименования организации в алфавитном порядке, внутри каждой организации наименование товара в алфавитном порядке, внутри каждого наименования товара отсортировать по возрастанию количество проданного товара.
Курсор установить в область таблицы, выполнить команду Данные/Сортировка. В первом уровне сортировки выбрать полеОрганизация, во втором –Товар, в третьем –Количество1.
Просмотрите результаты сортировки.
Лист1 переименуйте в Сортировка.
Упражнение №2. Фильтрация(выборка) записей списка.
Автофильтр:
Скопируйте таблицу с Листа Сортировка на Лист2 и назовите новый лист Автофильтр.
Пусть нам необходимо выбрать из данного списка только те строки, где есть запись АОЗТ«Белокуриха». Выполнить команду Данные/Фильтр/Автофильтр.
В строке заголовка таблицы появились значки падающего меню. (Чтобы их убрать нужно выполнить ту же команду, по которой их вызвали).
Щелкнуть на значок в столбце Организация и выбрать АОЗТ«Белокуриха». Появились только те записи, где присутствует указанная организация. Чтобы вернуть все записи, надо опять щелкнуть на значок и выбрать строкуВсе.
Вывести на экран записи, содержащие организацию АОЗТ«Белокуриха», где в столбце «Товар» присутствует «хлеб», т.е. осуществить выборку по двум полям. Вернуть все записи.
Вывести на экран записи, содержащие организацию АОЗТ«Белокуриха», в которых цена товара не превышает 3 000. Для выборки по столбцу «Цена» при открытии меню выбрать строку Условие. В появившемся окнеПользовательский автофильтрпри помощи значков открывшегося меню установить условие <3 000 в верхней строке. Вернуть все записи.
Вывести на экран записи, содержащие колхоз «Восток» и дату покупки товара в промежутке после 2 марта до 13 июня. В данном случае в окне Пользовательский автофильтр заполнить обе строки. Вернуть все записи.
Вывести на экран записи, содержащие колхоз «Восток», а в поле Ценаустановить условие: >700, но <16 000.
Расширенный фильтр:
Прочитать справку ExcelФильтры/Расширенные: примеры условий отбора расширенного фильтра.
Скопируйте таблицу с лист Сортировка на Лист3 и дайте имя Расширенный фильтр.
Выполнить задание по автофильтру, воспользовавшись командой Расширенный фильтр.
ниже таблицы, оставив пустые 2-3 строки заголовка таблицы, например, в строку 23. В строке 24 сформировать критерий отбора записей. В столбец Организацияввести АОЗТ«Белокуриха», в столбецТовар– «хлеб». Установить курсор в область таблицы, в которой будет производиться выборка данных.

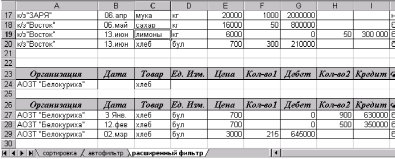
Далее выполнить команду Данные/Фильтр/Расширенный фильтр. В появившемся диалоговом окне в строке Исходный диапазон появится записьA2:J20.
В диалоговом окне установить курсор в строку Диапазон условий, перейти в таблицу и выделить диапазонA23:J24.
Для того чтобы данные печатались в другом месте, необходимо активизировать кнопку Скопировать результат в другое местои также указать диапазон, куда будут выводиться отсортированные данные, например, $A$26:$J$36.
Начиная со строки и ниже, расположен результат выполнения расширенного фильтра (см рис. 4).
Выполнить задания П.6 из упражнения. В данном случае для выборки товаров, стоимость которых не превышает 16000, в диапазоне критериев введите «<16000»
Примечание. Алгоритм выполнения расширенного списка можно прочитать в справкеФильтры/Расширенные: Фильтрация списка с помощью расширенного фильтра.
Рис. 4
