
Информатика_1 ч / ЛР_ 2_ЭТ
.pdf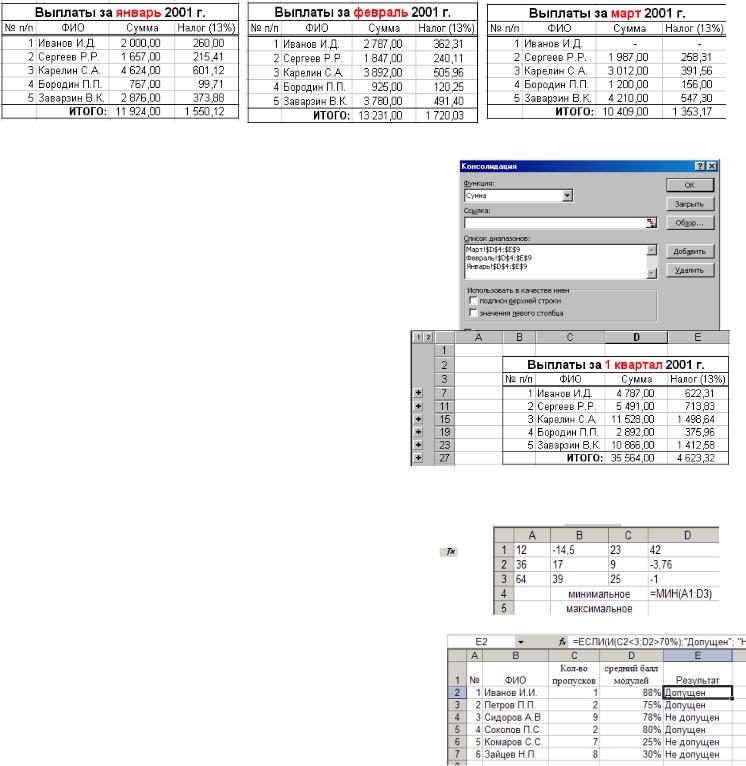
1. Консолидация данных
Переименовать Лист1, Лист2 и Лист3 в Январь, Февраль и Март соответственно .Добавить лист 4 и назвать 1 квартал Щелкните по ярлычку листа Январь и введите начиная с ячейки B2 таблицу «Выплаты за январь». Аналогично на листах Февраль и Март введите таблицы, показанные на рис. 6.2 и 6.3. Если Вы собираетесь терпеливо вводить данные в каждую ячейку с клавиатуры, то приготовьтесь к тому, что это займет много времени.
Выполнить эту работу можно значительно быстрее. Первый столбец таблицы выплат за январь можно ввести Автозаполнением. Введите номера 1 и 2, а остальные числа добавьте автозаполнением. Заголовки, надписи, фамилии и числа столбца Суммы придется ввести вручную. А вот весь столбец налогов и итоговые суммы можно быстро рассчитать автоматически. Сделайте это без подсказок. Для этого у Вас есть знания, а в таблице все необходимые данные для автоматических расчетов. Не забудьте разметить таблицу линиями, название месяца выделите красным цветом, выполните автоподбор ширины столбцов. Еще проще можно создать таблицы рис. 6.2 и 6.3. Видно, что эти таблицы отличаются от первой только числами и названием месяца, поэтому проще выполнить создание этих таблиц копированием созданной на листе Январь таблицы на листы Февраль и Март и исправлением скопированных чисел в столбце Сумма
На листе Январь |
На листе Февраль |
На листе Март |
Консолидацией называется сведение данных из нескольких таблиц в одну итоговую таблицу. Предположим, необходимо свети в таблицу на листе 1 квартал общую сумму выплат и налогов. Чтобы создать такую таблицу скопируйте с любого другого листа таблицу на этот лист и уберите из таблицы-копии числовые данные.
Для этого выделите диапазон и нажмите клавишу Delete. Находясь на листе 1 квартал, щелкните на верхней левой пустой числовой ячейке и выполните команду Данные/Работа с данными/Консолидация. Появится окно,
показанное на рис. 6.4.
Установите в нем галочку напротив опции Создавать связи с исходными данными. Это нужно для того, чтобы изменения в исходных данных автоматически отражались в консолидированной таблице.
Теперь нужно указать как консолидировать данные. Выберите в списке Функция: значение Сумма. Это значит, что собираемые в таблицу данные нужно суммировать.
Теперь нужно указать что следует консолидировать. Щелкните на кнопке справа в строке Ссылка. Окно сожмется до размеров строки. Ничего в нее не вводите, а щелкните по ярлычку листа Январь и выделите весь диапазон числовых ячеек. Снова щелкните по кнопке строки Ссылка. Окно распахнется. Щелкните в нем на кнопке Добавить. В список диапазонов добавится первый диапазон. Таким же способом добавьте соответствующие диапазоны с листов
Февраль и Март. Теперь окно Консолидация примет вид,
показанный на рис. 6.4. Щелкните на кнопке ОК. Таблица консолидации заполнится нужными суммами и примет вид, показанный на рис. 6.5.
2 Нахождение наибольшего и наименьшего элементов в числовой таблице.
Перейдите на лист 5 , создайте таблицу  Установите курсор в ячейку С4, введите запись «минимальное».
Установите курсор в ячейку С4, введите запись «минимальное».
Перейдите в ячейку D4, щелкните на панели инструментов по кнопке . В появившемся диалоговом окне выбрать функции Статические/МИН, в следующем в строке Число 1 ввести с клавиатуры диапазон A1:D3 или выделить его в таблице. Выполните самостоятельно нахождение максимального. Переименуйте лист. Введите имя МаксМин.
3. Логические функции
На листе 6.
1.Записать: в В1 – "Ф.И.О." в С1 – "Кол-во пропусков"; в D1 –" средний
балл модулей %, в Е1-Результат.; в В2:В7 – вымышленный список |
||
фамилий; С1:С7 – числа в диапазоне от 0 до10; |
D1:D7 - числа в |
|
диапазоне от 10 до100; |
|
|
1. |
УСЛОВИЕ: Считать допущенными к сессии студентов имеющих |
|
меньше 3 пропусков без уважительных причин и средний балл модулей больше 70%.
Выполнение: Набрать в Е2 формулу: =ЕСЛИ(И(С2<3;D2>70%);"Допущен"; "Не допущен"). Скопировать еѐ в Е2:Е7. Данная формула возвратит текст "Допущен", если средний балл
больше 70% или "Не допущен, если студент имеет меньше 3 пропусков занятий без уважительных причин.
1
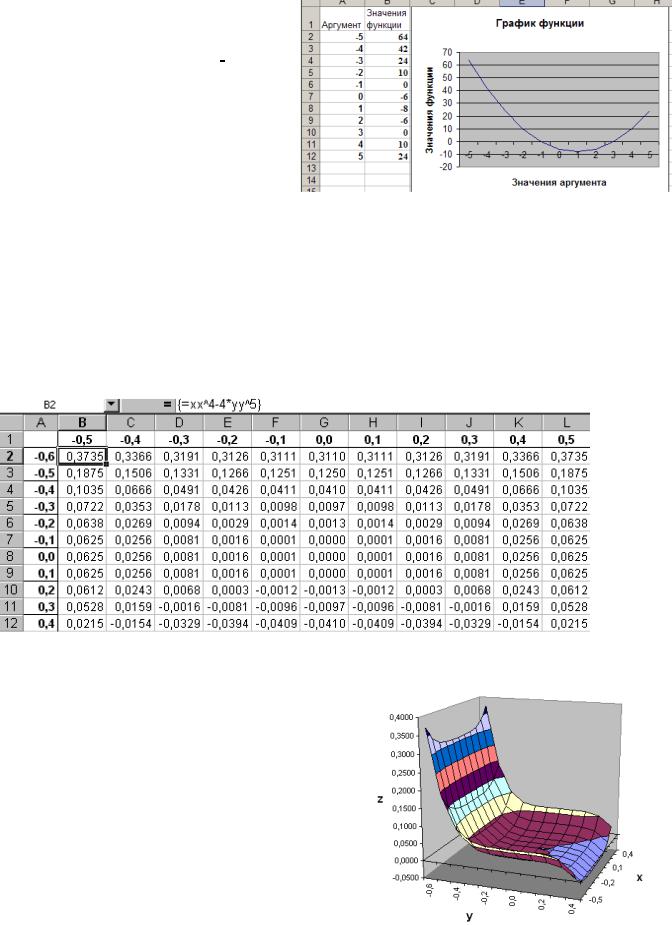
4 Построение графика функции.
Перейти на следующий лист. Протабулировать функцию y = 2x2-4x-6 на отрезке [-5;5] с шагом 1.. Построить график функции. Результат на рисунке 3.
Технология работы 1. . Заполнить первый столбец значениями переменной
Х, второй значениями функции Y (используя автозаполнение). В ячейке В2 ввести формулу: = 2*A2^2- 4*A2-6 .
2.Построить график функции на данном промежутке. Для этого. Щелкните по ячейке вне таблицы ВставкаГрафик
3.В появившемся (пустом )окне щелкнуть ПКМ и Выбрать данные
4.Установить курсор в Диапазоны данных для диаграммы и выделить в таблице полученные значения функции .
5.В окне Подписи горизонтальной оси (категории) щелкнуть по кнопке Изменить, и выделить значения аргумента. Ок. Ок
6.Для введения заголовка и подписи осей диаграммы выбрать МАКЕТ 1
7.В полученном образце изменить НАЗВАНИЕ ДИАГРАММЫ на График функции и изменить Название оси на Значения аргумента и Значения функции
5.Именованные диапазоны, массивы и объемные диаграммы
Перейти на следующий лист редположим, что потребовалось создать таблицу значений функции 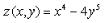 для x = -0,5; -0,4; -0,3; …; 0,4; 0,5 и y = -0,6; -0,5; -0,4; …; 0,3; 0,4, а также построить график этой функции. Постоим таблицу в виде массива: по строке отложить значения переменной x, а по столбцу – переменной y, а вычисленные значения функции – в ячейках на пересечении соответствующих значений аргументов. Это компактный способ представления данных. Действительно, если бы вычисления велись привычным способом, то потребовалось бы 363 ячейки, в то время как представление массивом потребует всего 144 ячейки. В окончательном виде такой массив показан на рис. .
для x = -0,5; -0,4; -0,3; …; 0,4; 0,5 и y = -0,6; -0,5; -0,4; …; 0,3; 0,4, а также построить график этой функции. Постоим таблицу в виде массива: по строке отложить значения переменной x, а по столбцу – переменной y, а вычисленные значения функции – в ячейках на пересечении соответствующих значений аргументов. Это компактный способ представления данных. Действительно, если бы вычисления велись привычным способом, то потребовалось бы 363 ячейки, в то время как представление массивом потребует всего 144 ячейки. В окончательном виде такой массив показан на рис. .
1.Сначала создадим диапазон ячеек для аргумента x. Его расположим в строке 1 в ячейках B1-L1. Внесите в ячейку B1 число -0,5; в ячейку C1 – число –0,4. Выделите их, затем разом занесите числа в остальные ячейки автозаполнением.
2.Снова выделите ячейки этого диапазона (если они по какой-либо причине выделены). Выполните команду меню: Формулы-Присвоить имя В открывшемся окошке дайте диапазону
имя xx.
3.Нажмите кнопку Добавить и закройте окошко. Теперь этот
диапазон имеет имя.
4.Аналогично внесите числа в диапазон столбца A2-A12. Это значения переменной y Дайте этому диапазону имя yy.
5.Теперь выделите ячейки прямоугольного диапазона B2-L12. Внесите в строку ввода (она над таблицей) формулу =xx^4-4*yy^5. Нажмите клавиши Ctrl+Shift+Enter. Весь массив ячеек B2-L12 будет заполнен вычисленными значениями функции.
6.Приведите таблицу в порядок, установив шрифт размером 9, по четыре знака в дробной части массива и по одному знаку в диапазонах аргументов, выполните автоподбор ширины столбцов. Таблица примет вид, показанный на рис. 5.10.
Теперь построим график функции. Для этого будем использовать вычисленные значения массива ячеек.
Построить самостоятельно. Вставка-Диаграммы-Другие диаграммы –Поверхность.
2
