
Задания_заоч / Лабораторные / лаб раб 8 / Лабораторная работа 8
.docСеменова
И.И., БД, -
Лабораторная работа 8. Отчеты. Вторая часть.
Цель: полностью пройти путь от создания таблиц до создания отчета, в качестве примера сделаем отчет по накладной.
Задание 1. Создание двух связанных таблиц.
Создать новую таблицу в режиме конструктора. Сохранить с названием Документы на выдачу.
Структура таблицы Документы на выдачу
|
Имя поля |
Тип данных |
В свойствах поля изменить свойства: |
|
КодВыдачи |
Счетчик |
Размер поля – Длинное целое Индексированное поле – Да (Совпадения не допускаются) |
|
НомерДокумента |
Текстовый |
Размер поля – 20 Обязательное поле - Да |
|
ДатаДокумента |
Дата/Время |
Обязательное поле - Да |
|
Название покупателя |
Текстовый |
Размер поля – 30 |
|
ФИО сотрудника |
Текстовый |
Размер поля – 30 |
Создать новую таблицу в режиме конструктора. Сохранить с названием Выдача товаров.
Структура таблицы Выдача товаров
|
Имя поля |
Тип данных |
В свойствах поля (название свойства - значение) |
|
КодВыдачи |
Числовой |
Размер поля – Длинное целое Индексированное поле - Да (Совпадения допускаются) |
|
Название Товара |
Текстовый |
Размер поля – 30 |
|
Ед измерения |
Текстовый |
Размер поля – 10 |
|
Количество |
Числовой |
Размер поля – Одинарное с плавающей точкой Число десятичных знаков - 3 |
|
ЦенаПродажи |
Денежный |
Число десятичных знаков – 2 |
Задание 2. В схему данных (открыть через меню [Сервис]-[Схема данных]) добавить две таблицы Выдача товаров и Документы на выдачу. Связать две таблицы по полю КодВыдачи с обеспечением целостности. Закрыть схему данных.
Поочередно открыть таблицы для ввода данных и наберите следующие данные:
В таблице Документы на выдачу:
|
КодВыдачи |
НомерДокумента |
ДатаДокумента |
Название покупателя |
ФИО сотрудника |
|
1 |
32-н |
15.03.03 |
ОАО "Простор" |
Сидоров И.И. |
|
2 |
33-н |
16.03.03 |
ЗАО "Континент" |
Иванов Е.А. |
В таблице Выдача товаров:
|
КодВыдачи |
Название товара |
Количество |
ЦенаПродажи |
Ед измерения |
|
1 |
Телефон |
4 |
650,00р. |
шт. |
|
1 |
Стол |
2 |
3 200,00р. |
шт. |
|
2 |
Телевизор |
14 |
5 100,00р. |
шт. |
|
2 |
Календарь |
200 |
12,00р. |
шт. |
|
2 |
Приемник |
12 |
450,00р. |
шт. |
Сохранить изменения, закрыть таблицы.
Задание 3. В режиме Конструктора создать новый запрос по таблицам Выдача товаров и Документы на выдачу. В бланк запроса добавить все поля из обоих таблиц. Сохранить запрос с названием Запрос для отчета.
Задание 4. Создать новый отчет в режиме Конструктора по запросу Запрос для отчета (через [Создать]-[Конструктор]- в списке выбрать Запрос для отчета).
-
Перед нами режим конструктора отчета. Закроем разделы Верхний колонтитул и Нижний колонтитул;
-
Сохраним отчет с названием Отчет Выдача товаров. Останемся в режиме Конструктор;
-
В Области данных нажмем правой кнопкой мыши и выберем раздел Сортировка и группировка. В появившемся окне в колонке Поле/Выражение выберем НомерДокумента. В свойствах группы установим: Свойство Заголовок группы - Да; Свойство Примечание группы - Да; Свойство Не разрывать - Вся группа. Закроем окно Сортировка и группировка и вернемся в конструктор отчета;
-
Проследим, чтобы были включены панели инструментов: Свойства, Список полей, Панель элементов (через меню [Вид]);
-
С панели Список полей перенесем поля НомерДокумента, ДатаДокумента в раздел Заголовок группы 'НомерДокумента'. Выделим элементы НомерДокумента и ДатаДокумента и изменим их свойства: Высота - 0,6; Размер шрифта - 12;
-
Изменим надписи к полям на: № документа и Дата документа;
-
Изменим расположение, как показано на рисунке ниже.
-
Добавим Надпись с Панели элементов в раздел Заголовок группы 'НомерДокумента' и наберем "Накладная на выдачу товара со склада". Расположим ее посередине, изменим шрифт, жирность.
-
С панели Список полей перенесем поле Название покупателя в раздел Заголовок группы 'НомерДокумента'. Изменить свойства и расположение так, как показано на рисунке. Надпись заменить на "Для организации:".
-
Добавим Надпись с Панели элементов в раздел Заголовок группы 'НомерДокумента' и наберем
"Название товара Ед. изм. Количество Цена за ед. Сумма"
-
Расположим ее посередине, изменим шрифт, жирность, свойство Тип границы - Сплошная.
-
С панели Список полей перенесем поля Название товара, Количество, ЦенаПродажи, Ед измерения в раздел Область данных;
-
Удалим у добавленных полей их Надписи, а в свойстве Выравнивание текста для этих полей установим По левому краю;
-
Расположим оставшиеся поля аккуратно под надписями, поле ЕдИзмерения уменьшим в размере;
-
Добавим с панели элементов Поле в область данных. Удалим Надпись у созданного Поля. Изменим свойство Данные, для этого нажмем в свойстве Ctrl+F2 для запуска построителя выражений. В построителе наберем формулу [Количество]* [ЦенаПродажи], используя закладку Запросы и выбирая поля для формулы из списка. Данное поле позволяет получить общую стоимость товара.
-
Поверх полей расположим с Панели элементов Прямоугольник, в свойстве Тип фона установим значение Прозрачный;
-
Добавим с панели элементов Поле в область Примечание группы 'НомерДокумента'. Изменим Надпись у созданного Поля на "ИТОГО". Изменим свойство Данные, для этого нажмем в свойстве Ctrl+F2 для запуска построителя выражений. В построителе наберем формулу Sum([Количество]*[ЦенаПродажи]), которая посчитает итоговую сумму затрат на товар по одной накладной.
-
С панели Список полей перенесем поле ФИО сотрудника в раздел Примечание группы 'НомерДокумента'. Расположим поле как показано на рисунке ниже. Добавим в этот раздел Надпись и наберем:
"Получил: Выдал:",
которую выровняем относительно других полей, добавим еще одну Надпись
"Подпись Подпись";
-
Изменим свойства печати отчета, чтобы каждая Накладная печаталась на отдельном листе:
-
Нажмем левой кнопкой мыши на белой области данных;
-
В окне свойств на закладке Макет в свойстве Новая строка или столбец выберем режим До и после раздела;
-
С панели элементов перенесем элемент Линия в раздел Примечание группы 'НомерДокумента'. Изменим ее свойства: Ширина границы- 2 пункта; От левого края - 0,2; Ширина - 14.
-
Сохранить изменения.
В результате в режиме Конструктор Ваш отчет будет выглядеть следующим образом:
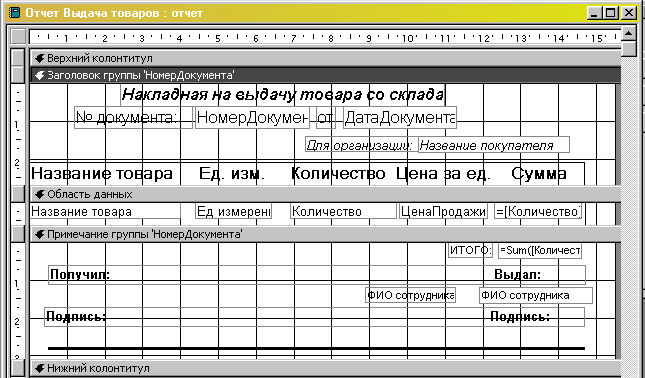
Рис. Отчет в режиме Конструктор.
Просмотреть в режиме Предварительный просмотр (в меню [Вид] выберите [Предварительный просмотр]).
