
Информатика доп теория по Word
.pdfИнтерфейс Microsoft Word 2007 cdo.gubkin.ru/info/c/metod2007.docx
ВВЕДЕНИЕ
Современные сервисные пакеты прикладных программ (ППП) Microsoft Office являются мощным программным средством, с помощью которых можно создавать профессионально подготовленные документы для любой деятельности. ППП обладают широкими возможностями, развитым набором функций и позволяют решать самые различные задачи компьютерных технологий. Каждая прикладная программа чаще всего рассчитана на конкретный объект обработки, разработана специально для ОС Windows и называется приложениями Windows. На пути освоения и внедрения их в практику повседневной работы имеются определённые трудности. Главные из них – сложность и трудоёмкость изучения и освоения ППП, которые подтверждаются объёмными учебными пособиями и руководствами, наводящими страх, даже, на достаточно искушённых пользователей. В то же время известно, что большинство пользователей (ППП) используют в своей работе не более 20-30% их возможностей.
Такое положение привело к мысли разработать и составить практическое руководство, в котором процесс освоения студентами ППП выполняется непосредственно на конкретных задачах (и примерах), с приобретением им некоторого навыка. Настоящее руководство по выполнению практических работ с использованием ППП (MS Word, MS Excel, MS Access, MS Power Point ) выгодно отличается от изданной ранее литературы:
во-первых, значительным количеством примеров применения ППП; во-вторых, ярко выраженной практической направленностью, позволяющей даже неподготов-
ленному пользователю приобрести основные навыки работы при выполнении предлагаемых в практикуме примеров.
Применение настоящего практикума по использованию ППП позволит:
-сформировать у студента определённый объём знаний о прикладной направленности ППП к конкретной задаче;
-приобрести студентам основные навыки практической работы с клавиатурой ПК при выполнении практических работ в Microsoft Office;
-свести к минимуму время, которое надо было затратить преподавателю на объяснение и формулировку конкретных примеров выполнения практических работ и больше внимания уделять индивидуальной работе с обучающимися.
Практическое приобретение навыка работы с ППП (Microsoft Office) позволит студенту самостоятельно выполнять профессиональные задачи.
Общие сведения о пакете программ Microsoft Office
Набор офисных программ для персональных компьютеров (Microsoft Office) в настоящее время является наиболее популярным программным продуктом. Он используется практически на всех предприятиях и в организациях, благодаря широкому спектру приложений и средств, необходимых пользователю для решения широкого круга задач.
Текстовый редактор Word
Word является универсальным текстовым процессором, позволяющим:
-создавать любой текстовый документ и качественно оформлять его;
-формировать таблицы и обрабатывать данные в них;
-вставлять в таблицы (документ) простейшие формулы, а так же объекты (графики, диаграммы) из других приложений;
-открывать и сохранять документы различных фрагментов;
-выполнять несложные рисунки, схемы.
Использование заранее создаваемых в Word документов (таблиц, рисунков), разработанных на основе бланков, существенно повышает эффективность труда.
Электронные таблицы Excel
Excel является универсальным средством для автоматизации вычисления данных, представленных в виде таблиц.
Электронная таблица имеет вид матрицы и состоит из строк и столбцов. В ячейках могут быть размещены тексты, числа и математические формулы, что позволяет использовать таблицу в качестве калькулятора.
Excel имеет обширный набор встроенных функций – математических, финансовых над текстовыми строками, функций управления данными, что делает его незаменимым при обработке экономической информации.
Макеты разрабатываемых в Excel документов создаются на основе типовых форм, является обязательным условием.
Управление базой данных в Access
MS Access – представляет пакет программ, посредством которого реализуется централизованная система управления базами данных (СУБД) и эффективный доступ пользователей к содержащимся в базах данным (БД). Современные БД характеризуются упорядоченной совокупностью, определённым образом организованных (по различным признакам) взаимосвязанных таблиц, с огромным объёмом хранящихся вместе данных. Задачей БД является: формирование, хранение, обновление, манипулирование и воспроизведение данных самого разнообразного назначения и структуры.
Современная технология работы с БД предусматривает автоматизированный доступ пользователей к ней с помощью специального программного инструментария – СУБД. СУБД основано на использовании иерархической, сетевой или реляционной модели (или на комбинации моделей) данных. Реляционная модель данных характеризуется простой структурой данных в виде совокупности отдельных, взаимосвязанных (по ключевым полям) двумерных таблиц.
Наличие развитых диалоговых средств и языка запросов в MS Access делает СУБД удобным средством для пользователя:
-в задании (описания) структуры БД;
-в конструировании экранных форм, предназначенных для ввода данных, просмотра и их обработки в диалоговом режиме;
-в использовании языковых средств, языка запросов – SQL, которые используются для реализации нестандартных алгоритмов обработки данных по установленному образцу;
-в создании запросов для выборки данных при заданных условиях выполнения операций по их обработке;
-в создании отчётов из БД для вывода на экран (печать) результатов обработки в удобном для пользователя виде.
Создание презентаций в Power Point
MS Power Point- мощное средство для профессионального создания презентаций, позволяющее наглядно представлять результаты собственной деятельности (деятельности предприятия) широкому кругу лиц.
Возможность использования анимированных картинок, спецэффектов, позволяет более привлекательно и рационально отобразить сущность рассматриваемого вопроса.
Часть 1:Руководство по выполнению практических работ MS Word.
Часть 2:Руководство по разработке таблиц, табулирования функций в MS Excel
Часть 3:Руководство “Проектирование и управление компьютерной базой данных в MS Access”.
Часть 4: Руководство “Практическое применение и разработка презентаций в MS PowerPoint”.
Страница 2 из 72
ЧАСТЬ ПЕРВАЯ
ТЕКСТОВЫЙ ПРОЦЕССОР MS WORD 2007 Основные термины и понятия:
Документы
Каждый документ Word может содержать текст наряду с графикой, звуками, полями, гиперссылками и т.д.
Word позволяет просматривать документ в пяти различных режимах:
Обычный режим - позволяет сконцентрировать внимание на текстовой информации, содержащейся в документе.
Режим Web-документа - позволяет увидеть, как будет выглядеть документ при просмотре в Интернете.
Режим разметки (режим по умолчанию) - позволяет увидеть, как документ будет выглядеть на печати.
Режим структуры - отображается схема, используемая для структурной организации докумен-
та.
Режим чтения - позволяет выполнить масштабирование документа для облегчения его чтения или размещения на экране монитора.
Режимы Web-документа и разметки используются для вставки графики, текстовых рамок, изображений, звуков, видео, текста.
Символы
Каждая буква текста, размещаемого в документе, называется символом. Формат каждого символа может быть задан индивидуально, но чаще форматируются целые слова, строки или абзацы текста. Для каждой буквы может быть изменен шрифт, начертание, размер, положение, интервал, цвет. Кроме того, к тексту могут быть применены некоторые специальные эффекты, например, мерцание или эффект бегущей строки.
Абзацы
Документ разделяется на абзацы. Для каждого абзаца в отдельности может быть задан требуемый отступ, выравнивание, позиции табуляции и межстрочный интервал. Кроме того, абзац может быть оформлен обрамлением, оттенен фоном или отформатирован как маркированный, нумерованный или многоуровневый список.
Страницы
Печатные документы разделяются на страницы. Функции форматирования страниц в Word позволяют определять размеры полей, колонтитулы, нумерацию страниц, количество колонок и прочие параметры страницы.
Разделы
Всложных документах может возникнуть необходимость в использовании более одной группы параметров форматирования. Например, для различных частей документа может понадобиться различный текст колонтитулов или потребуются страницы, на которых текст форматируется как в одну, так и в несколько колонок. В этом случае документ следует разбить на разделы. Каждому разделу соответствует свой набор параметров форматирования.
Шаблоны
ВWord шаблоны используются для сохранения информации о форматировании документов, горячих клавишах, пользовательских меню, панелях инструментов и прочей информации. Все новые документы создаются на основе шаблонов. В комплект поставки Word входят десятки предопределенных шаблонов для различных типов документов, включая служебные записки, письма, отчеты, резюме, бюллетени и юридические документы. Пользователь может изменять имеющиеся и создавать новые шаблоны в соответствии с потребностями.
Стили и темы
Word предоставляет десятки различных функций форматирования, а использование стилей и тем призвано облегчить одновременное применение нескольких параметров форматирования. Стили могут содержать форматы как символов, так и абзацев. Во всех шаблонах документов хранятся
Страница 3 из 72

определенные исходные наборы стилей, однако стили могут быть добавлены, удалены или изменены пользователем.
Темы представляют собой наборы стилей, согласованных между собой для обеспечения единого вида вэб-страниц и прочих электронных документов. Темы содержат стили символов и абзацев, фоновые рисунки и графику для веб - страниц и сообщений электронной почты. В комплект постав-
ки Word входят десятки предопределенных тем для использования в создаваемых документах.
ИНТЕРФЕЙС MICROSOFT WORD 2007 Стартовое окно
Стартовое окно текстового редактора Word 2007 имеет следующий вид:
Панель быстрого |
|
Лента главного |
доступа |
|
меню |
|
|
|
Кнопка Офис
Горизонтальная
линейка
Рабочее
поле Вертикальная документа
линейка
Полоса
прокрутки
Строка
состояния
Копка Офис:
Раскрывающееся меню кнопки Офис:
Страница 4 из 72

Всю верхнюю часть окна занимает лента главного меню. Выбрав какой-либо его пункт, получаем в свое распоряжение необходимые инструменты, представленные в виде значков. Кнопки меню сгруппированы по функциональным признакам.
Главное меню:
На панель вынесены наиболее часто используемые кнопки. Если нужной кнопки не оказывается на панели, то ее можно найти, нажав на небольшую стрелочку в правом нижнем углу определенной группы. При этом изначально показывается всплывающая подсказка, которая информирует о предназначении инструментов.
Всплывающая подсказка
Подобные всплывающие подсказки высвечиваются при наведении на любую кнопку меню, что значительно упрощает знакомство с меню.
Панель быстрого доступа
По умолчанию она расположена рядом с кнопкой "Office" выше ленты. На ней размещены кнопки часто выполнимых операций. По умолчанию это: Сохранить, Отменить ввод, Повторить ввод. Настроить данную панель можно, нажав на небольшую стрелочку, справа от панели.
Страница 5 из 72
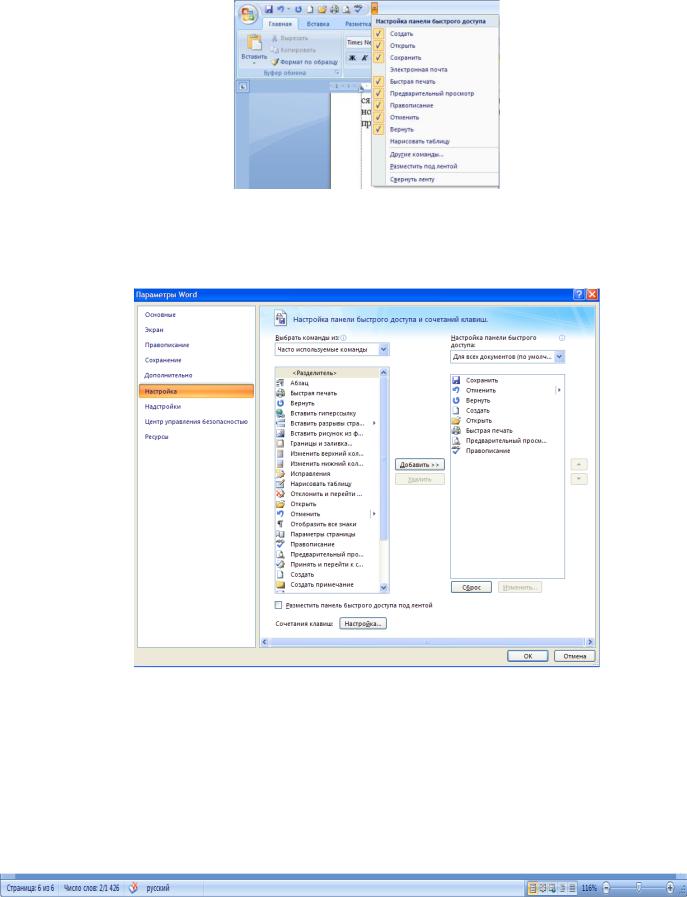
Настройка панели быстрого доступа
Чтобы изменить состав панели быстрого доступа, выберите пункт меню "Другие команды". Откроется окно настроек Word. Нужный раздел "Настройка" при этом будет выбран по умолчанию.
Изменение состава панели быстрого доступа
Для добавления нужной команды в панель быстрого доступа необходимо ее выделить в левой части списка и нажать кнопку "Добавить". Для удаления ненужной команды, ее надо выделить в правом списке и нажать кнопку "Удалить". Кроме того, здесь же можно указать, будет ли панель иметь заданный вид при открытии всех документов, выбрав из списка пункт "Для всех документов", или только для определенного документа.
Строка состояния
Страница 6 из 72

Находится в нижней части окна программы. По умолчанию в этой строке (в левой части) указываются количество страниц и номер текущей страницы, количество слов, язык ввода текста; (в правой части) - режим просмотра документа, масштаб. .
Настройка строки состояния:
Чтобы изменить набор отображаемых элементов, необходимо щелкнуть правой кнопкой мышки на строке состояния. Снимая или устанавливая флажки соответствующих пунктов меню, можно настроить вид строки состояния по своему желанию.
РАБОТА С ДОКУМЕНТАМИ В MS WORD 2007
Все основные команды для операций с файлами собраны в меню кнопки "Office". Для создания нового документа предназначен самый первый пункт меню "Создать". При его выборе появляется окно "Создание документа". В его левой части необходимо указать категорию шаблонов, на основе которых будет создан документ. По умолчанию стоит вариант "Пустые и последние". Для завершения создания нового документа необходимо в правом нижнем углу нажать кнопку "Создать". Появится окно нового пустого документа. Точно такое же окно всегда создается по умолчанию в момент открытия самой программы Word 2007.
Создание нового документа
Страница 7 из 72
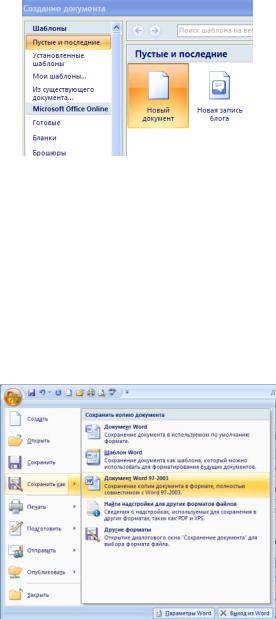
Пункт "Из существующего документа" предназначен для создания нового файла на основе уже имеющегося документа. При выборе этого пункта пользователь должен указать на диске уже имеющийся документ. При этом содержимое указанного файла будет размещено в новом созданном документе.
Сохранение документа
Word 2007 по умолчанию сохраняет файлы в формате .docx. Этот формат не могут читать старые версии программы. Поэтому, чтобы документ был совместим с предыдущими версиями Word, необходимо сохранять файл в "режиме ограниченной функциональности". Это делается с помощью меню "Сохранить как…" кнопки "Office".
Если вы откроете документ, созданный старой версией Word, то файл будет запущен в режиме ограниченной функциональности (об этом будет сигнализировать строка заголовка). В таком режиме работы некоторые функции программы будут недоступны. Чтобы иметь возможность использовать все функции Word 2007, необходимо конвертировать файл. Для этой цели служит меню "Преобразовать" кнопки "Office".
В Word 2007 существует специальный режим выделения текста! Для переключения в этот режим необходимо нажать клавишу F8. После этого текст можно выделять клавишами управления курсора (или щелчком мыши в нужном месте) при этом использовать кнопку Shift не нужно. Для выхода из этого режима необходимо нажать клавишу Escape. Несколько нажатий F8 последовательно выделяют слово, предложение, абзац, весь текст.
Форматирование
Основные инструменты форматирования размещены на ленте вкладки "Главная":
Буфер обмена Шрифт Абзац Стили
Редактирование Буфер обмена
Страница 8 из 72
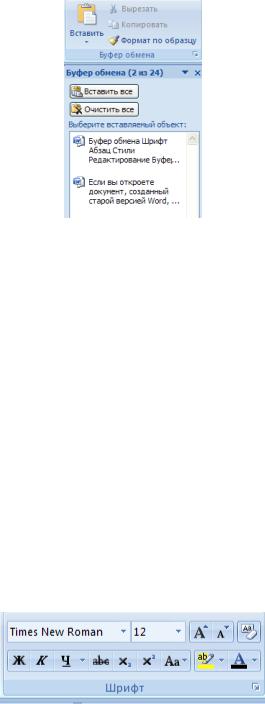
На панели расположены четыре основные кнопки: Вставить, Вырезать, Копировать, Формат по образцу.
Кнопка "Вставить" активна лишь в том случае, если в буфере обмена есть какой-то объект. Соответственно, кнопки "Вырезать" "Копировать" активны, если есть какой-либо выделенный фрагмент текста, рисунок, диаграмма и прочее.
По умолчанию буфер обмена работает с одним фрагментом. Но существует специальный режим, при выборе которого в буфер можно помещать до 24 объектов. Чтобы перейти в этот режим необходимо на панели нажать в правом нижнем углу небольшую стрелочку (в дальнейшемнажать кнопку вызова окна). При наведении указателя мыши на какой-либо объект, находящийся в буфере обмена, появляется всплывающее меню предлагающее вставить, либо удалить объект из буфера.
Кнопка "Формат по образцу" переносит параметры форматирования указанного объекта на выделяемый фрагмент. Например, у вас есть отдельный абзац, который отформатирован особым образом (не так как остальной текст). Чтобы перенести все параметры форматирования на новый абзац необходимо проделать три шага:
-установить курсор в любом месте абзаца, параметры форматирования которого мы хотим использовать;
-нажать кнопку "Формат по образцу" (если необходимо форматировать за один раз несколько разных фрагментов, следует сделать двойной щелчок на кнопке);
-выделить текст, на который надо перенести форматирование (если был сделан двойной щелчок на кнопке "Формат по образцу", то можно выделять последовательно нужные фрагменты текста; по завершении всей операции форматирования надо один раз щелкнуть на кнопке "Формат по образцу", чтобы "отжать" ее).
Шрифт
С помощью инструментов группы Шрифт можно изменять размер, тип и начертание шрифта. При применении эффекта подчеркивания можно сразу указать вид линии. Здесь же находятся кнопки, позволяющие увеличить/уменьшить размер шрифта; применить эффект надстрочного/ подстрочного начертания; изменить регистр текста; его цвет; цвет выделенного фрагмента. Кнопка "Очистить формат" позволяет удалять измененные параметры форматирования.
Если, все же, указанных кнопок форматирования недостаточно для выполнения задачи, при помощи окна "Шрифт" можно настроить дополнительные параметры форматирования.
Страница 9 из 72

Word 2007 предоставляет удобную возможность быстрого форматирования текста. Когда выделяется какой-либо фрагмент текста, рядом появляется прозрачное окно форматирования. При наведении курсора на это окно оно приобретает нормальный цвет. Окно содержит наиболее часто встречающиеся команды форматирования.
Абзац
Группа кнопок панели "Абзац" предназначена для абзацного форматирования. Но, сюда, же вошли и кнопки для работы с таблицами.
Первые три выпадающих списка в верхнем ряду предназначены для работы с маркированными, нумерованными и многоуровневыми списками.
Далее идут кнопки увеличения/уменьшения абзацного отступа (так называемая "красная стро-
ка").
Следующая кнопка используется для сортировки табличных значений по алфавиту. Последняя кнопка в верхнем ряду включает /выключает непечатаемые символы. Иногда они
очень полезны для выявления разнообразных погрешностей форматирования.
В нижнем ряду находятся кнопки выравнивания текста в абзаце (по левому краю, по центру, по правому краю, по ширине).
За ними идет выпадающий список установки междустрочного интервала.
Последние два выпадающих списка, опять же, относятся большей частью к работе с таблицами: заливка ячеек и установка видимых границ.
Кнопка вызова окна "Абзац" позволяет производить более тонкие настройки форматирования абзаца
Страница 10 из 72
