
Pro CSharp And The .NET 2.0 Platform (2005) [eng]
.pdf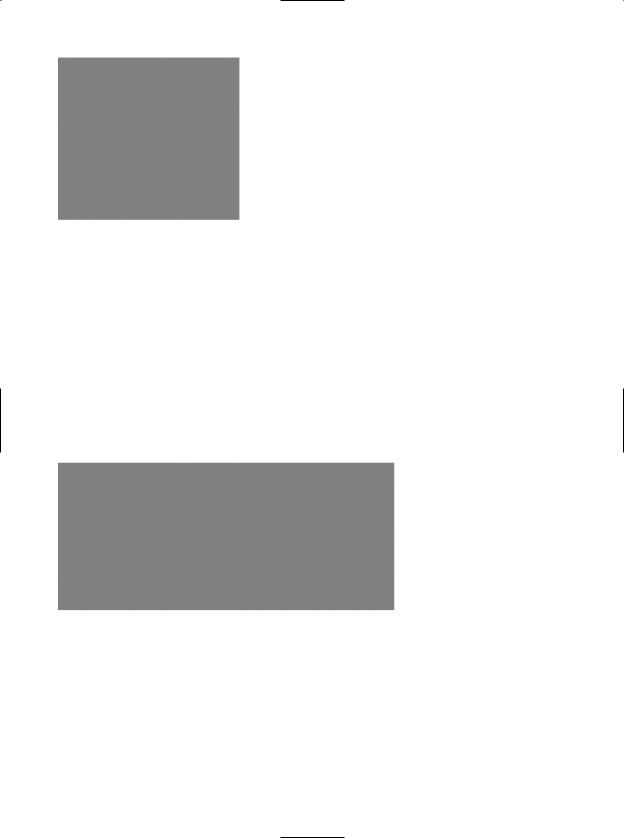
54 |
CHAPTER 2 ■ BUILDING C# APPLICATIONS |
Figure 2-19. The Class View utility
The Code Definition Window
If you have a background in programming with .NET 1.1, you may be familiar with the Windows Forms Class Viewer utility, wincv.exe. This tool allowed you to type in the name of a .NET type and view its C# definition. While wincv.exe is deprecated with the release of .NET 2.0, an enhanced version of this tool has been integrated within Visual C# 2005 Express and Visual Studio 2005. You can activate the Code Definition window using the View menu. Simply place your mouse cursor over any type in your C# code files, and you will be presented with a snapshot of the type in question. For example, if you click the word “string” within your Main() method, you find the definition of the System.String class type (see Figure 2-20).
Figure 2-20. The Code Definition window
The Object Browser Utility
As you may recall from Chapter 1, Visual Studio 2005 also provides a utility to investigate the set of referenced assemblies within your current project. Activate the Object Browser using the View Other Windows menu, and then select the assembly you wish to investigate (see Figure 2-21).

CHAPTER 2 ■ BUILDING C# APPLICATIONS |
55 |
Figure 2-21. The Visual Studio 2005 Object Browser utility
Integrated Support for Code Refactoring
One major enhancement that ships with Visual Studio 2005 is intrinsic support to refactor existing code. Simply put, refactoring is a formal and mechanical process whereby you improve an existing code base. In the bad old days, refactoring typically involved a ton of manual labor. Luckily, Visual Studio 2005 does a great deal to automate the refactoring process. Using the Refactor menu, related keyboard shortcuts, smart tags, and/or context-sensitive mouse clicks, you can dramatically reshape your code with minimal fuss and bother. Table 2-4 defines some common refactorings recognized by Visual Studio 2005.
Table 2-4. Visual Studio 2005 Refactorings
Refactoring Technique |
Meaning in Life |
Extract Method |
Allows you to define a new method based on a selection of |
|
code statements |
Encapsulate Field |
Turns a public field into a private field encapsulated by |
|
a C# property |
Extract Interface |
Defines a new interface type based on a set of existing type |
|
members |
Reorder Parameters |
Provides a way to reorder member arguments |
Remove Parameters |
Removes a given argument from the current list of |
|
parameters (as you would expect) |
Rename |
Allows you to rename a code token (method name, field, |
|
local variable, and so on) throughout a project |
Promote Local Variable to Parameter |
Moves a local variable to the parameter set of the defining |
|
method |
|
|

56 |
CHAPTER 2 ■ BUILDING C# APPLICATIONS |
To illustrate refactoring in action, update your Main() method with the following code:
static void Main(string[] args)
{
//Set up Console UI (CUI)
Console.Title = "My Rocking App"; Console.ForegroundColor = ConsoleColor.Yellow; Console.BackgroundColor = ConsoleColor.Blue;
Console.WriteLine("*************************************"); Console.WriteLine("***** Welcome to My Rocking App *****");
Console.WriteLine("*************************************"); Console.BackgroundColor = ConsoleColor.Black;
//Wait for key press to close.
Console.ReadLine();
}
While there is nothing wrong with the preceding code as it now stands, imagine that you want to display this prompt at various places throughout your program. Rather than retyping the same exact console user interface logic, it would be ideal to have a helper function that could be called to do so. Given this, you will apply the Extract Method refactoring to your existing code. First, select each code statement (except the final call to Console.ReadLine()) within the editor. Now, right-click and select the Extract Method option from the Refactor context menu. Name your new method ConfigureCUI() in the resulting dialog box. When you have finished, you will find that your Main() method calls the newly generated ConfigureCUI() method, which now contains the previously selected code:
class Program
{
static void Main(string[] args)
{
ConfigureCUI();
// Wait for key press to close. Console.ReadLine();
}
private static void ConfigureCUI()
{
// Set up Console UI (CUI)
Console.Title = "My Rocking App"; Console.ForegroundColor = ConsoleColor.Yellow; Console.BackgroundColor = ConsoleColor.Blue;
Console.WriteLine("*************************************"); Console.WriteLine("***** Welcome to My Rocking App *****");
Console.WriteLine("*************************************"); Console.BackgroundColor = ConsoleColor.Black;
}
}
■Note If you are interested in more information on the refactoring process and a detailed walk-through of each refactoring supported by Visual Studio 2005, look up my article “Refactoring C# Code Using Visual Studio 2005” online at http://msdn.microsoft.com.

CHAPTER 2 ■ BUILDING C# APPLICATIONS |
57 |
Code Expansions and Surround with Technology
Visual Studio 2005 (as well as Visual C# 2005 Express) also has the capability to insert complex blocks of C# code using menu selections, context-sensitive mouse clicks, and/or keyboard shortcuts. The number of available code expansions is impressive and can be broken down into two main groups:
•Snippets: These templates insert common code blocks at the location of the mouse cursor.
•Surround With: These templates wrap a block of selected statements within a relevant scope.
To see this functionality firsthand, right-click a blank line within your Main() method and activate the Insert Snippet menu. Once you select a given item, you will find the related code is expanded automatically (press the Esc key to dismiss the pop-up menu).
If you were to right-click and select the Surround With menu, you would likewise be presented with a list of options. Be sure to take time to explore these predefined code expansion templates, as they can radically speed up the development process.
■Note All code expansion templates are XML-based descriptions of the code to generate within the IDE. Using Visual Studio 2005 (as well as Visual C# 2005 Express), you can create your own custom code templates. Details of how to do so can be found in my article “Investigating Code Snippet Technology” at http://msdn.microsoft.com.
The Visual Class Designer
Visual Studio 2005 gives us the ability to design classes visually (but this capability is not included in Visual C# 2005 Express). The Class Designer utility allows you to view and modify the relationships of the types (classes, interfaces, structures, enumerations, and delegates) in your project. Using this tool, you are able to visually add (or remove) members to (or from) a type and have your modifications reflected in the corresponding C# file. As well, as you modify a given C# file, changes are reflected in the class diagram.
To work with this aspect of Visual Studio 2005, the first step is to insert a new class diagram file. There are many ways to do so, one of which is to click the View Class Diagram button located on Solution Explorer’s right side (see Figure 2-22).
Figure 2-22. Inserting a class diagram file
Once you do, you will find class icons that represent the classes in your current project. If you click the arrow image, you can show or hide the type’s members (see Figure 2-23).

58 |
CHAPTER 2 ■ BUILDING C# APPLICATIONS |
Figure 2-23. The Class Diagram viewer
This utility works in conjunction with two other aspects of Visual Studio 2005: the Class Details window (activated using the View Other Windows menu) and the Class Designer Toolbox (activated using the View Toolbox menu item). The Class Details window not only shows you the details of the currently selected item in the diagram, but also allows you to modify existing members and insert new members on the fly (see Figure 2-24).
Figure 2-24. The Class Details window
The Class Designer Toolbox (see Figure 2-25) allows you to insert new types into your project (and create relationships between these types) visually. (Be aware you must have a class diagram as the active window to view this toolbox.) As you do so, the IDE automatically creates new C# type definitions in the background.
Figure 2-25. Inserting a new class using the visual Class Designer

CHAPTER 2 ■ BUILDING C# APPLICATIONS |
59 |
By way of example, drag a new class from the Class Designer Toolbox onto your Class Designer. Name this class Car in the resulting dialog box. Now, using the Class Details window, add a public string field named petName (see Figure 2-26).
Figure 2-26. Adding a field with the Class Details window
If you now look at the C# definition of the Car class, you will see it has been updated accordingly:
public class Car
{
//Public data is typically a bad idea; however,
//it keeps this example simple.
public string petName;
}
Add another new class to the designer named SportsCar. Now, select the Inheritance icon from the Class Designer Toolbox and click the top of the SportsCar icon. Without releasing the left mouse button, move the mouse on top of the Car class icon. If you performed these steps correctly, you have just derived the SportsCar class from Car (see Figure 2-27).
Figure 2-27. Visually deriving from an existing class

60 |
CHAPTER 2 ■ BUILDING C# APPLICATIONS |
To complete this example, update the generated SportsCar class with a public method named
PrintPetName() as follows:
public class SportsCar : Car
{
public void PrintPetName()
{
petName = "Fred";
Console.WriteLine("Name of this car is: {0}", petName);
}
}
Object Test Bench
Another nice visual tool provided by Visual Studio 2005 is Object Test Bench (OTB). This aspect of the IDE allows you to quickly create an instance of a class and invoke its members without the need to compile and run the entire application. This can be extremely helpful when you wish to test
a specific method, but would rather not step through dozens of lines of code to do so.
To work with OTB, right-click the type you wish to create using the Class Designer. For example, right-click the SportsCar type, and from the resulting context menu select Create Instance SportsCar(). This will display a dialog box that allows you to name your temporary object variable (and supply any constructor arguments if required). Once the process is complete, you will find your object hosted within the IDE. Right-click the object icon and invoke the PrintPetName() method (see Figure 2-28).
Figure 2-28. The Visual Studio 2005 Object Test Bench
You will see the message “Name of this car is: Fred” appear within the Visual Studio 2005 Quick Console.
The Integrated Help System
The final aspect of Visual Studio 2005 you must be comfortable with from the outset is the fully integrated help system. The .NET Framework 2.0 SDK documentation is extremely good, very readable, and full of useful information. Given the huge number of predefined .NET types (which number well into the thousands), you must be willing to roll up your sleeves and dig into the provided documentation. If you resist, you are doomed to a long, frustrating, and painful existence as a .NET developer.
Visual Studio 2005 provides the Dynamic Help window, which changes its contents (dynamically!) based on what item (window, menu, source code keyword, etc.) is currently selected. For

CHAPTER 2 ■ BUILDING C# APPLICATIONS |
61 |
example, if you place the cursor on the Console class, the Dynamic Help window displays a set of links regarding the System.Console type.
You should also be aware of a very important subdirectory of the .NET Framework 2.0 SDK documentation. Under the .NET Development .NET Framework SDK Class Library Reference node of the documentation, you will find complete documentation of each and every namespace in the .NET base class libraries (see Figure 2-29).
Figure 2-29. The .NET base class library reference
Each “book” defines the set of types in a given namespace, the members of a given type, and the parameters of a given member. Furthermore, when you view the help page for a given type, you will be told the name of the assembly and namespace that contains the type in question (located at the top of said page). As you read through the remainder of this book, I assume that you will dive into this very, very critical node to read up on additional details of the entity under examination.
A Partial Catalogue of Additional .NET
Development Tools
To conclude this chapter, I would like to point out a number of .NET development tools that complement the functionality provided by your IDE of choice. Many of the tools mentioned here are open source, and all of them are free of charge. While I don’t have the space to cover the details of these utilities, Table 2-5 lists a number of the tools I have found to be extremely helpful as well as URLs you can visit to find more information about them.

62 CHAPTER 2 ■ BUILDING C# APPLICATIONS
Table 2-5. Select .NET Development Tools
Tool |
Meaning in Life |
URL |
FxCop |
This is a must-have for any .NET |
http://www.gotdotnet.com/team/fxcop |
|
developer interested in .NET best practices. |
|
|
FxCop will test any .NET assembly against |
|
|
the official Microsoft .NET best-practice |
|
|
coding guidelines. |
|
Lutz Roeder’s |
This advanced .NET decompiler/object |
http://www.aisto.com/roeder/dotnet |
Reflector for |
browser allows you to view the |
|
.NET |
implementation of any .NET type using CIL, |
|
|
C#, Object Pascal .NET (Delphi), and |
|
|
Visual Basic .NET. |
|
NAnt |
NAnt is the .NET equivalent of Ant, the |
http://sourceforge.net/projects/nant |
|
popular Java automated build tool. NAnt |
|
|
allows you to define and execute detailed |
|
|
build scripts using an XML-based syntax. |
|
NDoc |
NDoc is a tool that will generate code |
http://sourceforge.net/projects/ndoc |
|
documentation files for C# code |
|
|
(or a compiled .NET assembly) in a |
|
|
variety of popular formats (MSDN’s *.chm, |
|
|
XML, HTML, Javadoc, and LaTeX). |
|
NUnit |
NUnit is the .NET equivalent of the |
http://www.nunit.org |
|
Java-centric JUnit unit testing tool. |
|
|
Using NUnit, you are able to facilitate |
|
|
the testing of your managed code. |
|
Vil |
Think of Vil as a friendly “big brother” |
http://www.1bot.com |
|
for .NET developers. This tool will analyze |
|
|
your .NET code and offer various opinions |
|
|
as to how to improve your code via |
|
|
refactoring, structured exception handling, |
|
|
and so forth. |
|
|
|
|
|
|
|
■Note The functionality of FxCop has now been integrated directly into Visual Studio 2005. To check it out, simply double-click the Properties icon within Solution Explorer and activate the Code Analysis tab.
Summary
So as you can see, you have many new toys at your disposal! The point of this chapter was to provide you with a tour of the major programming tools a C# programmer may leverage during the development process. You began the journey by learning how to generate .NET assemblies using nothing other than the free C# compiler and Notepad. Next, you were introduced to the TextPad application and walked though the process of enabling this tool to edit and compile *.cs code files.
You also examined three feature-rich IDEs, starting with the open source SharpDevelop, followed by Microsoft’s Visual C# 2005 Express and Visual Studio 2005. While this chapter only scratched the surface of each tool’s functionality, you should be in a good position to explore your chosen IDE at your leisure. The chapter wrapped up by examining a number of open source .NET development tools that extend the functionality of your IDE of choice.

P A R T 2
■ ■ ■
The C# Programming
Language
