
Blog Design Solutions (2006)
.pdf
B L O G D E S I G N S O L U T I O N S
Working with template pages
Don’t be afraid to create new files if you need them. The ones that come with WordPress, especially archives.php and links.php, are merely examples from which you can take what you need and delete the rest.
Now that we have spent some time going over the types of tags that you can access in WordPress, let’s move on to creating a custom template for our site.
Let’s create a Colophon page, complete with a handy “email me” contact form. If you’re not familiar with the term Colophon, you can think of it as an About Me page or a CV (curriculum vitae).
First, we need to create a Page inside WordPress’s admin back-end. Go to Write Write Page (see Figure 5-3).
Figure 5-3. The Write Page screen, which is where all the magic happens
Title your new page Colophon, turn off comments and pings (not that it matters because we won’t include the comments template in our custom Colophon template). Under Page Options, make sure that under Page Template it says Default Template.
196

W O R D P R E S S
Other page options
There are some other options you can set on this page. Although they don’t play a role in our current exercise, it is worth mentioning them and what they do.
Page Content
Page Content allows us to add some text to the page, much as if we were writing a post. You could just type in the information you want on your page here.
Page slug
Ah, the Page slug. The single most useful feature on this page with the most bone-headed, unusable name. The Page slug allows you to set the URI for this page (or post, for that matter). For instance, we have entered colophon as our page slug so when we visit this page in our browser the URI will be http://localhost/colophon/. If we put nani-nani-
boo-boo in the Page slug field, our URI would be http://localhost/nani-nani-boo-boo/ 5
(and that is funnier, and funnier is good).
Page parent
One of the smoothest features of Pages is the child/parent relationship. In WordPress you can assign a page to be the child of another page. This really becomes powerful when you have multiple pages set as children of another page. If you leave a page as the child of the main page, you will get a result similar to that shown in Figure 5-3. You see that the Pages heading on the right contains the Colophon page because the Colophon page is still the child of the main page. If you were to pick another page as a child of the Colophon page, it would be listed under the Colophon link on the right. Note that the URI of the child page is derived from the parent page’s URI. For example, adding another page with a page slug of more as a child of the Colophon page would give us http://localhost/ colophon/more/.
At this point you would also want to set your page order.
Page Order
Page order really only comes into play when you have more than one page acting as a child to a parent page. Suppose that you have a page called Gallery, and then you have three pages that are children of that page. You would use Page Order to determine the order of the children, or which page is listed as the first child, which is the second, and so on.
Viewing the new Page
We finished our first step. Now click Create New Page.
WordPress should save the page to its database, reload the current page, and serve you with a link called Manage Pages. Click that link and you will see a list of the pages that you currently have in your database. Look for the one called Colophon, find it, and click the corresponding View link on the right side of the page. Of course, if you never created a Page in your WordPress install, it will be the only one listed here. Lucky you.
197

B L O G D E S I G N S O L U T I O N S
You should see a web page similar to Figure 5-4.
Figure 5-4. The Colophon page as your visitors would see it
That is to say, it works. It’s not a particularly interesting page, but we’re about to remedy that with a little bit of code magic. Open up a new blank document in your favorite editor and save it as colophon.php in your default theme folder. Now let’s get on to adding some shine to this dull page.
Editing the Page
First, open up with the standard template file header. It is important to name your custom templates something descriptive because WordPress will label each one by reading the
Template Name line.
198
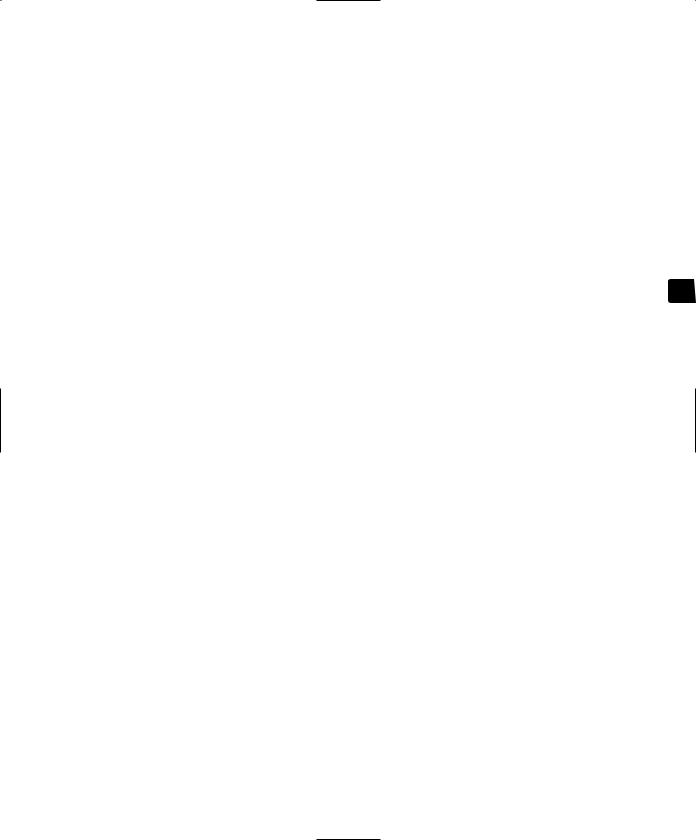
<?php
/*
Template Name: Colophon Template */ ?>
<?php get_header(); ?>
<div id="content" class="narrowcolumn"> <?php if (have_posts()) : ?>
<?php while (have_posts()) : the_post(); ?>
<div class="post" id="post-<?php the_ID(); ?>"> <h2><?php the_title(); ?></h2>
<div class="entrytext"> <?php the_content(); ?>
</div>
</div>
<?php endwhile; endif; ?>
<form method="post" action="some-processing.php"> <label for="nm">
<small>Your name</small> </label>
<div>
<input type="text" name="name" size="50" id="nm" /> </div>
<label for="em">
<small>Your email address</small> </label>
<div>
<input type="text" name="email" size="50" id="em" /> </div>
<label for="content"> <small>Your message</small> </label>
<div>
<textarea name="message" cols="47" rows="10" id="ms"> </textarea>
</div>
<p>
<input type="submit" title="Click here to send your message." value="Send" />
</p>
</form>
<?php edit_post_link('Edit this entry.', '<p>', '</p>'); ?> </div>
<?php get_sidebar(); ?> <?php get_footer(); ?>
The first five lines tell WordPress that this file is a Page template named Colophon.
W O R D P R E S S
5
199

B L O G D E S I G N S O L U T I O N S
After that step, we load the header and define a <div> tag with the "narrowcolumn" class (creating a 450px wide column, as defined in style.css). We load all the normal template tags that we use to call our post/page content.
After the php endwhile; endif; is where the fun begins. Here, we include the form and form elements that allow our readers to send us some e-mail. We’re not covering the PHP that you need to process and send off the e-mails; that again is beyond the scope of this chapter. So we save the page again and make sure that the shiny new colophon.php page is in /wp-content/themes/default/, whether that is on the local machine or on a remote server. We then go back into the WordPress admin, and load Manage Pages and then select to edit the Colophon.
When the page loads for editing, notice the drop-down menu for Page Template (halfway down the screen). Now is the time to do something with that. If you click the drop-down menu, you should now see Colophon Template as a choice, as shown in Figure 5-5.
Figure 5-5. Applying the Colophon Template to our Page named Colophon in WordPress admin
Select Colophon Template from that menu, and then for the fun of it, go back up to the Page Content text area and add this to the end of the text: And hey, if you think we’re great, leave me a message with this nifty contact form below! Save the page; the browser will reload the page with a message at the top that says Manage Pages. Click that link and then find your colophon page in the listing on the next page. Click View. When the page loads, you should see the screen shown in Figure 5-6.
200

W O R D P R E S S
5
Figure 5-6. Your colophon page now with contact form!
Congratulations! You just created your first custom template for WordPress. This is a pretty simple example of what can be done if you leverage the theme system correctly. The code processing the contact form and shooting off the e-mail is in the code download, so go check it out.
Now let’s look at customizing an existing template.
Customizing an existing template
Open up wp-content/themes/default/archives.php in your text editor, and let’s get to work! (Make sure to open archives.php, not archive.php!)
201

B L O G D E S I G N S O L U T I O N S
Archives is a pretty basic template. Let’s take a look at the code:
<?php
/*
Template Name: Archives */ ?>
<?php get_header(); ?>
<div id="content" class="widecolumn">
<?php include (TEMPLATEPATH . '/searchform.php'); ?>
<h2>Archives by Month:</h2> <ul>
<?php wp_get_archives('type=monthly'); ?> </ul>
<h2>Archives by Subject:</h2> <ul>
<?php wp_list_cats(); ?> </ul>
</div>
<?php get_footer(); ?>
Let’s make this code a little more fun for us and usable for our visitors by making some quick edits.
For starters, we’ll move the current monthly and category archives into a sidebar, we’ll replace them with a list of the ten newest entries, and, heck, we’ll throw in a list of the top ten most-commented entries (we’ll refer to them as the “most popular” entries) for fun.
First, move the content of the widecolumn into its own sidebar div and rename the widecolumn div to narrowcolumn. (The difference between the narrowcolumn and widecolumn classes in the Kubrick template is that the widecolumn class is centered on the page, leaving no room for a sidebar; whereas the narrowcolumn is aligned to the left, leaving space to the right for a sidebar.)
We have to make a few changes to the content of the sidebar to make it validate and style correctly. The following is a good way to go about marking it up:
<?php
/*
Template Name: Archives */ ?>
202

W O R D P R E S S
<?php get_header(); ?>
<div id="content" class="narrowcolumn">
<!--this is where our content will go -->
</div>
<div id="sidebar"> <ul>
<li><?php include (TEMPLATEPATH . '/searchform.php'); ?></li>
<li><h2>Archives by Month:</h2>
<ul><?php wp_get_archives('type=monthly'); ?></ul> </li>
5
<li><h2>Archives by Subject:</h2> <ul><?php wp_list_cats(); ?></ul>
</li>
</ul>
</div>
<?php get_footer(); ?>
Now this code is working (you should go ahead and test it, just to make sure). If you have a brand spanking new install of WordPress you probably won’t see much change because you don’t have any content that isn’t in the current month. Don’t worry, though, because when you do have months’ and years’ worth of content this will be a great trick to employ. Now we can move along to the main column of the Page.
We don’t want to hard code the name of the Page into the HTML; instead we want to read the name of the WordPress Page. This is easily done because Pages (being little more than “static” blog entries) use the same Loop as your normal blog. Replace <!-- this is where our content will go --> with the following lines of code:
<?php if (have_posts()) : while (have_posts()) : the_post(); ?> <div class="post" id="post-<?php the_ID(); ?>">
<h2><?php the_title(); ?></h2>
<?php edit_post_link('Edit Page', '<p>', '</p>'); ?> <div class="entrytext">
<?php the_content('<p class="serif">Read the rest of this page »</p>'); ?>
<?php link_pages('<p><strong>Pages: </strong> ', '</p>', 'number'); ?>
</div>
</div>
<?php endwhile; endif; ?>
203

B L O G D E S I G N S O L U T I O N S
The Page now has a headline, which should read Archives, although the Page itself is probably rather empty. If you want to write a small introduction or a set of instructions for your Archives page, go right ahead and edit the Page content.
Regardless of how you end up using the various parts to form your template, starting out by looking at what Kubrick does is probably a good idea. The template files that make up Kubrick can be found at /wp-content/themes/default/).
Let’s now talk about custom templates—and, more importantly, how we can bend them to our will.
Advanced templating in WordPress
Where do we turn when the techniques we have outlined are just not cutting it? What if we want just one of our Pages to have a blue background while the rest of them have white backgrounds?
What happens when we want to add a page to our site that doesn’t have anything to do with our posts or categories?
Again we turn to templates, but this time to a lesser known subset of templates: custom templates.
Templates, posts, Pages, and plug-ins
There are a number of strictly defined templates in WordPress. But there is also another category of templates that can be anything, can be called anything, and can be applied to any Page you create in WordPress. The fun begins with custom templates.
It is a little-known fact that you can apply custom templates to blank Pages in WordPress. What this means is that you can create a completely blank Page in WordPress and then apply a custom theme template laden with code to it. As an example let’s look at the archives page at Chris’s site Sillyness Spelled Wrong Intentionally (www.chrisjdavis.org/archive/).
If you were to look at the page via the WordPress admin, the Page content area would be completely blank. If you then opened the custom template, you would see a whole mess o’ code, and interestingly enough the_loop would be nowhere to be found. In fact, the only WordPress core code that you would find would be get_header(); and get_footer(); .
The rest is either embedded code or plug-in calls.
So let’s get into some code
Our first step is to create the custom template that will be applied to the Archives page. Because we do not want to reinvent the wheel, we’ll be making use of Shawn Grimes’ Clean Archives plug-in (www.sporadicnonsense.com/files/srg_clean_archives_1.5.zip)
204

W O R D P R E S S
and Chris’s Commenter Heat Map plug-in (www.chrisjdavis.org/hacks/1.5/ cjd_comment_heat.zip). After you download these two plug-ins you need to place the *.php files in your Plugins folder located at wp-content/plugins/. After you have done so, load /wp-admin/plugins.php in your browser and activate it. When you load the Plugins Manager, things are pretty straightforward. Find CJD Comment Heat and SRG Clean Archives and click Activate in the right column for each one. You’re now ready to move on to the next step. But before we go on, we’ll talk a little bit about what each of these plug-ins does.
CJD Comment Heat
In a nutshell, CJD Comment Heat creates a “heat map” of the comments that have been |
|
made to your site. You can see an example of this plug-in at work on Chris’s site: |
|
www.chrisjdavis.org/archive/#heat. As you can see, the image, powered by Gravatars |
|
(http://gravatar.com), becomes bigger when there are more comments made. If you |
|
mouse over the image, you’ll see a tooltip telling you how many comments a user |
5 |
has made. |
SRG Clean Archives
Clean Archives from Shawn Grimes is a plug-in that gives a clean, straightforward look at archives, broken out by month. You can see it in action over at Shawn’s site: www.sporadicnonsense.com/archives/.
Using the plug-ins
First things first. Every custom template must start with the following code (this file is called new_archive.php):
<?php
/*
Template Name: Archives Template
Description: A template for my archives pages. */ ?>
We call for our header.php file and start adding our content:
<?php get_header(); ?> <div class="main">
<h2>
Here are the archives for <?php bloginfo('name'); ?>. </h2>
<p>
Search the archives. </p>
<div class="search">
<form method="get" id="searchform" action="/index.php"> <input type="search" value="Search" name="search" id="s" /> <input type="submit" id="submit" name="Submit" value="Go!" /> </form>
</div>
205
