
А.Б. Смыкова Программа-оболочка Norton Commander
.pdfМинистерство образования Российской Федерации Кузбасский государственный технический университет
Кафедра вычислительной техники и информационных технологий
ПРОГРАММА - ОБОЛОЧКА
NORTON COMMANDER
Методические указания к лабораторной работе по дисциплине «Операционные системы, среды и оболочки» для студентов специальностей 071900 и 351400
Составитель А. Б. Смыков
Утверждены на заседании кафедры Протокол № 10 от 12.05.2000
Рекомендованы к печати учебно-методической комиссией специальности 071900 Протокол № 3 от 12.05.2000
Электронная копия методических указаний хранится в библиотеке главного корпуса КузГТУ
КЕМЕРОВО 2001

1
ВВЕДЕНИЕ
Посредником между пользователем и аппаратной частью компьютера является операционная система (ОС), которая представляет собой набор программ (команд1 ОС), служащих для выполнения ввода/вывода информации, для выполнения различных действий над файлами: копирование, перенос, просмотр, удаление и т.д.
Недостатком работы с командами ОС является то, что необходимо помнить их написание и вводить целиком с клавиатуры. К примеру, для копирования файла GAME.EXE из каталога FOLDER1 в каталог FOLDER2 необходимо набрать на клавиатуре: COPY C:\FOLDER1\GAME.EXE C:\FOLDER2. Трудно в такой команде не до-
пустить ошибки.
Для простоты использования возможностей ОС существует класс специальных программ, которые называются «программамиоболочками». Они позволяют просто и наглядно выполнять большинство часто необходимых действий над файлами.
Norton Commander2 (далее NC) является одной из самых популярных программ-оболочек, позволяющей просто и наглядно выполнять различные операции над файлами. Даже в эпоху современных ОС, например, Windows 9Х с мощным графическим интерфейсом и встроенными оболочками определенное количество пользователей предпочитают пользоваться NC или программами с аналогичным интерфейсом (FAR manager, DOS Navigator и т.д.). Любовь пользователей к этой программе заслужена, благодаря простому интерфейсу и интуитивно понятному управлению.
Фирмой SYMANTEC было выпущено множество версий NC. Наибольшее распространение получили версии NC 3.0, 4.0, 5.0 (существуют локализованные русские версии). К настоящему времени фирмой выпущены несколько версий NC для операционной системы Windows под на-
званием Norton Commander For Windows.
1В данной работе в качестве примеров используют команды ОС MS DOS фирмы
Miscrosoft
2Первую версию программы создал знаменитый американский программист Питeр Нортон
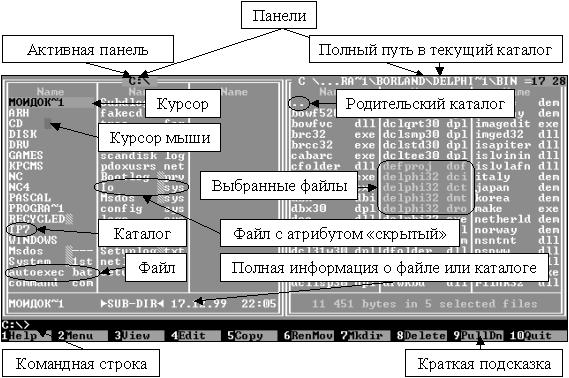
2
В тексте используют следующие обозначения:
1. Какие-либо названия, команды и т.д. приводят для версии NC 4.0, далее в скобках идет аналог команды для версии 5.0. К примеру, название окна помощи Help (в версии 5.0 – Справка) в тексте будет приведено
ввиде Help (Справка).
2.Сочетания клавиш обозначаются так: Ctrl+Enter – это означает, что следует нажать кнопку Ctrl и затем, удерживая ее, нажать клавишу Enter; Ctrl+Q, Символ – следует нажать клавиши Ctrl и Q, затем, отпустив их, нажать на клавишу с нужным символом.
1. ИНТЕРФЕЙС NORTON COMMANDER
Внешний вид NC представлен на рис. 1. В окне программы отображаются две панели, на которых выводится информация о файлах, каталогах и другая дополнительная информация в зависимости от режима.
Под панелями находится командная строка, с помощью которой можно вводить команды DOS.
Рис. 1. Интерфейс Norton Commander
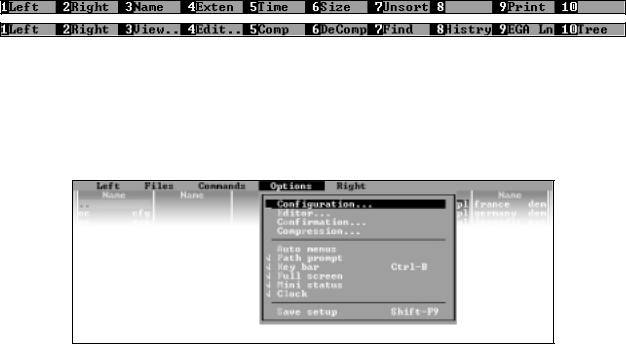
3
Ниже размещается краткая подсказка о назначении функциональных клавиш. За каждой функциональной клавишей закреплено несколько действий, которые вызываются при простом нажатии на клавишу или в сочетании с кнопками Shift, Ctrl и Alt (см. рис. 2).
Рис. 2. Вид краткой подсказки при нажатии на клавишу Ctrl (вверху) или Alt (внизу)
Доступными функциями NC можно также воспользоваться через меню, которое выводится нажатием на функциональную клавишу F9
(см. рис. 3).
Рис. 3. Главное меню
2. ИСПОЛЬЗОВАНИЕ МЫШИ
NC позволяет работать с манипулятором типа мышь. При работе с мышью NC на экран выводит курсор мыши (см. рис. 1) в виде красного прямоугольника. Вы можете перемещать его с помощью мыши по экрану. В программе можно одновременно работать как с мышью, так и с клавиатурой. Ниже приведены основные правила работы с мышью:
−для того чтобы выбрать файл, каталог, пункт меню или вариант ответа на запрос, укажите курсором на него и щелкните левой кнопкой мыши;
−для запуска программы или входа в каталог подведите курсор к имени и сделайте двойной щелчок левой кнопкой мыши, это равносильно выделению файла или каталога и нажатию кнопки Enter;
−если подвести курсор к одному из пунктов подсказки о назначениях функциональных клавиш и щёлкнуть левой кнопкой мыши, то это эквивалентно нажатию на соответствующую функциональную клавишу, а если щёлкнуть правой кнопкой мыши – то нажатию на нее одновремен-

4
но с клавишей Shift, также можно использовать команды, вызываемые нажатием функциональной клавиши в сочетании с клавишами Ctrl и Alt, для этого нужно нажать Ctrl или Alt и одновременно щелкнуть левой кнопкой мыши по соответствующему пункту;
−одновременный щелчок левой и правой кнопками мыши эквивалентен нажатию клавиши Esc;
−если подвести курсор мыши в верхнюю или нижнюю часть панели, то нажатие на кнопку мыши приведет к прокрутке содержимого панели вверх или вниз соответственно;
−для того чтобы вызвать меню оболочки, подведите курсор к первой сверху строке, обычно там размещается рамка панели, и нажмите левую кнопку мыши.
3. ОСНОВНЫЕ КОМАНДЫ NORTON COMMANDER
Ниже приведены упражнения, показывающие, как использовать основные команды NC.
3.1. Запуск NC
Вариант 1
Наберите в командной строке DOS NC и нажмите клавишу Enter.
Вариант 2
Если при выполнении варианта 1 появилась ошибка, то это означает, что система не может найти файл программы (NC.EXE). Обычно программа NC размещается в каталоге NC. Для ее запуска наберите следующую команду NC\NC и нажмите клавишу Enter.
3.2. Выход из NC
Для выхода из NC нажмите F10, на экране появится запрос, показанный на рис. 4, с вопросом «Вы хотите выйти из Norton Commander?», для положительного ответа с помощью курсорных клавиш ←,→ выберите пункт Yes (Да) и нажмите Enter или нажмите клавишу Y. Если вы передумали, то выберите пункт No (Нет) или нажмите N.
Рис. 4. Выход из Norton Commander
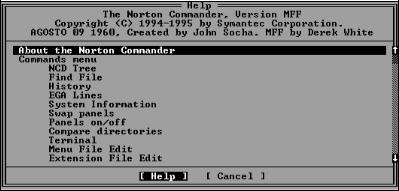
5
Также для выхода из любого запроса, меню и т.д. можно пользоваться клавишей Esc (Escape в переводе с англ. – побег).
3.3. Использование справки NC
Если вы хорошо знаете английский или работаете с русифицированным вариантом NC, то можете воспользоваться справкой.
Справка вызывается нажатием на клавишу F1 (рис. 5). Для выхода
Рис. 5. Окно справки Norton Commander
из справки нажмите Esc.
Для получения информации о каком-либо режиме работы или пункте меню запустите этот режим или выберите пункт меню и нажмите F1. Например, если вы нажмете F5 (режим копирования файлов), а затем F1, то на экран будет выведена справка о копировании файлов.
Если справочная информация не помещается на один экран, ее можно пролистать с помощью клавиш ↑ , ↓ , PgUp (Page Up), PgDn (Page Down), Home и End.
В нижней части окна справки размещаются надписи Next (Далее),
Previous (Назад), Index (Указатель) и Cancel (Отмена) – это команды,
которые можно выбирать с помощью клавиш ← , → . После выделения нужной команды для ее выполнения следует нажать Enter. Команды имеют следующие назначения:
−Next – перейти к следующему экрану помощи;
−Previous – перейти к предыдущему экрану помощи;
−Index – вывести оглавление справки;
−Cancel – выйти из справки.
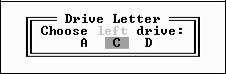
6
3.4. Работа с панелями
NC позволяет управлять панелями: убирать их, менять местами.
1. Нажмите Tab, чтобы сменить активную панель. Активную панель можно определить по наличию курсора и выделенному заголовку (см. рис. 1).
2.Для того чтобы убрать обе панели, нажмите Ctrl+O (нажмите клавишу Ctrl и, не опуская ее, клавишу O).
3.Еще раз нажмите Ctrl+O, панели снова появятся на экране.
4.Чтобы убрать нетекущую панель, нажмите Ctrl+P.
5.Снова нажмите Ctrl+P, чтобы вернуть панель на место.
6.Так же можно по отдельности убирать и выводить каждую из панелей. Левая панель убирается и выводится нажатием сочетания клавиш Ctrl+F1, правая – Ctrl+F2. Попробуйте убрать, а затем вывести левую или правую панели.
7.Чтобы поменять панели местами, нажмите Ctrl+U.
3.5.Вывод оглавления диска
На панели выводится оглавление диска – это список из названий каталогов и файлов.
К примеру, для вывода оглавления какого-либо диска на правую панель выполните следующие действия:
1. Нажмите Alt+F2. На экране появится окно, показанное на рис. 6.
2. Выберите с помощью курсорных клавиш ← , → нужный вам диск и нажмите
Рис. 6. Окно выбора диска Enter. В результате на правой панели выведется оглавление диска.
3. Самостоятельно, используя комбинацию Alt+F1, попробуйте вывести оглавление диска на левую панель.
3.6. Просмотр содержимого диска
1. Выведите на активную панель оглавление нужного вам диска, для чего выполните п. 3.5. В состав оглавления входят названия файлов и каталогов. Вверху панели есть заголовок, который указывает путь в текущий каталог (рис. 1).

7
2.Войдите в какой-либо каталог, для этого переместите курсор на имя нужного каталога с помощью клавиш ← , → , ↑ , ↓ и нажмите Enter. На панель выведется оглавление каталога, в который вы только что вошли, при этом изменится заголовок панели, он будет указывать путь к этому каталогу.
3.Просмотрите каталог. Обратите внимание на то, что имена каталогов выводятся ПРОПИСНЫМИ буквами, а имена файлов строчными. Если оглавление каталога не входит на панель, то его можно просматривать, пролистывая с помощью клавиш PgUp (Page Up), PgDn
(Page Down), Home, End.
4.Выйдите из текущего каталога в каталог-прародитель, для этого подведите курсор к символам «..» (см. рис. 1) и нажмите Enter.
Для выхода в корневой каталог можно использовать сочетание кла-
виш Ctrl+\.
3.7.Вывод содержимого каталога в различных форматах
Для удобства просмотра содержимое каталога можно выводить на панель в кратком и полном форматах.
1. Выведите оглавление каталога, для этого выполните п. 3.5.
2. Переход из краткого в полный формат осуществляется через меню, для этого нажмите F9.
3. В меню с помощью клавиш ← , → выберите пункт Right (Правая), для изменения формата на правой панели, и нажмите Enter или нажмите клавишу R.
Рис. 7. Оглавление каталогов в кратком и полном форматах
4. В «выпавшем» подменю выберите пункт Full (Полный формат) или нажмите F. На правой панели содержимое каталога будет представлено в виде, показанном на рис. 7. Панель будет разбита на четыре колонки, в которых выводятся имена файлов и каталогов, размер в байтах, дата и время последнего изменения. Напротив каталогов вместо размера выводится ►SUB-DIR◄ (►КАТАЛОГ◄), а напротив поля имени родительского каталога ►UP--DIR◄.

8
5.Для перехода в краткий формат в этом же подменю выберите пункт Brief (Краткий формат) или нажмите B. Как в кратком, так и в полном формате в нижней части панели выводится полная информация
отекущем файле или каталоге (рис. 2).
6.Самостоятельно измените формат вывода на левой панели с краткого на полный, используя пункт меню Left (Левая).
3.8. Сортировка списка файлов
NC имеет возможность сортировать содержимое каталога по имени, расширению, размеру, дате и времени последнего изменения.
1. Сортировка по имени производится при нажатии на Ctrl+F3, при этом список каталогов и файлов выводится в алфавитном порядке имён.
2.Сортировка по расширению. Нажмите Crtl+F4. Список файлов будет отсортирован в алфавитном порядке расширений имён.
3.Сортировка по дате и времени последнего изменения. Нажмите Ctrl+F5. Файлы будут выведены в порядке возрастания даты и времени.
4.Сортировка по размеру. Нажмите Ctrl+F6.
5.Также список каталогов и файлов можно выводить в том порядке,
вкотором они хранятся на диске, для этого нажмите Ctrl+F7.
3.9.Запуск программ
NC позволяет запускать файлы с расширениями .BAT, .COM, .EXE. 1. Найдите файл TURBO.EXE, используя знания полученные, из
п. 3.5 и 3.6.
2.Переместите курсор на название файла.
3.Нажмите клавишу Enter. Вы запустили среду программирования
Turbo Pascal.
4.Для выхода из Turbo Pascal нажмите Alt+X.
3.10. Создание каталогов
Рис. 8. Создание каталога
1. Для создания каталога нажмите F7, на экране появится запрос, показанный на рис. 8.
2. Введите имя создаваемого каталога, к примеру FOLDER.
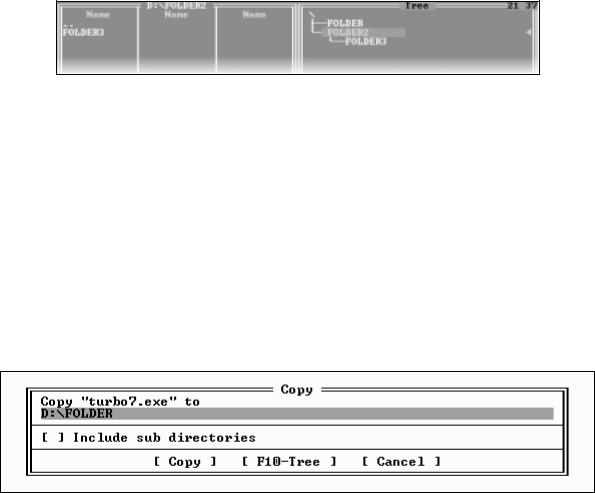
9
3.Нажмите Enter. В списке файлов и каталогов появится новый каталог с указанным вами именем.
4.Самостоятельно создайте каталог FOLDER2.
5.В каталоге FOLDER2 создайте каталог FOLDER3. Не забудьте для этого войти в FOLDER2.
3.11. Просмотр дерева каталогов
В п. 3.10 вы создали несколько каталогов. Все созданные каталоги можно представить в виде древовидной структуры.
1. Вызовите меню NC и в зависимости от того, на какой панели находится оглавление вашего рабочего диска, выберите пункт меню для противоположной панели (если оглавление находится на левой панели, то выберите пункт Right (Правая), и наоборот).
2. Из выпавшего списка выберите пункт Tree (Дерево каталогов), на соседней панели появится дерево каталогов вашего рабочего диска
(рис. 9).
Рис. 9. Дерево каталогов
3.12. Копирование файлов
1. Выведите на правую панель содержимое каталога с файлом
TURBO.EXE.
2.На левой панели войдите в созданный вами каталог FOLDER. В результате левая панель показывает место, откуда будет копироваться файл (источник), а правая – куда он будет копироваться (приёмник).
3.Переместите курсор на файл TURBO.EXE.
4.Нажмите F5. На экран будет выведен запрос, показанный на рис. 10.
Рис. 10. Копирование файла
