
А.Г. Пимонов Информатика. Рабочая программа дисциплины, методические указания и контрольные задания
.pdf20 3.2.7. Форматирование и защита рабочего листа
Основные действия по форматированию можно произвести с помощью кнопок панели инструментов Форматирование. Придадим нашей таблице более привлекательный вид, отформатировав объекты (формулу и диаграмму) и содержимое некоторых ячеек:
1) сделав активной ячейку A1, увеличим размер символов содержащегося в ней текста, выбрав его в списке Размер шрифта  (список раскрывается щелчком левой кнопки мыши на стрелке), и изменим начертание символов, щёлкнув по кнопке Курсив
(список раскрывается щелчком левой кнопки мыши на стрелке), и изменим начертание символов, щёлкнув по кнопке Курсив  ;
;
2)уберём рамку по периметру объекта-формулы, щёлкнув правой кнопкой мыши на нём, выбрав затем во всплывающем контекстнозависимом меню пункт Формат объекта/вкладка Вид (таким же способом уберём рамку вокруг диаграммы);
3)с помощью кнопки По правому краю  сдвигаем содержимое ячеек A2, C2 и E2 вправо (несмежные ячейки выделяются щелчком левой кнопки мыши при нажатой клавише Ctrl), с помощью соответствующих кнопок числа в ячейках B2, D2 и F2 выровняем влево
сдвигаем содержимое ячеек A2, C2 и E2 вправо (несмежные ячейки выделяются щелчком левой кнопки мыши при нажатой клавише Ctrl), с помощью соответствующих кнопок числа в ячейках B2, D2 и F2 выровняем влево
( ), а содержимое интервала A3:C14 – по центру (
), а содержимое интервала A3:C14 – по центру ( );
);
4) командой меню Формат/Ячейки представим числа в ячейках B2, D2, F2, B4:C14 в формате с двумя (0,00) значащими цифрами в дробной части (формат и разрядность можно изменить и кнопками
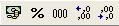 );
);
5)используя кнопку Границы  , обрамим таблицу, содержащую значения аргумента, функции и моделей оптимизации (это можно сделать и с помощью команды меню Формат/Ячейки/ вкладка Граница или с помощью контекстного меню);
, обрамим таблицу, содержащую значения аргумента, функции и моделей оптимизации (это можно сделать и с помощью команды меню Формат/Ячейки/ вкладка Граница или с помощью контекстного меню);
6)скроем линии сетки, воспользовавшись командой меню Сервис/ Па-
раметры/ вкладка Вид и убрав флажок в окне Сетка  .
.
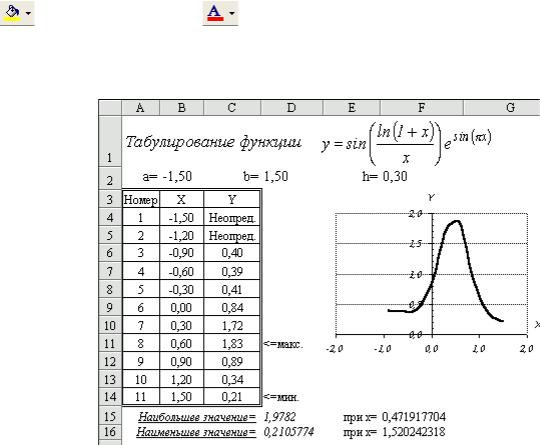
|
|
|
|
21 |
|
|
В результате этих манипуляций, даже без злоупотребления кнопками |
||||
Цвет заливки |
и Цвет шрифта |
, вид рабочего листа изменился в |
|||
лучшую сторону (рис. 12). Осталось поработать с диаграммой. |
|||||
|
Для редактирования диаграмма выделяется одинарным щелчком, по- |
||||
сле |
чего вокруг неё |
|
|
||
появляются |
маркеры |
|
|
||
границы в виде чер- |
|
|
|||
ных квадратиков. Для |
|
|
|||
окончания |
редактиро- |
|
|
||
вания |
достаточно |
|
|
||
щёлкнуть левой кноп- |
|
|
|||
кой |
мыши |
в любом |
|
|
|
месте рабочего |
листа |
|
|
||
вне |
диаграммы |
или |
|
|
|
нажать Esc. Изменять |
|
|
|||
(форматировать) мож- |
|
|
|||
но |
отдельные |
части |
Рис. 12. Фрагмент рабочего листа |
||
диаграммы, которые называются элементами. В Excel определены следующие классы элементов диаграммы:
1)область диаграммы;
2)область построения диаграммы;
3)основание (только для объёмных диаграмм);
4)стены (только для объёмных диаграмм);
5)легенда;
6)оси Х и Y;
7)текст;
8)стрелки;
9)название осей Х и Y;
10)линии сетки осей Х и Y;
11)первый ряд данных;
12)второй и последующие ряды данных;
22
13)линии проекции;
14)линии мини-макс уровней;
15)плюс-маркеры;
16)минус-маркеры;
17)линии рядов.
Каждый из этих классов можно выделить на диаграмме щелчком левой кнопки мыши и затем отредактировать. Редактирование можно производить с помощью контекстно-зависимого меню (индивидуального для каждого элемента), которое вызывается щелчком правой кнопки мыши на выделенном элементе (двойной щелчок левой кнопки мыши вызывает сразу же окно диалога форматирования соответствующего элемента). Результаты редактирования графика, на наш (может быть и не самый изысканный) вкус, представлены на рис. 12.
С помощью спроектированной нами таблицы можно исследовать поведение функции на любом интервале, меняя содержимое ячеек, в которых хранятся значения левой (B2) и правой (D2) границ отрезка.
Кроме того, с помощью примечаний к ячейкам можно добавлять различные комментарии. Чтобы добавить примечание, необходимо выбрать пункт меню Вставка/ Примечание. Примечания можно просматривать по отдельности, если подвести указатель мыши к ячейке с примечанием (рис.13). Такой режим просмотра выбирается в меню Сер-
вис/Параметры/Вид установкой переключателя Только индикатор в поло-
жение . Также примечания можно отображать и все одновременно (Сер-
вис/Параметры/Вид/Примечания и индикатор).
Было бы разумно защитить от несанкционированного (иногда случайного) изменения содержимое и вид всех остальных ячеек. Excel позволяет выполнить это для всей рабочей книги, листа или отдельных ячеек. Для установки (снятия) защиты необходимо выполнить два действия:
1)отключить блокировку с ячеек, содержимое которых подлежит изменению, с помощью команды меню Формат/ Ячейки/вкладка Защита. Затем убрать флажок в окне Заблокировать;
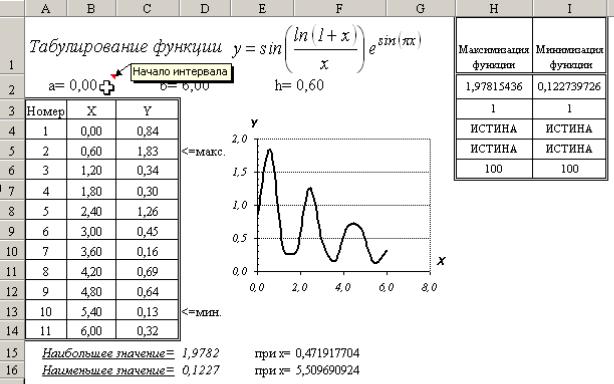
23 2) включить защиту листа или книги с помощью команды меню
Сервис/ Защита/ Защитить лист (книгу).
Выполним эти операции для ячеек B2 и D2.
Теперь мы можем исследовать поведение функции на любом отрезке (например [0,6]), не боясь чего-либо испортить (рис. 13).
Рис. 13. Рабочий лист Excel
Для того чтобы максимизировать (минимизировать) функцию с новыми граничными значениями, необходимо вновь активизировать диалоговое окно Поиск решения. При этом необходимо предварительно снять защиту с рабочего листа.
3.2.8. Задание для выполнения контрольной работы №2
По номеру зачётной книжки выберите из прил. 3 вариант задания для выполнения контрольной работы, воспользовавшись следующей формулой: №варианта=1+(№зач. mod 50) (A mod B – остаток от деления A на B, например, (99 mod 50)=49), где №зач. – число, составленное из двух последних цифр номера зачётной книжки. Например, пусть номер зачётной книжки 237883,
24
тогда №зач.=83, №варианта=1+(83 mod 50)=1+33=34. Разработайте таблицу для табулирования этой функции на произвольном отрезке [a,b], разбив его на 20 частей (п. 3.2.2 – 3.2.4). На заданном отрезке найдите наибольшее и наименьшее значения этой функции (п. 3.2.5). На основе полученной таблицы постройте график функции, отформатируйте и защитите рабочий лист, выполнив действия, аналогичные описанным в п. 3.2.6÷3.2.7. Отчёт по контрольной работе должен состоять из следующих разделов:
1)постановка задачи (см. п.3.2.1);
2)анализ области определения выбранной функции (см. п.3.2.2);
3)вид формулы для вычисления значений функции в Excel (см.
п.3.2.3);
4)распечатка рабочего листа Excel (рис. 13).
В случае отсутствия возможности для самостоятельной работы контрольная может быть выполнена во время практических занятий под руководством преподавателя. Отчёт необходимо представить для проверки до сессии в традиционной форме (в виде твёрдой копии) на листах бумаги (можно в тетради). Дополнительно отчёт может быть представлен на электронном носителе информации (дискете) в виде двух файлов, первый из которых содержит документ (пункты 1-4 отчета), подготовленный с помощью текстового процессора Word, второй – рабочую книгу Excel.
ПРИЛОЖЕНИЕ 1
КОНТРОЛЬНЫЕ ВОПРОСЫ
Введение
1)Какие вопросы изучаются наукой – информатикой?
2)Что такое информация?
3)Что такое данные?
4)Что такое бит, байт, килобайт, мегабайт, терабайт?
5)Чем отличаются кодировки ASCII и Unicode?
Тема 1
1)Для чего нужен компьютер?
2)Чем отличается ОЗУ от ПЗУ?
25
3)Какие вы знаете устройства ввода–вывода информации?
4)Зачем нужна операционная система?
5)Зачем нужна файловая система?
6)Что такое файл? Чем он отличается от каталога?
7)Что такое «Рабочий стол» Windows?
8)Для чего предназначена кнопка «ПУСК» («Start»)?
9)Назначение панели управления.
10)Что такое окно Windows? Виды окон.
11)Ярлык. Что это такое и как его создать?
Тема 2
1)Что такое вычислительный комплекс?
2)Что такое архитектура компьютера?
3)Что такое системная шина?
4)Что такое процессор?
5)Какие виды оперативной памяти бывают?
6)Какие бывают виды внешних накопителей информации?
7)В чем отличие НГМД от НЖМД?
8)Какие бывают внешние интерфейсы?
9)Какие типы топологий сетей вам известны?
10)Что такое сеть с выделенным сервером?
11)Что такое одноранговая сеть?
12)Что такое локальная сеть (LAN)?
13)Что такое глобальная сеть (WAN)?
14)Что такое городская сеть (MAN)?
15)Как работает концентратор (hub)?
16)Как работает коммутатор (switch)?
17)Для чего применяется маршрутизатор (router)?
18)Какие требования предъявляются к адресации в сетях?
19)Для чего используется DNS?
20)Что такое маршрутизация?
26
Тема 3
1)Что такое математическая модель задачи?
2)Что такое алгоритм? Способы описания алгоритмов?
3)Виды базовых алгоритмических конструкций.
4)Основные блоки для составления блок-схем алгоритмов.
5)Что такое сортировка?
Тема 4
1)Что такое идентификатор? Правила написания идентификаторов в языке Pascal.
2)Что такое переменная? Чем она отличается от константы?
3)Что такое порядковый тип?
4)Что такое и для чего используется составной оператор?
5)Что такое процедура? Виды процедур.
6)Для чего нужны параметры (формальные и фактические)?
7)В чем разница между формальным параметром-переменной и формальным параметром-значением?
8)Что такое модуль? Какие модули поставки системы программирования Pascal вы знаете? Их назначение?
Тема 5
1)Для чего служит язык программирования Visual Basic For Application?
2)Что такое переменная? Чем она отличается от константы?
3)Для чего нужны модули? Как их создавать?
4)Что такое область действия имен? Какие есть области действия для переменных? Как они назначаются?
5)Что такое объект? Как в VBA использовать объекты?
6)Основные понятия объектно–ориентированного программирования.
7)Классификация операторов.
Тема 6
1)Структура и иерархия программного обеспечения.
2)Что такое текстовый процессор?
27
3)Основные функции текстовых процессоров?
4)Основные возможности текстового процессора Microsoft Word.
5)Как сохранить документ? Как его распечатать?
6)Какие есть возможности Word по работе с таблицами?
7)Что такое табличный процессор?
8)Основные возможности табличного процессора Microsoft Excel. Понятие рабочей книги, рабочего листа, ячейки.
9)В чем разница между абсолютной и относительной формой записи адресов ячеек?
10)Основные элементы окна MS Excel?
11)Типы данных.
12)Приемы для ввода и редактирования данных.
13)Работа с диаграммами.
ПРИЛОЖЕНИЕ 2 ПАСКАЛЬ–ПРОГРАММА ТАБУЛИРОВАНИЯ ФУНКЦИИ
Program Tab_F;
Uses Crt,Graph;
CONST
Nmax=500; {Максимально возможное количество разбиений отрезка [a,b]} Neopr=99999; {Признак неопределённости функции}
TYPE {Тип Vector - Одномерный массив вещественных чисел} Vector=Array[1..Nmax] of Real;
VAR
A,B:Real; {Левая и правая границы отрезка[a,b]}
X,Y:Vector; {Массивы для хранения значений аргумента и функции} N:Integer; {Количество разбиений отрезка [a,b]}
{$I Inp_ABN.pas}
{$I Tabulir.pas}
{$I Out_Txt.pas}
{$I Out_Grp.Pas}
BEGIN {Начало тела программы Tab_F} Inp_ABN(A,B,N); {Ввести исходные данные a,b,n}
Tabulir(N,A,B,X,Y);{Протабулировать функцию – заполнить массивы X,Y}
Out_Txt(N+1,X,Y); {Вывести результаты в текстовом режиме} Out_Grp(N+1,A,B,X,Y) {Вывести результаты в графическом режиме} END. {Программы Tab_F}
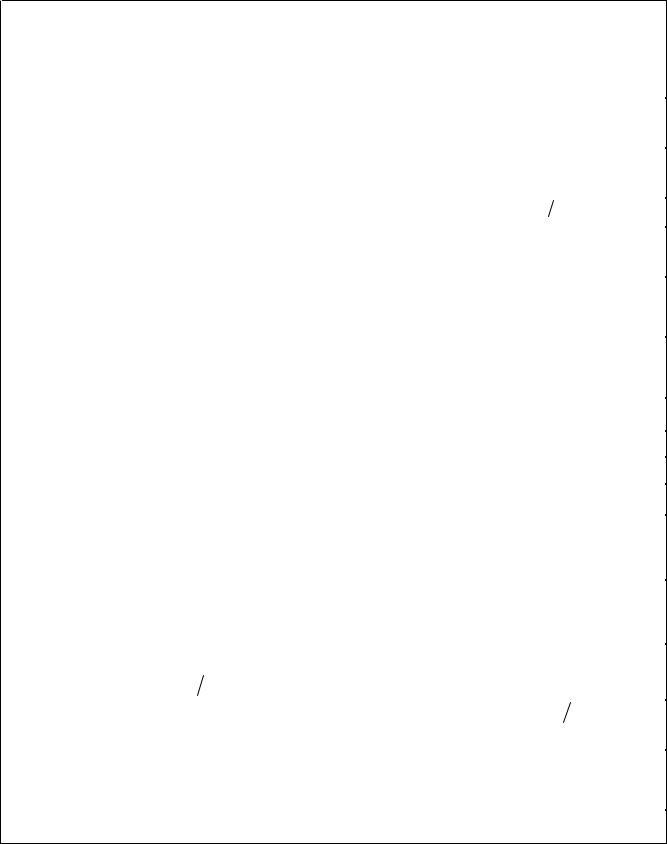
28
ПРИЛОЖЕНИЕ 3
ВАРИАНТЫ ЗАДАНИЙ
№ вари- |
|
Функция y=F(x) |
||||||||||||||
анта |
|
|||||||||||||||
|
|
|
|
|
|
|
|
|
|
|
|
|
|
|
|
|
1 |
|
|
|
|
Sin(x) |
e−x |
||||||||||
|
|
|
|
|
|
|
|
|
x |
|
|
|
|
|
|
|
2 |
|
|
|
|
|
|
|
xxe−x |
||||||||
3 |
|
|
ArcTg(x) |
|
e−x |
|||||||||||
|
|
|
|
|
|
|
|
|
x |
|
|
|
|
|
|
|
4 |
|
|
|
x3e−Sin(πx) |
||||||||||||
5 |
|
|
x6 ,5e−Cos(x) |
|||||||||||||
6 |
|
|
(1 − x)(1 − x2 ) |
|||||||||||||
|
|
|
|
|
|
|
1 − x5 |
|||||||||
|
|
|
|
|
|
|
|
|||||||||
7 |
Ln(1 + x) |
− |
Sin2 (x) |
|||||||||||||
|
|
x |
|
|
|
|
|
|
|
x2 |
||||||
|
|
|
|
|
|
|
|
|
|
|
|
|||||
8 |
|
(1 − x)5 exSin(x) |
||||||||||||||
9 |
|
Cos(3ArcCos(x)) |
||||||||||||||
10 |
|
Sin(3ArcSin(x)) |
||||||||||||||
11 |
|
Tg(3ArcTg(x)) |
||||||||||||||
12 |
|
e1−x2 Ln(1 + x2 ) |
||||||||||||||
13 |
|
|
|
|
|
x(1 + x)3 |
|
|||||||||
|
|
|
(1 + x)3 −1 |
|||||||||||||
|
|
|
|
|||||||||||||
14 |
|
|
|
|
|
|
Cos(x) |
|
||||||||
|
|
|
|
|
π 2 − x |
|||||||||||
|
|
|
|
|
|
|||||||||||
15 |
|
Sin(x) |
e−x |
(1 + x3 ) |
||||||||||||
|
|
|
||||||||||||||
|
|
|
x |
|
|
1 −ex |
|
|||||||||
16 |
|
|
|
|
|
|
|
|||||||||
|
|
|
|
|
|
|
Sin(x) |
|||||||||
|
|
|
|
|
|
|
|
|||||||||
17 |
|
|
x2 Ln(x)e−x |
|||||||||||||
№ вари- |
|
Функция y=F(x) |
||||||||||||||
анта |
|
|||||||||||||||
|
|
|
|
|
|
|
|
|
|
|
|
|
|
|
|
|
18 |
|
|
Ln(1 +πx) |
e−x |
||||||||||||
|
|
|
|
|
|
|
|
|
|
|
||||||
|
|
|
|
|
|
|
|
x |
||||||||
19 |
|
|
|
|
|
|
Tg(x) |
e−x |
||||||||
|
|
|
|
|
|
|||||||||||
|
|
|
|
|
|
|
|
x |
||||||||
20 |
|
|
|
|
|
|
xxe−x2 |
|||||||||
21 |
|
|
|
|
x5e−x Sin(x) |
|||||||||||
22 |
|
101−x |
Ln(1 + x) |
|
||||||||||||
|
|
|
|
|||||||||||||
|
|
|
|
|
|
|
|
|
|
|
x |
|||||
23 |
|
|
1 − x |
Lg(1 + x) |
||||||||||||
|
|
|
|
|
|
|
||||||||||
|
|
|
|
|
x |
|||||||||||
24 |
|
xxe−x Lg(1 + x) |
||||||||||||||
25 |
|
Cos(2 ArcCos(x)) |
||||||||||||||
26 |
|
Sin(2 ArcSin(x)) |
||||||||||||||
27 |
|
Tg(2 ArcTg(x)) |
||||||||||||||
28 |
|
10Ln(1+x)Sin(x) |
||||||||||||||
29 |
|
|
|
|
x(1 + x)2 |
|
||||||||||
|
|
|
(1 + x)2 −1 |
|||||||||||||
|
|
|
|
|||||||||||||
30 |
|
|
|
|
|
|
|
|
|
x3 |
|
|||||
|
|
|
|
1 −Cos3 (x) |
||||||||||||
|
|
|
|
|
||||||||||||
31 |
|
Sin(x) |
e−x (1 + x2 ) |
|||||||||||||
|
|
|
||||||||||||||
|
|
|
x |
|||||||||||||
32 |
|
|
|
|
|
Cos(πx 2) |
||||||||||
|
|
|
|
|
|
|
1 − x |
|
||||||||
|
|
|
|
|
|
|
|
|||||||||
33 |
|
|
|
|
xLn(x)e−x |
|||||||||||
34 |
|
|
|
|
xLg(x)10−x |
|||||||||||
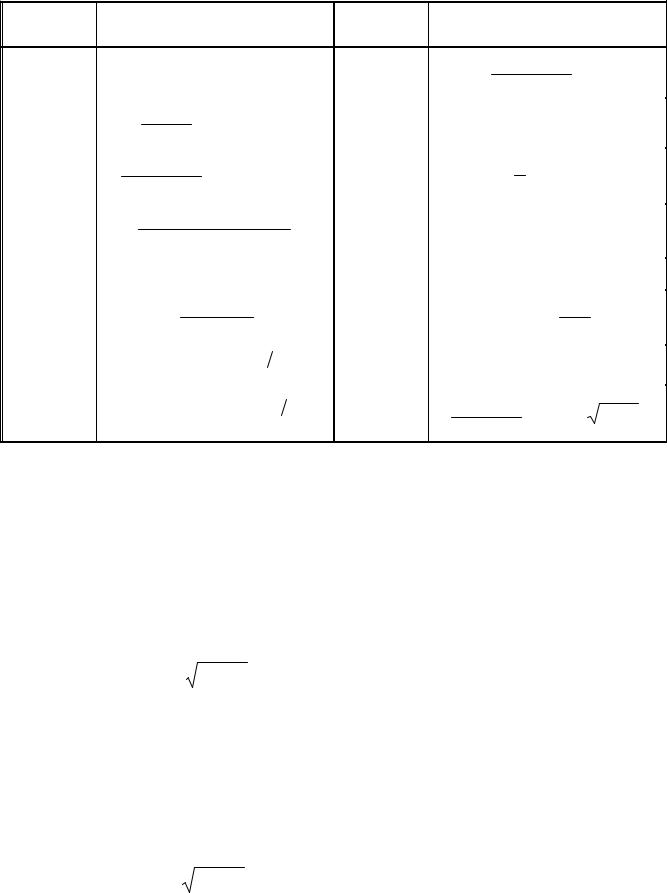
|
|
|
|
29 |
|
|
|
|
|
|
|
|
Продолжение прил. 3 |
||
№ вари- |
Функция y=F(x) |
№ вари- |
Функция y=F(x) |
||||
анта |
анта |
||||||
|
|
|
ArcSin(x)e−x |
||||
35 |
x2 Lg(x)10−x |
43 |
|||||
|
Sin(x)e−x |
(1 + xx ) |
|
x |
|
||
36 |
44 |
xx Ln(x)e−x |
|||||
|
x |
|
|
|
|
|
|
37 |
ArcSin(x)e−x Ln(2 + x) |
45 |
Cos x Ln(x)xx+1 |
||||
|
x |
|
|
|
2 |
|
|
38 |
ArcSin(x)Ln(1 + x) |
46 |
Cos(Ln(1 + x))ex |
||||
|
x2 |
|
|||||
|
|
|
|
Cos(ArcTg(x))ex |
|||
39 |
Ln2 (x)−Cos(x −1) |
47 |
|||||
40 |
Ln(1 + x) |
48 |
2πx |
||||
Sin |
x |
ex |
x3 − xCos |
+1 |
|||
|
|
|
|
5 |
|
||
41 |
(x2,5 − x +1)ex 2 |
49 |
(x4 − x0,5 +1)Sin(x) |
||||
42 |
(x1,5 − x +1)exSin(x 2) |
50 |
ex −e−x ArcSin( |
1 − x ) |
|||
|
|
|
|
|
2 |
|
|
|
|
|
|
|
ПРИЛОЖЕНИЕ 4 |
||
|
ОСНОВНЫЕ МАТЕМАТИЧЕСКИЕ ФУНКЦИИ EXCEL |
|
|||||
1)ABS(число) – возвращает модуль (абсолютную величину) числа.
2)ACOS(число) – возвращает арккосинус числа. Арккосинус числа – это угол, косинус которого равен числу. Угол определяется в радианах в интервале от 0 до π.
3)ACOSH(число) – возвращает гиперболический арккосинус числа
|
x |
2 |
|
ArCh( x ) = Ln x + |
|
−1 . Число должно быть больше или равно 1. Ги- |
|
|
|
|
|
перболический арккосинус числа – это значение, гиперболический косинус которого равен числу, так что ACOSH(COSH(x)) равняется x.
4)ASIN(число) – возвращает арксинус числа. Арксинус числа – это угол, синус которого равен числу. Угол определяется в радианах в интервале от
–π/2 до π/2.
5) ASINH(число) |
– |
|
возвращает гиперболический арксинус числа |
|
x |
2 |
|
ArSh( x ) = Ln x + |
|
+1 . Гиперболический арксинус числа – это значе- |
|
|
|
|
|
