
В.В. Крюкова Создание и использование презентации в среде MS Powerpoint
.pdfМИНИСТЕРСТВО ОБРАЗОВАНИЯ РОССИЙСКОЙ ФЕДЕРАЦИИ
Государственное образовательное учреждение высшего профессионального образования
«КУЗБАССКИЙ ГОСУДАРСТВЕННЫЙ ТЕХНИЧЕСКИЙ УНИВЕРСИТЕТ»
Кафедра вычислительной техники и информационных технологий
СОЗДАНИЕ И ИСПОЛЬЗОВАНИЕ ПРЕЗЕНТАЦИИ В СРЕДЕ
MS POWERPOINT
Методические указания к лабораторной работе по дисциплине “Информационные технологии в экономике” для студентов экономических специальностей
Составители В.В. Крюкова В.О. Жемчужин
Утверждены на заседании кафедры Протокол № 8 от 30.04.03
Рекомендованы к печати учебно-методической комиссией по специальности 060800 Протокол № 12 от 21.05.03 Электронная копия хранится в библиотеке главного корпуса ГУ КузГТУ
Кемерово 2003
1
Цель работы: изучение технологии обработки иллюстративной графики и мультимедийной информации.
ОБЩИЕ СВЕДЕНИЯ О MS POWERPOINT
Приложение MS PowerPoint, входящее в офисный пакет Windows, является универсальной системой подготовки презентаций и слайдфильмов.
PowerPoint – важный инструмент, обеспечивающий информационную технологию автоматизированного офиса.
Для повседневной работы с текстом обычно используется текстовый процессор, для вычислений – табличный процессор, для хранения и обработки числовой и текстовой информации – база данных. А вот для рекламы и распространения своих достижений, для эффективного и выразительного общения с аудиторией нужен мощный презентационный процессор. Таким процессором является приложение PowerPoint, которое превращает введённую текстовую и числовую информацию в профессионально выполненные слайды, наполненные диаграммами, таблицами, графическими иллюстрациями и пригодные для плодотворной работы с весьма требовательной современной аудиторией.
ОСНОВНЫЕ ПОНЯТИЯ
Презентация – это набор слайдов и спецэффектов, сопровождающих их показ на экране, раздаточный материал, а также конспект и план доклада, хранящиеся в одном файле, созданном с помощью PowerPoint. Этот файл также называют презентацией.
Основные компоненты презентации:
Слайд – это отдельная страница (кадр) презентации, которая может включать: заголовок, текст, графику, диаграмму, рисунок и другие элементы иллюстративной графики, аудио- и видеоинформацию. Созданные в PowerPoint слайды можно распечатать на черно-белом или цветном принтере, либо с помощью специального оборудования изготовить 35-миллиметровые слайды на фотоплёнке, а также подготовить диапозитивы для демонстрации их на экране с помощью эпидиаскопа или проекционного аппарата типа “Overhead”.
Раздаточный материал – это распечатанные в компактном виде слайды: 2, 3, 4, 6 или 9 слайдов на одной странице.

2
Конспект доклада (заметки выступающего) – уменьшенное изображение слайда и текст, поясняющий его содержание.
Структура (план) презентации – документ, содержащий только заголовки слайдов, а также основной текст без графических изображений и специального оформления.
Запуск PowerPoint: на рабочем столе Windows нажимаем кнопку Пуск, выбираем Про-
граммы, MS PowerPoint, появля-
ется диалоговое окно (ДО) PowerPoint (рис. 1), которое позволяет указать один из трёх способов создания презентации или открыть уже существующую.
1 способ. Используя Мастер автосодержания.
Позволяет очень просто создать структуру презентации: выбрать тип структуры, указать параметры оформления и получить заготовку презентации на основе уже имеющихся вариантов, состоящих из специальных макетов
слайдов. После этого в режиме просмотра структуры ввести конкретные тексты слайдов.
2 способ. Используя Шаблон оформления.
Если необходимо определить не только способ оформления презентации, но и её структуру, то удобно воспользоваться шаблоном оформления (дизайна). Шаблон оформления – это сохранённый файл презентации, который содержит образец слайдов, образец заголовков, цветовую схему и графические элементы. Шаблоны разработаны профессиональными художниками-графиками.
Ниже подробно рассмотрен пример создания с помощью шаблона оформления презентации “Курорты мира” (автор – Бударных А.Ю., студентка гр. ЭХ-001 ИЭФ).
3 способ. Используя Пустую презентацию.
При создании пустой презентации используется шаблон по умолчанию, который не содержит ни цветовой схемы, ни графических эле-
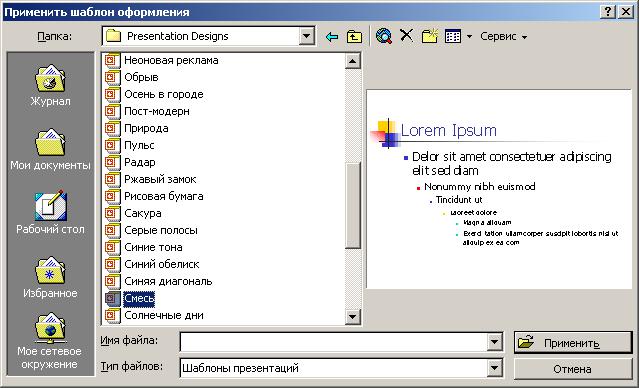
3
ментов, ни других параметров оформления. Цвета, графику, таблицы и другие элементы можно добавлять по мере необходимости с помощью команд меню и кнопок панелей инструментов (ПИ): Стандартная,
Форматирование, Рисование и другие.
Можно использовать для оформления шаблон другой презентации, для этого выполнить команду меню Формат, Применить шаблон оформления, появится ДО Применить шаблон оформления (рис. 2),
выбрать папку “Шаблоны презентаций” (“Presentation Designs” – c:\Program Files\Microsoft Office\Templates\Presentation Designs), в спи-
ске ниже указать, например, “Смесь”.
Рис. 2. ДО Применить шаблон оформления
В ДО справа от списка демонстрируется образец предлагаемого оформления. Нажать кнопку Применить.
PowerPoint позволяет создавать собственные шаблоны презентаций и использовать готовые презентации в качестве шаблонов.
Чтобы создать презентацию, нужно:
1 способ – в ДО PowerPoint мышью включить соответствующий переключатель и нажать ОК;
2 способ – выполнить команду меню Файл, Создать, появляется ДО Создание презентации (рис. 3), в котором выбрать: вкладку Общие,
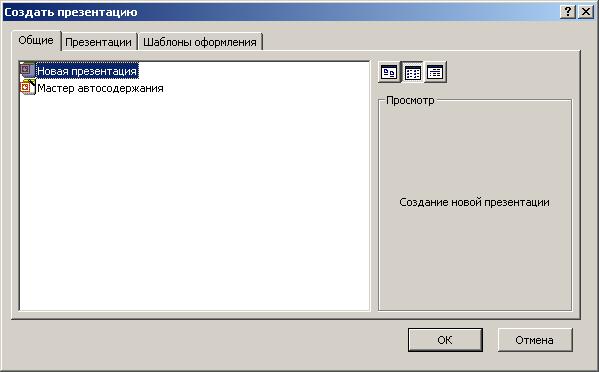
4
Новая презентация, если хотим создать пустую презентацию; вкладку Шаблоны оформления и выбрать шаблон, если хотим использовать готовый шаблон оформления; вкладку Презентации и выбрать нужную, если хотим создать с помощью мастера; нажать ОК.
Рис. 3. ДО Создание презентации
В первом и втором случаях появляется ДО Создание слайда (рис. 4). Следует выбрать нужный автомакет из списка, нажать ОК.
Слайды конструируются из объектов. Размещение, выравнивание объектов осуществляется с помощью автомакета. Каждый автомакет содержит метки – заполнители (элементы разметки) для объектов различных типов. Для работы с объектом его нужно сначала выделить (один раз щёлкнуть кнопкой мыши), а затем можно изменить его содержимое, размер, переместить, скопировать, удалить, изменить оформление (цвет, тень, обрамление и др.). Для добавления новых объектов к слайду в любое место автомакета используют меню Вставка, Объект или кнопки ПИ Стандартная. Можно добавить графику, рисунок, звук, таблицу MS Word и MS Excel, объект WordArt, организационную диаграмму и многое другое.
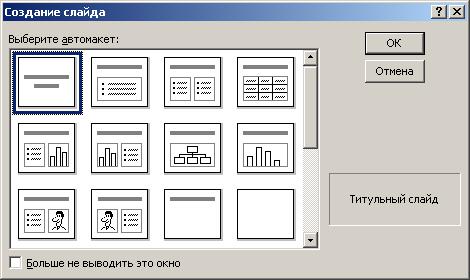
6
слайды, зато позволяет быстро и просто копировать, удалять, изменять их порядок следования. Для выделения нескольких слайдов используется клавиша <Shift>. Для копирования слайдов надо сначала их выделить, нажать клавишу <Ctrl> и, удерживая, перетащить в нужное место.
Врежиме Страницы заметок можно подготовить текст заметок к любому слайду. Текст, введенный в страницу заметки, никак не отображается на содержимом слайда. Нельзя редактировать сам слайд, однако можно изменить оформление страницы заметки. Перед вводом комментариев стоит увеличить масштаб отображения, чтобы хорошо видеть вводимый текст.
Врежиме Показ слайдов каждый слайд занимает весь экран полностью. Демонстрация начинается с текущего слайда. На экран выводится и кнопка вызова контекстного меню управления презентацией. Это меню можно вызвать также нажатием правой кнопки мыши в любом месте слайда. С помощью меню можно выполнить во время показа разные вспомогательные действия, например, переход к любому слайду, вызов заметки к слайду (команда Заметки докладчика); команда Указатель, Перо переводит мышь в режим рисования, что позволит докладчику сделать на слайде некоторые пометки непосредственно во время презентации, например, подчеркнуть или обвести нужный объект слайда. Для управления переходом к слайду можно использовать клавиатуру: клавиша <Home> – переход на первый слайд, клавиша <End> – на последний, клавиша <Page Up> – к следующему, клавиша <Page Down> – к предыдущему слайду, клавиша <Esc> – выход из режима просмотра презентации.
Меню Показ слайдов содержит набор команд, позволяющих должным образом настроить просмотр презентации. ДО Настройка презен-
тации (меню Показ слайдов, Настройка презентации) (рис. 5) позво-
ляет выбрать автоматический или ручной режим показа слайдов, установить смену кадров по времени, отметить слайды для показа и другие параметры. Меню Показ слайдов, Настройка времени позволяет в ре-
жиме Репетиции указать время показа каждого слайда и затем исполь-
зовать в ДО Настройка презентации, указав  по времени для смены слайдов.
по времени для смены слайдов.
Меню Показ слайдов, Смена слайдов открывает ДО Смена слайдов
(рис. 6), позволяющее применить анимационный эффект при переходе от слайда к слайду, к отдельному переходу или ко всей презентации в целом.
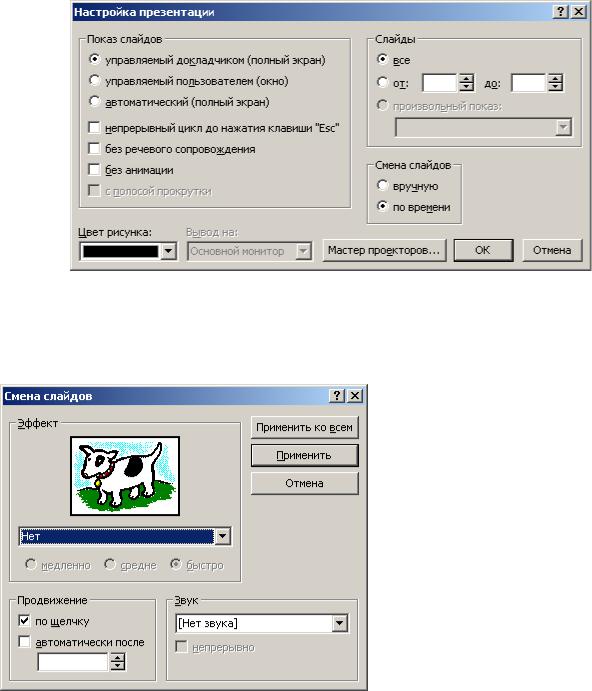
7
Рис. 5. ДО Настройка презентации
Для задания эффектов к объекту слайда надо определить порядок анимации: какие объекты, в каком порядке, какой эффект будет применён и сколько времени он будет длиться.
Задание порядка и эффекта анимации для каждого объекта слайда осуществля-
ется в ДО Настройка анимации (меню Показ слайдов, Настройка анимации), на вкладках Порядок и время, Видоизменение (рис. 7). При подборе эффектов можно воспользоваться кнопкой Просмотр в этом же ДО.
В PowerPoint 2000 поя-
вилась возможность вставки анимированных изображений, возможность “оживить” презентацию, включив в слайд анимационный мультфильм или звук. Используется меню Вставка, Фильмы и звук, Фильм из файла (например, из библиотеки видеоклипов ClipArt – меню Вставка,
Рисунок, Картинки). Затем меню Правка, Объект-фильм, установить параметры фильма: gfedcb Непрерывное воспроизведение, ОК.
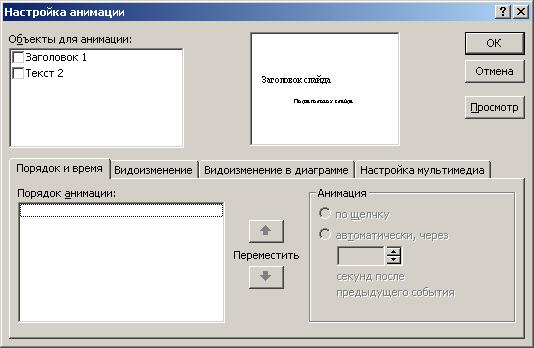
8
Рис. 7. ДО Настройка анимации
Помимо применения звука при переходе слайдов и для объектов анимации, можно создать собственную звукозапись для озвучивания как отдельного слайда, так и всей презентации (например, записать доклад). Для этого выполнить команду меню Вставка, Фильмы и звук, Записать звук, нажать кнопку Записать, затем говорить в микрофон, по окончании нажать кнопку Остановить. При вставке звукового файла и анимированного изображения появляется вопрос: “Автоматически воспроизводить звук при показе слайдов? Если нет, то для воспроизведения придётся щёлкнуть его.” Надо ответить “Да”. На слайде появится значок записанного клипа в виде громкоговорителя. Изменить параметры воспроизведения аудио- и видеоклипа можно в ДО
Настройка анимации на вкладке Настройка мультимедиа.
Используя слайды, сопровождаемые демонстрацией “оживших” графиков (например, рост кривой) и диаграмм, звуковыми сигналами, музыкой и встроенными видеокадрами, PowerPoint может создать впечатляющий слайд-фильм с очень сложным видеорядом.
УПРАВЛЕНИЕ ПРЕЗЕНТАЦИЕЙ
Управление презентацией предоставляет аудитории возможность активно влиять на процесс показа и придаёт презентации дополнительную динамичность, компенсируя недостаток общения с докладчиком.

9
Управление презентацией (организация действий) осуществляется в два приёма: при помощи элементов управления (управляющих кнопок) (ЭУ) и созданием разделов произвольного показа презентации.
Для вставки ЭУ надо выполнить команду меню Вид, Образец, Об-
разец слайдов, открывается ДО Образец слайдов, затем меню Показ слайдов, Управляющие кнопки, открывается палитра для выбора кнопки. При выборе кнопки указатель мыши приобретает форму креста, нарисуем кнопку в образце слайдов, открывается ДО Настройка действия, открываем вкладку По щелчку мыши (рис. 8), указываем действия, выполняемые по щелчку мыши  Перейти по гиперссылке, выбираем из
Перейти по гиперссылке, выбираем из
списка, например, Первый слайд, выбираем звук сопровож-
дения Колокольчики, ОК. ЭУ в виде кнопки появится в образце слайдов, если он не виден, отформатировать его способ за-
ливки: меню Формат, Авто-
формы. Во время показа презентации нажатием этой кнопки на любом слайде осуществляется переход к первому слайду.
Раздел произвольного показа презентации – это имено-
ванная последовательность любых слайдов, которую называют произвольной демонстрацией.
Для создания раздела надо выполнить меню Показ слайдов,
Произвольный показ, в ДО Произвольный показ нажать кнопку Создать, открывается ДО Задание произвольного показа (рис. 9). В
поле Имя произвольного показа вносим – “Вариант 1”. Из списка Слайды презентации произвольным образом выбираем слайды и нажа-
тием кнопки Добавить>> переносим в список Слайды произвольного показа, ОК. Затем в ДО Образец слайдов надо добавить управляющую кнопку и к ней сделать гиперссылку на произвольный показ “Вариант 1”.
