
Р.А. Рамазанов Твердотельное моделирование
.pdfМИНИСТЕРСТВО ОБРАЗОВАНИЯ РОССИЙСКОЙ ФЕДЕРАЦИИ
Государственное образовательное учреждение высшего профессионального образования
"КУЗБАССКИЙГОСУДАРСТВЕННЫЙТЕХНИЧЕСКИЙУНИВЕРСИТЕТ"
Кафедра информационных и автоматизированных производственных систем
ТВЕРДОТЕЛЬНОЕ МОДЕЛИРОВАНИЕ
Методические указания к выполнению лабораторной работы по курсу "Компьютерная геометрия и графика" для студентов специальности 071900 "Информационные системы и технологии"
Составитель Р.А. Рамазанов
Утверждены на заседании кафедры Протокол № 6 от 14.03.03
Рекомендованы к печати учебно-методической комиссией специальности 071900 Протокол № 46 от 14.03.03
Электронная копия находится в библиотеке главного корпуса ГУ КузГТУ
Кемерово 2003
1
1. ЦЕЛЬ РАБОТЫ
Изучить основные методы проектирования трехмерных твердотельных моделей в системе AutoCAD, научиться отображать модель в различных проекциях, получать реалистические изображения объектов.
2. ТЕОРЕТИЧЕСКИЕ ПОЛОЖЕНИЯ
2.1. Управление качеством отображения
AutoCAD позволяет работать с твердотельными трехмерными моделями, которые наиболее полно отражают реальные свойства моделируемых объектов. Твердотельные модели (для краткости такие объекты AutoCAD в дальнейшем будут называться телами) несут информацию не только о геометрии объекта, но и данные относительно его массы, центра тяжести, момента инерции. Тела также могут закрывать объекты позади себя, отбрасывать тень.
Для работы с твердотельными моделями настройте панель инструментов Solids (Тела). Щелкните правой кнопкой мыши на какойнибудь панели инструментов и выберите пункт Solids (Тела) в появившемся на экране контекстном меню. Получить доступ ко всем командам работы с телами можно, выбрав в меню команду Draw Solids (Рисование Тела).
Криволинейные поверхности отображаются с помощью сегментов. Отображение всех криволинейных поверхностей в чертеже регулируется с помощью системной переменной ISOLINES (ИЗОЛИНИИ). Переменная ISOLINES действует только при отображении каркасной модели, она не влияет на изображение, которое получается после удаления невидимых линий в результате выполнения команды HIDE (СКРОЙ). На рис. 1 показано, как влияют разные значения переменной ISOLINES на изображение.
Системная переменная FACETRES влияет на отображение криволинейных поверхностей и тел после использования команд HIDE (СКРОЙ), SHADEMODE (ТЕНЬ) и RENDER (ТОНИРУЙ). Системная переменная FACETRES может принимать значения от 0,01 до 10,0. На рис. 2 показана сфера после удаления невидимых линий при значениях переменной FACETRES 0,05 (а) и 5,0 (б).

2
а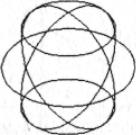 б
б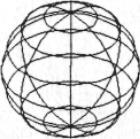
Рис. 1. Два шара со значениями переменной ISOLINES, равными
4 (а) и 8 (б)
а |
б |
Рис. 2. Сфера после удаления невидимых линий
Системная переменная DISPSILH определяет, будет ли создаваться контурное представление объемной модели, базирующееся на текущем направлении проецирования. Эффект будет более всего заметен после удаления невидимых линий.
На рис. 3а виден результат установки переменной DISPSILH, равной 0 (по умолчанию). Справа та же модель показана при DISPSILH, равной 1 (включена или установлена); эта модель выглядит довольно четко. Если переменная DISPSILH установлена (равна 1), то при каркасном отображении модели отображаются линии силуэта.
а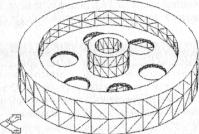 б
б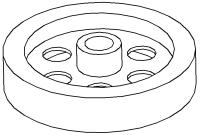
Рис. 3. Результат установки переменной DISPSILH
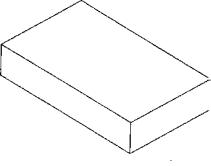
3
2.2.Формирование типовых объемных тел
2.2.1.Формирование параллелепипеда
На рис. 4 приведен сплошной параллелепипед после удаления невидимых линий.
Рис. 4. Сплошной параллелепипед
Чтобы сформировать твердотельную модель — параллелепипед, выполните ряд операций:
1.Щелкните на пиктограмме Вох (Ящик)  панели инструмен-
панели инструмен-
тов Solids (Тела).
2.В ответ на приглашение Specify corner of box or [CEnter] <0,0,0>: (Задай угол ящика или [Центр] <0,0,0>:) укажите какую-нибудь вершину параллелепипеда или воспользуйтесь опцией Center (Центр) и укажите центр параллелепипеда.
3.При указании вершины появится приглашение Specify corner or [Cube/Length]: (Задайте другой угол или [Куб/Длина]:). По умолчанию выбирается противоположный угол на плоскости ХУ. Затем запрашивается высота параллелепипеда по оси Z. На этом построение параллелепипеда завершается. Если выбрана опция Length (Длина), то после задания длины параллелепипеда (размера вдоль оси X) AutoCAD запрашивает его ширину (размер вдоль оси У) и высоту (размер вдоль оси Z). Если выбрана опция Cube (Куб), то AutoCAD запрашивает только длину и построение параллелепипеда завершается.
4.При указании центра (опция Center) появится приглашение
Specify corner or [Cube/Length ]: (Задайте угол или [Куб/Длина]:). При выборе вершины параллелепипеда построение завершается: AutoCAD сам вычислит длину, ширину и высоту по двум точкам – центру и углу. Если вы выбрали опцию Length (Длина), то программа запросит шири-
4
ну и высоту. Если выбрана опция Cube (Куб), то AutoCAD запрашивает длину и построение параллелепипеда завершается.
Для построения параллелепипеда в противоположном от заданной угловой точки направлении нужно указывать отрицательную длину, ширину или высоту. При задании центральной точки куба не забывайте, что координата Z для центра отличается от координаты Z для угла. Параллелепипед в AutoCAD всегда создается параллельным плоскости ХУ текущей ПСК.
2.2.2. Формирование шара
Чтобы сформировать шар (см. рис.1), выполните следующее:
1.Щелкните на пиктограмме Sphere (Шар)  панели инструментов Solids (Тела).
панели инструментов Solids (Тела).
2.В ответ на приглашение Specify center of sphere <0,0,0>: (Задай-
те центр шара <0,0,0>:) укажите центр шара. Если требуется, чтобы шар лежал на плоскости ХУ, то координата Z ее центра должна быть равна радиусу.
3.В ответ на приглашение Specify radius of sphere or [Diameter ]: (Задайте радиус шара или [Диаметр]:) введите радиус шара или воспользуйтесь опцией Diameter (Диаметр) и укажите диаметр.
2.2.3.Построение цилиндра
На рис. 5 показаны четыре сплошных цилиндра. Цилиндры можно сформировать с круглым или эллиптическим основанием. Отдельно указывая центр верхнего основания, можно построить наклонный цилиндр.
Вот как можно построить цилиндр:
1.Щелкните на пиктограмме Cylinder (Цилиндр)  панели инструментов Solids (Тела).
панели инструментов Solids (Тела).
2.В ответ на приглашение Specify center point for base of cylinder or [Elliptical]<0,0,0>: (Задайте центр основания цилиндра или [Эллиптический] <0,0,0>:) укажите центр основания для кругового цилиндра или выберите опцию Elliptical (Эллиптический), чтобы определить в качестве основания эллипс. При указании центра появится приглаше-
ние Specify radius for base of cylinder or [Diameter ]: (Задайте радиус ос-
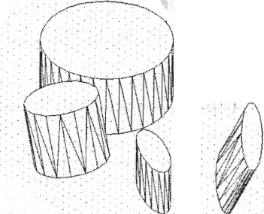
5
нования цилиндра или [Диаметр]:). В ответ на него укажите величину радиуса или воспользуйтесь опцией Diameter (Диаметр) и укажите диаметр. При задании основания эллипса появятся стандартные приглашения команды ELLIPSE (ЭЛЛИПС).
Рис. 5. Несколько твердотельных моделей цилиндров. Вспомогательная сетка помогает представить расположение плоскости XY
3. В ответ на приглашение Specify height of cylinder or [Center of other end ]: (Задайте высоту цилиндра или [Центр другого основания]:) укажите высоту или воспользуйтесь опцией Center, чтобы указать центр верхнего основания цилиндра.
2.2.4. Построение конуса
Конус можно построить с круговыми и эллиптическими основаниями. Указав отрицательное значение высоты, можно получить перевернутый конус (как вафельный стаканчик для мороженого). Конус может быть наклонен к плоскости ХУ, если задать координаты вершины. На рис. 6 показано несколько конусов.
Чтобы сформировать твердотельную модель конуса, проделайте ряд операций:
1. Щелкните на пиктограмме Cone (Конус)  панели инструментов Solids (Тела).
панели инструментов Solids (Тела).
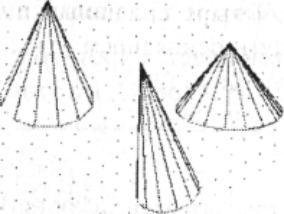
6
Рис. 6. Конусы с различными высотами и основаниями
2.В ответ на приглашение Specify center point for base of cone or [Elliptical ]<0,0,0>: (Задайте центр основания конуса или [Эллиптический] <0,0,0>:) укажите центр основания для кругового конуса или выберите опцию Elliptical (Эллиптический), чтобы определить в качестве основания эллипс. При указании центра появится приглашение Specify radius for base of cylinder or [Diameter ]: (Задайте радиус основания ци-
линдра или [Диаметр]:). В ответ на него укажите величину радиуса или воспользуйтесь опцией Diameter (Диаметр) и укажите диаметр. При задании основания эллипса появятся стандартные приглашения команды
ELLIPSE (ЭЛЛИПС).
3.В ответ на приглашение Specify height of cone or [Apex ]: (За-
дайте высоту конуса или [веРшина]:) укажите высоту или воспользуйтесь опцией Арех (веРшина), чтобы задать координаты вершины.
2.3.Создание выдавленных тел
Команда EXTRUDE (ВЫДАВИ) служит для создания тел из замкнутых плоских объектов (профилей). Для выдавливания можно использовать замкнутые полилинии на плоскости, круги, эллипсы, замкнутые сплайновые кривые, кольца и области.
При выдавливании профиля по умолчанию боковые грани формируются перпендикулярно плоскости исходного объекта. Однако можно и сужать область по мере выдавливания, как это сделано для тела слева на рис. 7. Если при выдавливании угол положителен – объект сужается, если отрицателен – профиль по мере выдавливания расширяется.
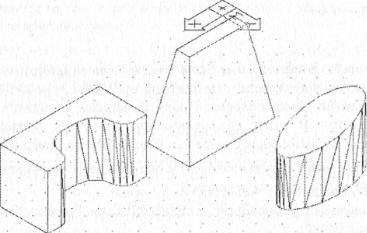
7
Рис. 7. Примеры тел, полученных выдавливанием
Можно выдавливать объект вдоль некоторой направляющей. Направляющая может быть задана отрезком, окружностью, дугой, эллипсом, эллиптической дугой, полилинией, сплайновой линией. Направляющая должна лежать в плоскости, отличной от плоскости исходного объекта.
Ниже перечислены действия, которые нужно выполнить для создания выдавленного тела:
1.Начертите исходный профиль, который будет выдавливаться. Если выдавливание будет выполняться вдоль направляющей, начертите направляющую.
2.Щелкните на пиктограмме EXTRUDE (Выдавить)  панели инструментов Solids (Тела).
панели инструментов Solids (Тела).
3.Выберите объект или объекты для выдавливания.
4.В ответ на приглашение Specify height of extrusion or [Path]: (Задайте высоту выдавливания или [Траектория]:) укажите высоту выдавливания или воспользуйтесь опцией Path (Траектория), чтобы выполнить выдавливание вдоль направляющей. При указании высоты поя-
вится приглашение Specify angle of taper for extrusion <0>: (Задайте угол сужения при выдавливании <0>:). Нажмите <Enter> чтобы провести выдавливание без угла сужения, или укажите угол сужения. Если выбрана опция Path (Траектория), появится приглашение Select extrusion path: (Укажите траекторию выдавливания). Укажите объект, который дает направляющую. Именно вдоль нее и производится выдавливание.

8
2.4.Построение тел вращения
Спомощью команды REVOLVE (ВРАЩАЙ) можно создавать тела вращения, но лишь из замкнутых контуров. В качестве образующей кривой для создания тела вращения используются замкнутые плоские полилинии, окружности, эллипсы, замкнутые сплайновые линии и области. В определенный момент времени можно вращать только один объект. На рис. 8 показано тело, созданное вращением прямоугольника вокруг оси, которая представлена отрезком. Это тело можно создать и таким образом: сформировать два круга, выдавить их и затем вычесть меньший из большего – это зависит только от того, какие приемы для вас более удобны.
Исходный объект (прямоугольник)
Ось вращения
Рис. 8. Тело, созданное вращением прямоугольника вокруг отрезка
Чтобы создать тело вращения, выполните ряд действий:
1.Щелкните на пиктограмме REVOLVE (Вращать)  панели инструментов Solids (Тела).
панели инструментов Solids (Тела).
2.В ответ на приглашение Select objects: (Выберите объекты:) выберите один замкнутый объект.
3.В ответ на приглашение Specify start point for axis of revolution or define axis by [Object/X (axis)/Y (axis)]: (Задайте начальную точку оси вращения или определите ось посредством [Объекты/Х ось/У ось ]:) можно выбрать две точки, чтобы создать ось вращения. Можно также выбрать в качестве оси вращения объект, используя отрезок или один из сегментов полилинии. Воспользуйтесь опциями Х (axis) или У (axis) для вращения объекта вокруг оси X или У соответственно.
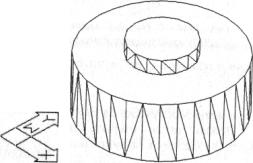
9
4. В ответ на приглашение Specify angle of revolution <360>: (За-
дайте угол поворота <360>:) нажмите <Enter> для вращения объекта на 360° или задайте угол – положительный или отрицательный.
2.5. Создание сложных тел
Модели реальных объектов обычно формируются комбинацией типовых тел, рассмотренных выше. Сложные тела создаются из простых с помощью операций объединения, вычитания и пересечения. Эти операции называют булевыми, и в данном контексте они соответствуют логическим функциям (таким, например, как плюс или минус), применяемым к объектам.
2.5.1. Объединение тел
Команда UNION (ОБЪЕДИНИ) используется для объединения двух тел в одно новое тело. На рис. 9 показан результат объединения двух тел после удаления невидимых линий.
Рис. 9. Результат объединения двух тел
 Чтобы вызвать команду UNION (ОБЪЕДИНИ), выберите в меню Modify Solids Editing Union (Редакт Редактирование тел Объединить). Можно также открыть панель инструментов Solids Editing (Редактирование тел) и щелкнуть на пиктограмме Union (Объединение). В ответ на приглашение Select objects: (Выберите объекты:) выберите объекты для объединения.
Чтобы вызвать команду UNION (ОБЪЕДИНИ), выберите в меню Modify Solids Editing Union (Редакт Редактирование тел Объединить). Можно также открыть панель инструментов Solids Editing (Редактирование тел) и щелкнуть на пиктограмме Union (Объединение). В ответ на приглашение Select objects: (Выберите объекты:) выберите объекты для объединения.
