
Ю.Ф. Глазков Избранные задачи механики твердого деформируемого тела
.pdf10
MAIN MENU/Construct/Mesh/ и т.д.,
где названия кнопок отделены друг от друг символами «/» (слэш). Быстрый возврат в MAIN MENU (Главное меню) из любого подменю осуществляется с помощью функциональной клавиши F9. Возврат в предыдущее меню происходит при нажатии кнопки ESC. Выход из среды Sd2 из любой точки интерфейса происходит через команды F9/Quit. Основные кнопки (команды) сред SUPERDRAW II и SUPERVIEW и их краткое описание приведены в ПРИЛОЖЕНИИ.
При создании сетки конечных элементов можно пользоваться режимами создания простых линий из меню Add и автоматизированного генерирования сетки в простых подобластях из меню Mesh.
Режим создания одиночных прямых LINE:
MAIN MENU/Add/Line/*Single
После этого в диалоговой зоне экрана появляется комментарийподсказка:
Enter first point (Введите первую точку).
Введение точек начала и конца линии может быть выполнено двумя способами: а - помещением курсора в соответствующую точку графической зоны экрана и нажатием одной из кнопок мыши, б – введением численных значений глобальных координат точки с помощью клавиатуры. Нажатие левой кнопки мыши фиксирует точку в месте положения курсора, а нажатие правой кнопки помещает (snap – притягивает) точку к ближайшему существующему узлу сетки. Задание глобальных координат точки выполняется с помощью кнопок
F3 (Inp)/Keyboard .
После этого в диалоговой зоне появляется строка для ввода и ре-
дактирования координат точки (узла): |
|
||
X =_ |
Y = |
Z = |
. |
Перемещение курсора «_» производится с клавиатуры клавишами |
|||
управления курсором «← |
», «→ |
» или «TAB». Набор численных значений |
|
координат производится в свободном формате, а ввод – нажатием клави-
ши «Еnter».
Кроме прямых линий (Line) в меню Add возможны режимы: 1. Circle - создание одиночных окружностей;
2.Arc – создание одиночных дуг окружностей;
11
3.Rectangle – создание прямоугольников.
Любую созданную линию можно разделить на несколько соединенных отрезков в режиме
MAIN MENU/Construct/Divide/Divide.
По умолчанию интерфейс предлагает деление линии на две части - появляется предложение в первой диалоговой строке: Number of section = 2 (Количество частей = 2). Чтобы изменить число частей при делении, надо нажать кнопку Number и ввести из диалоговой строки новое значение числа делений.
Режимы меню автоматизированной генерации MESH становятся доступны после выполнения
MAIN MENU/Construct/Mesh.
Возможны следующие варианты режимов:
1. 2 object – создание четырехугольной подобласти с произвольной границей с помощью двух опорных линий;
2.4 point – создание четырехугольной подобласти с прямыми границами;
3.3 point – создание треугольной подобласти с прямыми границами.
Последовательность действий в каждом указанном режиме и получаемые результаты показаны на рис.4. В режиме 2object (рис.4,а) уже должны существовать две простые (неразделенные) линии – прямые или кривые. Сначала кнопкой мыши выбираете первый объект, а затем второй. После этого генерация сетки между этими линиями производится автоматически. По умолчанию в режимах меню MESH базовые линии АВ и ВС делятся на 4 части. В диалоговой строке появляется сообщение:
Division AB=4 Division BC=4.
Число частей при делении можно изменить в режиме Values из меню MESH. При генерации сетки средством 2 object первая выбранная линия считается объектом АВ, а соединительная линия между существующими – ВС.
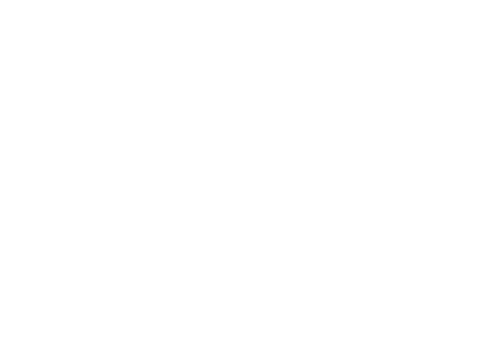
12
Рис.4. К иcпользованию режимов меню MESH:
а – режим 2 object; б – режим 4 point; в – режим 3 point
На рис.4,а показаны порядок действий и результаты генерации при Division AB=6 и Division BC=5. Порядок действий и результаты использования режимов 4 point и 3 point можно понять по рис.4,б,в.
При генерации сетки КЭ бывает удобно использовать режимы меню Modify (Изменить), которые позволяют копировать (Copy), перемещать (Move), удалять выбранные объекты (Delete), изменять свойства выбранных объектов (Update), вращать выбранные объекты (Rotate), а также некоторые другие действия, которые здесь не обсуждаются.
Создание сетки КЭ для осесимметричных оболочек, оболочек переноса, объектов типа труб и т.д. удобно выполнять в режиме Copy с инициированной опцией Join (Соединить), которая позволяет при копировании выбранного объекта в новое положение соединять узлы ориги-
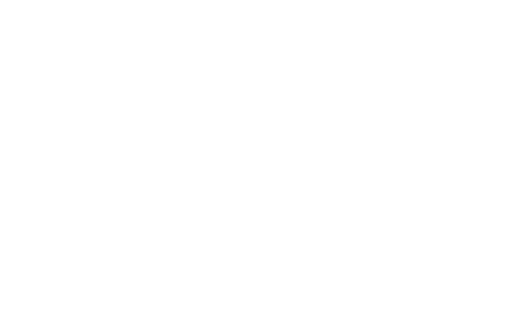
13
нала и копии прямыми линиями. Порядок действий при генерации сетки КЭ цилиндрической оболочки приведен на рис.5,а.
Величина и направление переноса задается вектором, точки начала и конца которого вводятся мышью или с клавиатуры в соответствии с последовательными сообщениями в диалоговой строке:
Select move start (Выберите начало движения); Select move end (Выберите конец движения).
Шаг копирования можно повторить несколько раз командой
MM/Modify/Copy/Last move.
Поверхность вращения можно создать следующими действиями
(рис.5,б):
1. задается форма образующей линии, например в форме дуги окружности в режиме MAIN MENU/Add/Arc с делением полученной дуги на несколько отрезков;
Рис. 5. Схемы создания сеток КЭ в режиме Copy/ Join:
а– в режиме поступательного перемещения;
б– в режиме вращательного перемещения
14
1. в режиме MAIN MENU/Modify/Rotate выбирается ось вращения, задается необходимая величина шага вращательного движения редактированием параметра Angle и совершается первый (начальный) шаг;
2. в режиме MAIN MENU/Modify/Copy/ Join/Rot last со-
вершить столько вращательных шагов копирования, сколько необходимо для формирования поверхности.
6. Задание нагрузки и связей
Нагрузка в данной версии ППП ALDAN может быть приложена следующими способами:
1. силы, приложенные в узлах сгенерированной сетки КЭ;
2.равномерно распределенная по поверхности выбранных КЭ гидростатическая нагрузка;
3.в виде собственного веса за счет задания плотности материала и ускорения свободного падения.
Силы в узлах прикладываются в режиме
MAIN MENU/Add/Force.
Величина (модуль) силы редактируется командой Magnitude. Направление силы задается командой Vector и совпадает с одной из глобальных осей координат. Если сила Р по направлению не совпадает ни с одной из координатных осей, то ее надо разложить на компоненты Px, Py, Pz и приложить их по отдельности. Cила прикладывается к узлу путем помещения курсора вблизи нагружаемого узла и нажатия кнопки мыши. После этого на выбранном узле возникает изображение вектора силы и служебный текст, соответствующий величине силы.
Распределенная по поверхности нагрузка задается в два приема. Сначала на этапе генерации сетки конечных элементов надо выбрать в режиме
MAIN MENU/Modify/Update/Select
группу элементов, к поверхности которых будет приложена нагрузка интенсивностью q, направление которой задается положением некоторой
15
точки «Р». Выбранные для нагружения элементы на сетке КЭ обозначаются засветками (белыми точками) в серединах соответствующих линийсторон элементов. Общность выбранных конечных элементов и нагруженных одинаковой нагрузкой q объявляется системной переменной Color, а цвет линий этих элементов надо изменить. Это можно проделать в режиме
MAIN MENU/Modify/Update/Color
после появления приглашения Enter color ?_(Введите цвет ? _). После введения нового номера цвета с клавиатуры цвет выбранных линий изменится. Среда Sd2 допускает 255 значений переменной Color.
Второй этап задания поверхностной нагрузки выполняется во время декодировки. На одном из шагов процедуры декодировки (transfer) будет предложено отредактировать свойства групп конечных элементов, имеющих одинаковые толщины и поверхностные нагрузки. Эти свойства описываются в наборах данных ELEMENT property data, а количество таких свойств равно наибольшему значению системной переменной Color. Это значит, что если при вводе данных будет объявлено два цвета с номерами 1 и 5, то на этапе декодировки таблица свойств элементов будет содержать пять строк.
Интенсивность нагрузки q задается в графе PR (pressure/давление), а координаты опорной точки «Р» – в графах XP, YP, ZP. Направление гидростатической нагрузки q, действующей на конкретный элемент, совпадает с направлением линии проектирования точки «Р» на плоскость этого элемента. Остальные детали ввода данных в набор ELEMENT property data будут разъяснены в п.7.
Учет сил инерции (веса) производится в меню
MAIN MENU/Add/FEA add/G accel.
После этого можно отредактировать величину ускорения командой Magnitude и выбрать направление ускорения по осям x, y или z в режиме Vector. По умолчанию значение ускорения равно 9,81 м/с2. В диалоговой строке появляется приглашение:
Click anywhere to apply to model
(Щелкни где-нибудь, чтобы приложить к модели).
16
После щелчка мышью на модели появляется стрелка со служебными надписями, направление которой совпадает с выбранным направлением ускорения.
Наложение внешних связей на узлы сетки конечных элементов производится в режиме
MAIN MENU/Add/FEA add/Bdry Cond.
При использовании конечных элементов типа plate/shell каждый узел модели имеет 6 степеней свободы – три поступательных перемещения вдоль осей x, y, z и три угла поворота относительно этих же осей. При входе в режим наложения связей в диалоговой строке появляется приглашение:
Click on node to apply with current values
(Щелкни на узле чтобы приложить текущие величины).
По умолчанию активизирована опция Full= @(полный), что означает полное закрепление узла, то есть наложение на узел всех шести возможных связей. Помещение на выбранный узел модели курсора и щелчок мышью приводит к появлению в этом месте символа @.
Если на узел надо наложить не все шесть возможных связей, то надо в режиме Value отредактировать перечень налагаемых связей. Налагаемая связь в выпадающем перечне активизируется записями типов tx или rx ,что соответствует запретам на перемещение узла вдоль оси x и на вращение его относительно этой оси. После щелчка мышью на выбранном узле модели рядом с ним появляется текст TxRx.
Граничные элементы (Boundary elements) служат для более точного моделирования взаимодействия конструкции с упругим основанием или другими деформируемыми телами. Граничный элемент является особым видом связи и схематично может быть представлен пружиной заданной жесткости, прикрепленной к соответствующему узлу модели. Режим наложения граничных элементов:
MAIN MENU/Add/FEA add/bdry Ele.
В ППП ALDAN возможны три типа граничных элементов.
1. Rigid – абсолютно жесткая связь, которая служит для определения реакции этой связи.
17
2.Elastic – упругая связь изменяемой жесткости, которая удобна для моделирования упругого основания.
3.Displace – связь для учета заданного перемещения узла.
Любой граничный элемент может учитывать как поступательные, так и вращательные перемещения узла. Учет поступательных перемещений производится активизацией опции Translate, а вращательных -rOtate. Выбор направления учитываемого перемещения производится в меню Vector. Величину жесткости упругого граничного элемента Elastic можно задать в режиме Stiffness с клавиатуры после появления в диалоговой строке сообщения:
Enter Stiffness :_ (Введите жесткость).
Значение заданного перемещения узла можно ввести с клавиатуры в режиме Displace/Displace, когда в диалоговой строке появляется:
Enter Displacement Magnitude :_
(Введите величину перемещения).
После задания направления перемещений, величин перемещений или жесткости граничный элемент вводится в модель помещением курсора на соответствующий узел и щелчком мыши. На модели появляется стрелка со служебным текстом. Направление стрелки соответствует направлению учитываемого перемещения, а в тексте закодирована информация о типе элемента и его свойствах.
7. Декодировка модели
Полезно помнить, что после выполнения описанных выше этапов получается графический объект (рисунок) из пересекающихся линий (проволочная модель) и стрелок со служебными текстами в местах расположения сосредоточенных сил, граничных элементов и идеальных связей. Только в режиме декодирования программный комплекс идентифицирует типы элементов, свойства материалов элементов и свойства самих элементов. Декодировка (transfer/буквально – передача) выполняется после команд
MAIN MENU/transfer/SD22SS.
18
Если до этого этапа работа велась с неименованным файлом, то после ввода имени используемого декодера SD22SS в диалоговой зоне появляется сообщение:
File is UNNAMED (Файл БЕЗЫМЯННЫЙ)
Save current work? (Y/N) : Y_
(Сохраним данную работу ? (Да/Нет): Да_ ).
Последняя запись Y (Да) по умолчанию предлагает сохранить файл. В случае согласия с полученным предложением надо нажать клавишу ввода Enter на клавиатуре. В противном случае надо с клавиатуры набрать и ввести N (Нет). Задание индивидуального по выбору пользователя имени работы (далее – filename) производится набором его с клавиатуры и последующим вводом.
После этого действия надо ответить на ряд вопросов, которые выдаются интерфейсом модуля Sd2 в диалоговой зоне. Каждый запрос в конце сопровождается меню вида (N/Y/H/Q), означающим (Нет/Да/Помощь/Выход из Sd2). Ниже приведен перечень этих вопросов.
1. Modify decoding accuracy tolerance of 0.xxxxx (N/Y/H/Q) >>N (Изменить точность декодирования с 0.xxxxx).
2.Eliminate possible invalid lines in drawing (N/Y/H/Q) >>N
(Уничтожить возможные неправильные линии).
3.Eliminate possible concave-corner quadrilateral region (N/Y/H/Q)>>N (Уничтожить возможные четырехугольные области с вогнутыми сторонами).
4.Cut the drawing lines into non-intersected lines (N/Y/H/Q)
>>Y (Удалить нарисованные линии, которые не пересекаются).
Обратим внимание на то, что каждый запрос сопровождается вари-
антом ответа по умолчанию, следующим после символа «>>». Выбор другого варианта ответа предполагает достаточное знакомство пользователя со средой Sd2. Предлагаемые интерфейсом варианты ответов в абсолютном большинстве возможных случаев расчета являются приемлемыми. Поэтому рекомендуем соглашаться с предлагаемыми ответами и нажимать клавишу Enter. Разъяснения по смыслу задаваемых вопросов можно получить, набрав и введя ответ H (Помощь).
19
5. На следующем этапе интерфейс предлагает меню возможных типов элементов, из которого надо выбрать тип 6 в соответствии со строкой меню
3-D Plate/Shell (Type 6) SSAP file……..H.
Вполе приглашения надо набрать >>H и произвести ввод.
6.Далее следуют два предложения по выбору кодов типов расчета:
•Static / Dynamic (статический /динамический);
•Izotropic material / Anizotropic material (Изотропный ма-
териал / Анизотропный материал).
Условия курсовой работы предполагают, что будет выполняться статический расчет для конструкции из изотропного материала.
1. |
Use line color/groups for properties (N/Y/H/Q) >>Y |
|
(Использовать цвет/группы линий для свойств). |
2. |
На этом этапе декодирования интерфейсом предлагается |
|
очень важное меню, позволяющее задавать свойства элементов и |
|
материалов. Меню имеет вид: |
Start creating SSAP model file…………………………..0
(Начало создания файла SSAP-модели)
Modify MATERIAL property data from keyboard…….1
(Изменить набор данных MATERIAL с клавиатуры)
Modify ELEMENT property data from keyboard……...2
(Изменить набор данных ELEMENT с клавиатуры)
Modify TEMP0, GRAV values from keyboard………….3
(Изменить величины TEMP0, GRAV с клавиатуры)
Quit to modify the property data file…………………….4
(Выйти для изменения набора данных о свойствах)
Выбор варианта >> 0 приводит к созданию SSAP-файла для расчета со свойствами элементов и материалов. Свойства принимаются по умолчанию в соответствии с внутрисистемной библиотекой свойств материалов, если их редактирование не производилось.
Выбор >>1 позволяет отредактировать содержимое строк в таблице свойств материалов, число которых равно числу материалов и соответствует количеству объявленных ранее групп (переменная Groups).
