
L2
.pdfЛабораторная работа№ 2
Создание базы данных, состоящей из двух таблиц
Содержание лабораторной работы
Цели работы:
научиться удалять таблицы;
научиться создавать таблицы базы данных в режиме таблицы;
научиться создавать самостоятельно ключевое поле;
научиться создавать формы для ввода данных;
закрепить навыки по заполнению и редактированию таблиц базы данных.
Этапы работы
1. Проектирование структуры базы данных. Создадим более сложный вариант базы данных. В ней будут две таблицы: «Список» и
«Группы».
2. Конструирование пустых таблиц базы данных. Воспользуемся новым способом создания таблиц в режиме «Таблицы». В таблице «Список»
будет семь полей (код, фамилия, имя, отчество, год рождения, школа, класс,
номер группы). Номера групп и фамилии преподавателей будут храниться в отдельной таблице «Группы» в виде двух столбцов.
3. Создание схемы базы данных. В данном случае таблицы соединены связью «один-ко-многим». Это значит, что в таблице «Группы»
каждое значение может встречаться только один раз, а в таблице «Список» –
сколько угодно (несколько человек могут быть из одной группы). Связи следует устанавливать при пустых таблицах. Если таблицы заполнены, могут возникнуть проблемы при создании связей и свойств связей. Для связи в обеих таблицах должны быть ключевые поля. В таблице «Список» – поле
«Код», в таблице «Группы» – поле «Учебная группа».
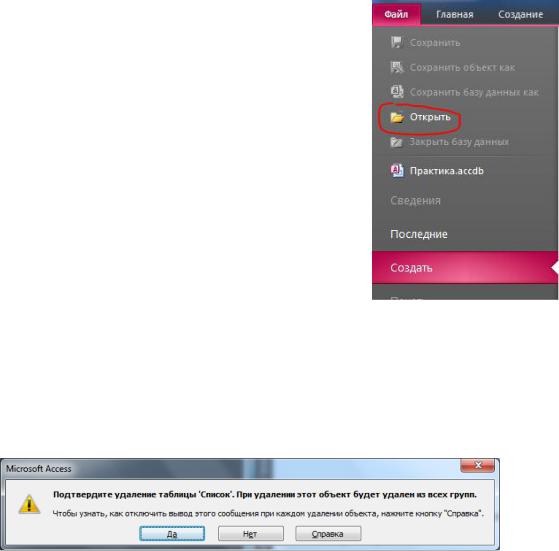
4. Ввод данных в таблицы. Создадим форму для ввода данных и воспользуемся ею. При наличии связанных таблиц имеет значение порядок заполнения их значениями.
Ход работы Задание 1. Откройте учебную базу данных, изготовленную на
прошлом занятии.
Порядок работы:
1.Вызовите программу Microsoft Access 2010.
2.В открывшемся окне системы управления базами данных из меню
«Файл» выберите пункт «Открыть».
3.В появившемся окне выберете файл с Вашей базой данных и нажмите на кнопку ОК.
Рис. 1. Открыть базу данных
Задание 2. Удалите таблицу Список.
Порядок работы:
1.Выделите имя таблицы в меню объектов Access.
2.Нажмите клавишу [Delete].
Рис. 2. Подтверждение удаления таблицы
3. На вопрос о подтверждении удаления таблицы ответьте «Да».
1
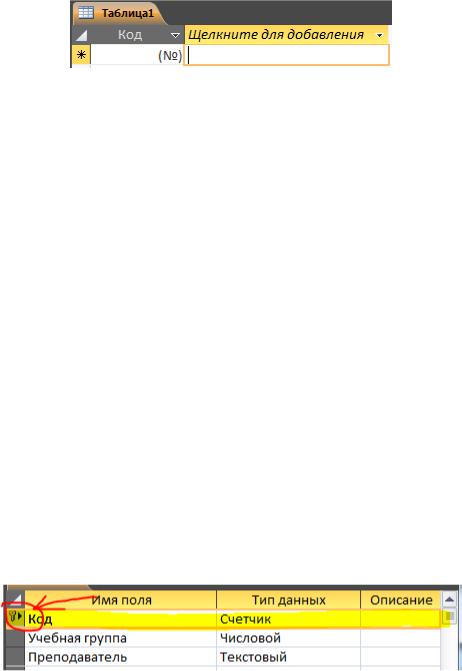
Задание 3. Создайте таблицу «Группы».
Порядок работы:
1.Выберите «Таблицы» в списке объектов.
2.Перейдите в ленточное меню «Создание» и нажмите на кнопку
«Таблица».
3.В появившемся окне «Таблица1» оставьте «Режим таблицы».
Рис. 3. Добавление нового поля в режиме таблицы
4.Создайте новое поле. Для этого нажмите на кнопку «Щёлкните для добавления» (рис. 3) и выберите тип данных «Число».
Введите название поля «Учебная группа» и нажмите клавишу
[Enter].
5.Аналогичным образом добавьте новое поле «Преподаватель»,
тип данных «Текст» и нажмите клавишу [Enter].
6.Сохраните таблицу с именем «Группы», щёлкнув правой кнопкой по вкладке «Таблица1» и выбрав в меню пункт
«Сохранить».
7.Перейдите в режим «Конструктор» и посмотрите, как заданы
типы полей.
4.Удалите автоматически созданное ключевое поле «Код», для этого нажмите правой кнопкой по строке «Код» и выберите пункт «Удалить строки». На вопрос о подтверждении удаления поля ответьте «Да».
Рис. 4. Удаление ключевого поля
2

8.Сделайте поле «Учебная группа» ключевым, поместив курсор на имя этого поля и щёлкнув по кнопке «Ключевое поле»
 в меню «Конструктор».
в меню «Конструктор».
9.Щёлкните по кнопке «Сохранить». Закройте таблицу (при сохранении таблицы вопросов не появится, так как имя таблицы уже задано).
Задание 4. Создайте таблицу «Список» любым их двух предложенных
ранее способов (первый способ описывался в лабораторной работе №1).
1.К полям, содержащимся в таблице «Список» (см. лаб. раб. №1), добавьте в таблицу «Список» поле «Учебная группа» с типом
данных «Число».
Задание 5. Создайте схему данных.
Порядок работы:
1.Щёлкните по кнопке 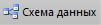 в ленточном меню «Работа с базами данных». В появившемся окне «Добавление таблицы»
в ленточном меню «Работа с базами данных». В появившемся окне «Добавление таблицы»
выделите таблицу «Группы» и щёлкните по кнопке «Добавить».
2.Выделите таблицу «Список» и щёлкните по кнопке «Добавить».
Вокне Схема данных появится условный вид этих таблиц.
Рис. 5. Схема данных
3.Щёлкните по кнопке «Закрыть» окна «Добавление таблицы».
4.Увеличьте окно таблицы «Список» так, чтобы были видны все поля.
5.Поставьте мышку на имя поля «Учебная группа» в таблице «Группы» и, не отпуская кнопку мышки, перетащите её на поле
3
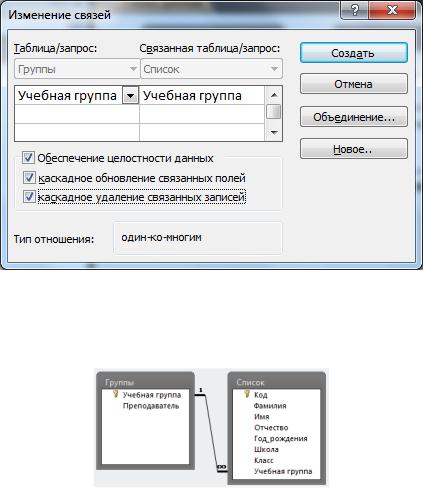
«Учебная группа» в таблице «Список». Отпустите мышку.
Появится диалоговое окно «Связи».
6.Включите значок «Обеспечение целостности данных». (Это не-
возможно будет сделать, если типы обоих полей заданы неодинаково).
7.Включите значок «Каскадное обновление связанных полей».
Это приведёт к тому, что при изменении номера группы в таблице «Группы» автоматически изменится соответствующий номер в таблице «Список».
8.Включите значок «Каскадное удаление связанных полей». Это приведёт к тому, что при удалении записи с номером группы в таблице «Группы» будут удалены все записи из таблицы
«Список», в которой стояли соответствующие номера групп.
Рис. 6. Добавление новой связи
9.Щёлкните по кнопке «Создать». Появится связь «один-ко-
многим».
Рис. 7. Связь «один-ко-многим»
4
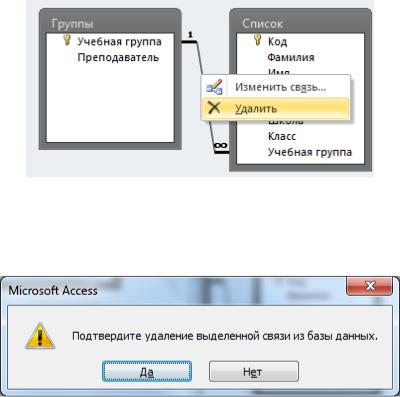
10.Закроите схему данных, ответив утвердительно на вопрос о
сохранении схемы данных.
Задание 6. Использование мастера подстановок.
1.Щёлкните по кнопке «Схема данных» в ленточном меню
«Работа с базами данных».
2.Выделите связь между таблицами «Группы» и «Список» для этого щёлкните по ней левой кнопкой мыши (связь будет выделена полужирным).
Рис. 8. Удаление связи
3.Нажмите по выделенной связи правой кнопкой мыши и в контекстном меню выберите пункт «Удалить».
Рис. 9. Подтверждение удаления связи
4.Подтвердите удаление связи, нажав на кнопку «Да».
5.Сохраните и закройте схему данных.
6.Откройте таблицу «Список» в режиме «Конструктор».
7.Перейдите в поле «Тип данных» строки «Учебная группа» и
выберите в выпадающем списке поле «Мастер подстановки».
5
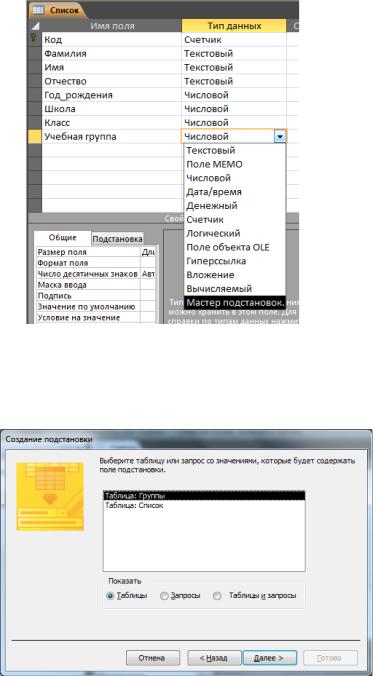
Рис. 10. Мастер подстановки
8.В появившемся окне выбираем 
инажимаем на кнопку «Далее».
Рис. 11. Создание подстановки (Выбор таблицы или запроса)
9.В окне выбора таблицы или запроса устанавливаем переключатель на поле «Таблицы» (если не установлено) и
выбираем из списка таблицу «Группы». Нажимаем кнопку
«Далее».
6
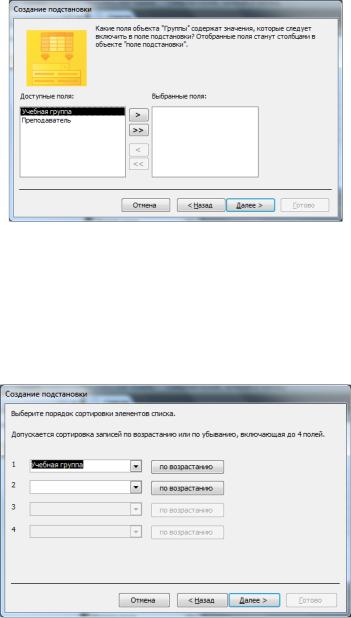
Рис. 12. Создание подстановки (Выбор полей)
10.В списке «Доступные поля» выбираем поле «Учебная группа»
инажимаем на кнопку «>». Поле «Учебная группа» будет перемещено в список «Выбранные поля». Нажимаем кнопку
«Далее».
Рис. 13. Создание подстановки (Сортировка)
11. Отсортируем список подстановки по полю «Учебная группа»,
для этого в выпадающем списке «1» выбираем поле «Учебная
группа» и нажимаем на кнопку «Далее».
7

Рис. 14. Создание подстановки (Просмотр списка подстановки)
12. В появившемся окне видны результаты будущей подстановки,
если результат удовлетворяет поставленной задаче, нажмём на кнопку «Далее».
Рис. 15. Создание подстановки (Соблюдение целостности данных)
13. В поле подпись оставляем значение по умолчанию «Учебная группа». Устанавливаем переключатель «Включить проверку
целостности данных» и «Каскадное удаление». Нажимаем на
кнопку «Готово».
Рис. 16. Создание подстановки (Сохранение таблицы)
8

14.На вопрос о необходимости сохранить таблицу перед созданием связи отвечаем положительно «Да».
15.Для проверки автоматического создания связи щёлкните по кнопке «Схема данных» в ленточном меню «Работа с базами данных» (рис. 17).
Рис. 17. Схема данных после создания автоматической связи
16. Выделите связь между таблицами «Группы» и «Список» для этого щёлкните по ней левой кнопкой мыши (рис. 8).
17.Нажмите по выделенной связи правой кнопкой мыши и в контекстном меню выберите пункт «Изменить связь».
18.Включите значок «Каскадное обновление связанных полей».
Это приведёт к тому, что при изменении номера группы в таблице «Группы» автоматически изменится соответствующий номер в таблице «Список». Нажмите на кнопку «ОК».
Задание 7. Заполните таблицу «Группы» значениями.
Порядок работы:
1.Откройте таблицу «Группы» в режиме таблицы.
2.Заполните её записями (рис. 18).
9
