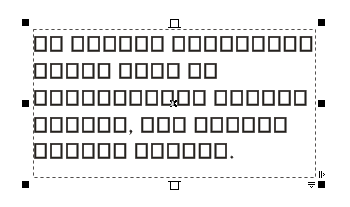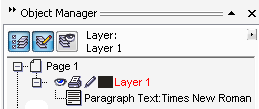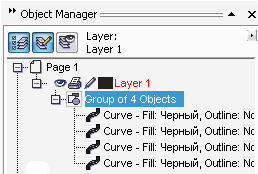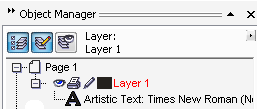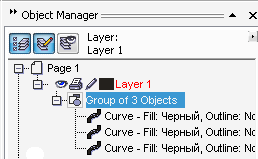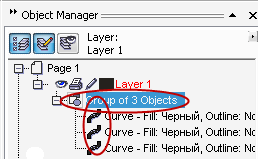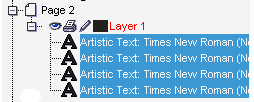Corel Draw new-12 / Лаб 6 Верстка / Лаб 6-1 Верстка документа
.docУпражнение 6-1
Работа с текстами и текстовыми блоками
Задание: выполнить макет страницы (на заказ), используя готовые текстовые блоки и иллюстрации. Подготовить макет страницы к передаче Заказчику.
Цель:
Изучить инструментарий –
-
работа с направляющими, как один из основных при работе с макетами страниц;
-
размещение иллюстрации в контейнере;
-
преобразование текста в кривые.
На выходе работы должно получиться ДВА файла.

Алгоритм работы:
-
Расставить направляющие, включить привязку к направляющим:
включить видимость направляющих- меню View (вью) – Guidelines (гиделайн) (Вид Направляющие),
включить привязку к направляющим View (вью) – Snap to Guidelines (снеп ту гиделайн) (Вид Привязать к направляющим).
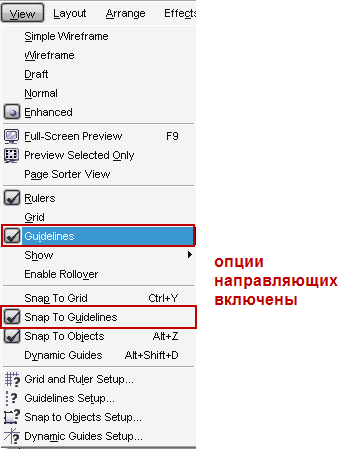
Не ожидайте при этом ничего – ничего не произойдет. Для работы с направляющими их необходимо вытащить с линеек.
Направляющие – инструмент работы не только с макетами страниц, но и со сложными рисунками, в которых необходимо соблюдать пропорции.
Направляющие
необходимо «доставать» с линеек, для
этого они тоже должны быть включены:
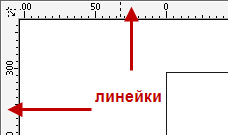 .
.
В случае если линейки выключены, их необходимо включить - меню View (вью) – Rulers (рулерс) (Вид Линейки).
Далее – необходимо
«вытянуть» направляющую с линейки. Для
этого установите курсор над линейкой
 и
нажмите ЛКМ, не отпуская ЛКМ, двигайте
курсор в сторону листа – появится
штриховая линия
и
нажмите ЛКМ, не отпуская ЛКМ, двигайте
курсор в сторону листа – появится
штриховая линия
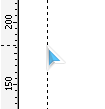 ,
длина которой не ограничена – это
направляющая.
,
длина которой не ограничена – это
направляющая.
Выделенная направляющая отмечается красным цветом. Направляющие, как и остальные объекты, выделяются инструментом Pick (Указатель). Для удаления направляющей также можно использовать клавишу Del.
Объекты можно выстраивать вдоль направляющих.
Эти линии на печать не выводятся.
Расположены они
на отдельном слое – Master
Page
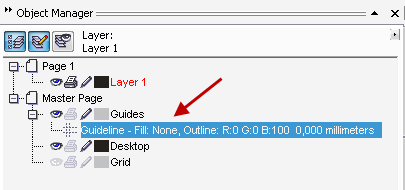
Как видите. в свойствах направляющей принтер не активен, что говорит о том, что объект по умолчанию не печатается.
Объекты, привязанные
к направляющим -
-
Рекомендуем сохранить работу в отдельной папке, скажем, Лаб_6, под именем Верстка_страницы.cdr
-
Написать заголовок страницы.
-
Вставить иллюстрации: меню File (файл) Import…(импорт) (Файл Импортировать…) иллюстрации находятся в папке К упражнению 6, сохраненные в формате .jpg, выбрать имя иллюстрации курсором в форме угла показать месторасположение верхнего левого угла иллюстрации.
-
Вставить тестовый блок: открыть текстовый файл Тексты к упражнению 6 в программе MS Word выделить текстовый блок, подлежащий вставке, скопировать в Буфер Обмена в программе Corel Draw подготовить текстовую рамку: растянуть рамку для написания простого текста вставить текст из Буфера Обмена.
-
Вырезать из текстового блока заголовок с названием устройства и создать еще один блок простого текста, выполнить его более крупным, цветным. Использовать команду Текст Подогнать текст под рамку.
-
Вписать объект (рисунок, другой текст) в текст: инструментом Указатель выделить объект рамку — на панели Properties (Свойства) в поле Wrap paragraph
 выбрать режим обтекания текстом:
выбрать режим обтекания текстом:
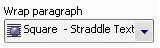
Обтекание текста
(Обернуть текст параграфа), в появившемся
меню выбрать соответствующую команду
(для первого абзаца — С обтеканием по
контуру
Обтекание вокруг). Величину зазора Text
wrap
сделать равной около 2 мм
![]() (в русской версии
(в русской версии
![]() ).
).
Пример обтекания:

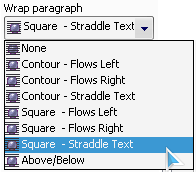 соответствие
команд
соответствие
команд

Обтекания заданы для указанных объектов:


Размещение рисунков в контейнерах
Задание. Разместите иллюстрации в контейнерах, так как они имеют неровные края и лишние надписи.
Контейнером может быть любой замкнутый объект, к которому не применялись никакие интерактивные преобразования: овал, прямоугольник, искаженный объект, замкнутая ломаная или кривая Безье.
-
Формируются фигуры, представляющие собой контейнеры.

Для размещения фото в контейнере выберите в меню Effects команду PowerClip
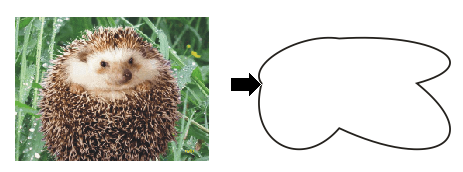
Результат:

Подробнее об этом.
Контейнерами управлять весьма просто:
Если вам не нравится, как иллюстрация разместилась в контейнере, можно отредактировать положение иллюстрации относительно фигуры, в которой она заключена. Для этого выберите команду меню Effects PowerClip Edit Contents (эффект пауэрклип эдит контентс) (Эффекты Контейнер Редактировать контейнер)
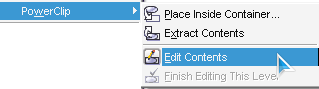
После этого рамка контейнера станет полупрозрачной, а фото можно будет перемещать.

После того, как вы отредактировали положение картинки закончить редактирование можно, подав команды меню Effects PowerClip Finish Editing This Level (эффект пауэрклип финиш эдит энд лэвел) (Эффекты Контейнер Закончить редактирование)
Итог:

Варианты неправильного размещения иллюстрации в клипе:
-

вариант плох тем, что края иллюстрации не доходят до границы клипа
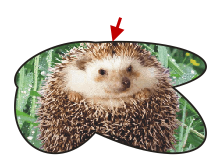
обрезана часть фото, хотя изображение позволяло разместить фото более удачным образом
Если вам не нравится форма контейнера, удалить фото из клипа можно с помощью команды меню Effects PowerClip Extract Contents (эффект пауэрклип экстракт контентс) (Эффекты Контейнер Извлечь из контейнера)
Итоговая подготовка текста к передаче заказчику или в печать
Особенностью работы с Corel Draw является то, что с целью экономии места для хранения файлов и облегчения работы с текстами сами тексты хранятся в файле как библиотечные элементы.
На ПК заказчика могут быть не установлены данные шрифты, или данный подвид шрифта. В лучшем случае при переносе шрифта он будет заменен подобным видом шрифта. В худшем – будет представлен рядом квадратиков (см. таблицу).
|
Ваш ПК |
ПК заказчика |
|
|
|
Для того, чтобы шрифт отображался в любом случае, его преобразуют в кривые, не зависимо от вида текста – Artistic text или Paragraph text.
Контроль за преобразованиями можно производить по внешнему виду маркеров. окружающих текст (см. таблицу).
|
До преобразования |
После преобразования |
|
Простой |
|
|
|
Преобразование заметно, текст стал похожим на Фигурный.
|
|
Фигурный |
|
|
Выделенный инструментом Pick. Обратите внимание на количество ключевых маркеров и их расположение.
Они располагаются перед каждым словом.
|
В данном случае сложнее уловить, что текст преобразован. Но если присмотреться, ключевые маркеры теперь расположены внутри слов и их стало мньше.
|
и, самое главное, по Object Manager (Менеджеру объектов).
|
До преобразования |
После преобразования |
|
Простой |
|
|
|
Тест преобразован в группу объектов, каждый из которых представляет собой кривую.
|
|
Фигурный |
|
|
|
Тест преобразован в группу объектов, каждый из которых представляет собой кривую.
|
Важно помнить одну особенность – текст, преобразованный в кривые, больше не подлежит редактированию и навсегда теряет все сопутствующие тексту свойства.
Поэтому техника работы предлагается следующая.
На ПК дизайнера должно храниться 2 файла!!!
|
Первый файл Файл до преобразования текста в кривые должен храниться у вас всегда!!!! |
Второй файл Создается дубликат файла, в котором текст будет преобразован в кривые |
|
В файле, в котором вы работали, вы не вносите никаких правок!!! Текст должен оставаться текстом!!! Он должен существовать всегда. Это рабочая версия файла, не удалять ее ни в коем случае!!! Именно в ней вы будете вносить все рабочие изменения, правки и корректуры. Например, Визитка_итог.cdr |
Напоминаем: дубликат файла может быть создан только командой File Save As… Файл сохраняется под другим именем, например было - Визитка_итог.cdr стало - Визитка_итог_кривые.cdr
После этого в файл вносятся изменения –текст преобразуется в кривые.
И именно файл Визитка_итог_кривые.cdr отсылается в типографию или заказчику. |
Задание.
Подготовка текста к печати.
Файл Верстка_страницы.cdr переименуйте в Верстка_страницы_кривые.cdr.
-
Выделите весь текст: для ускорения работы используйте команду выделения объектов по их типу: Edit Select All Text
-
Подайте команду Convert to Curves (Преобразовать в кривые) либо из Object manager (Менеджера объектов)
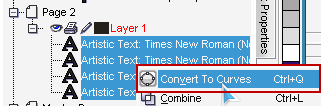
Либо с помощью меню Arrange Convert to Curves.
Результат один и тот же – все тексты будут преобразованы в кривые.
|
До преобразования |
После преобразования |
|
|
|
Итог вашей работы:
ДВА файла –
Первый – сверстанная страница, текст в векторах.
Второй – сверстанная страница, текст в кривых.