
Corel Draw new-12 / ДЗ 2 деловая графика / Рисуем симпатичную стеклянную кнопку в CorelDRAW
.docxРисуем симпатичную стеклянную кнопку в CorelDRAW
demiart
dilmmo
Рисуем стеклянную кнопку в в CorelDRAW X4 См. Рис1
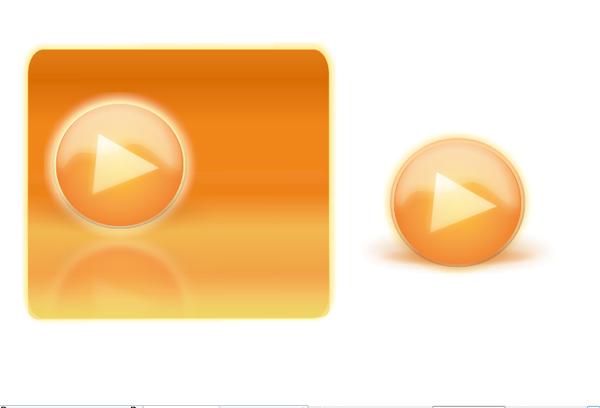 Рис.
1 Практическая работа.
Рис.
1 Практическая работа.
Выполняя следующую практическую работу вы изучите инструменты:
Инструмент "Тень" Инструмент "Интерактивная заливка"(G) "Прозрачность" Прикрепленное окно "Скос"
Ход выполнения практической работы.
Итак преступим к выполнению урока. Сначала построим необходимые объекты. Инструментом "Прямоугольник" F6 постройте прямоугольник.размером 62Х52 мм. Инструментом "Форма" F10 закруглите углы прямоугольнику. См. Рис. 2
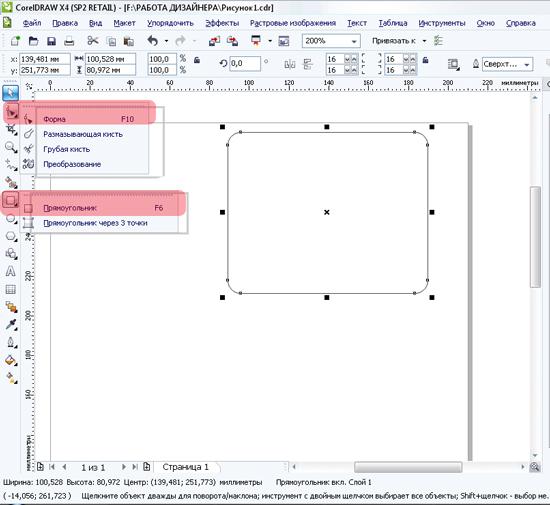
Рис.2 Инструмент "Прямоугольник". Скругление углов прямоугольника с использованием инструмента "Форма"
Далее постройте инструментом "Эллипс" F7 окружность диаметром 26мм. Внимание! При использовании инструмента "Эллипс" удерживайте нажатой клавишу Ctrl - это поможет вам построить окружность вместо эллипса. Далее создайте копию окружности для этого выделите окружность и нажмите сочетание горячих клавиш Ctrl+D, либо перетяните окружность правой кнопкой мыши и в выпадающем списке меню выберите пункт "Скопировать сюда". Далее выберите инструмент "Многоугольник" нарисуйте им многоугольник со сторонами 12 мм, а на "Панели свойств" число вершин или сторон многоугольника - укажите 3. Тем самым вы построите треугольник. См Рис 3
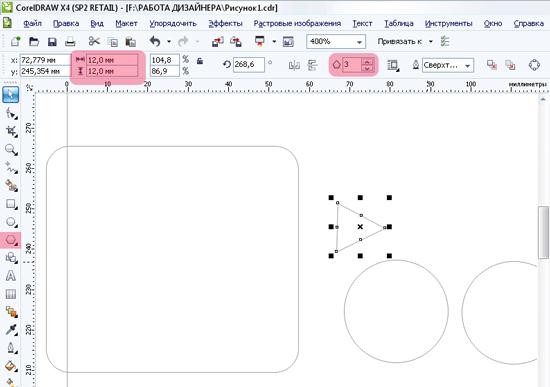
Рис.3 Создание треугольника используя инструмент "Многоугольник"
Теперь осталось построить последний объект -это фигура. которая будет выполнять роль блика. Постройте окружность диаметром 24 мм.Далее кликнете по ней правой кнопкой мыши и в выпадающем меню выберите пункт "Преобразовать в кривую"Ctrl+Q. Далее возьмите инструмент "Форма"F10им удаляя ненужные узлы (двойной клик по удаляемому узлу) и добавляя новые необходимые узлы (двойной клик инструментом по тому месту кривой где необходимо добавить узел) и перемещая узлы , создайте нужную форму объекта из ранее построенной окружности. См. Рис. 4
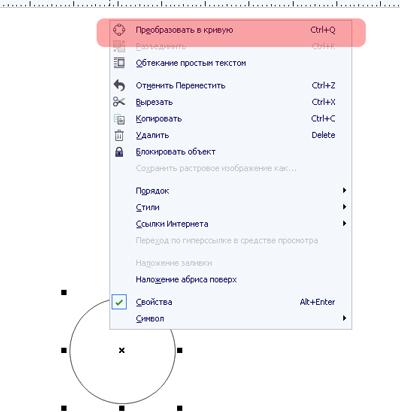

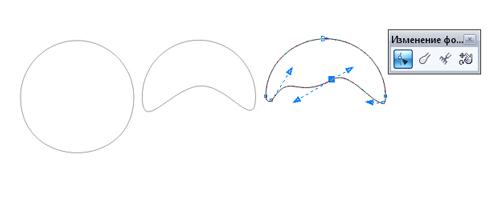
Рис. 4 Этапы построения фигуры блика.
Что же, все необходимые объекты построены, теперь можно переходить к раскрашиванию объектов и добавлению эффектов. Первое что мы сделаем - это зальем градиентной заливкой квадрат со скругленными углами построенный в самом начале. Возьмите инструмент "Интерактивная заливка"G. Далее кликнете этим инструментом по прямоугольнику в верхней его части и протяните курсор не отпуская кнопку мыши в нижнею его часть. Далее добавите квадратные маркеры дополнительных цветов, для этого просто кликните два раза по пунктирной линии градиентной заливки , всего вам необходимо добавить около семи маркеров. Присвойте каждому маркеру разными оттенки оранжевого цвета, таким образом, чтобы с эмитировать линию горизонта. Внимание! Для того чтобы отобразилась подпалитра оранжевого, наведите в палитре справа, курсор мыши на оранжевый цвет, нажмите левую кнопку и удерживайте ее. См. Рис.5

Рис. 5 Заливка градиентом прямоугольника. Используется инструмент "Интерактивная заливка" G
Далее нам необходимо залить одну из двух окружностей фонтанной заливкой . Для этого кликните правой кнопкой мыши по окружности , далее в меню выберете "Свойства". Справа появится прикрепленное окно, в нем выберете инструмент ковш "Заливка" , тип заливки "Фонтанная" "Радиальная", цвет из темно оранжевого в светло оранжевый.Также необходимо убрать обводку для окружности. Для этого выделите окружность и нажмите клавишу F12 и в появившемся диалоговом окне "Перо абриса" в настройке толщина укажите "Нет" См. Рис.6
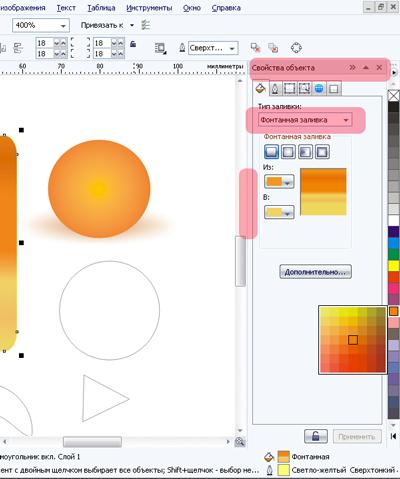
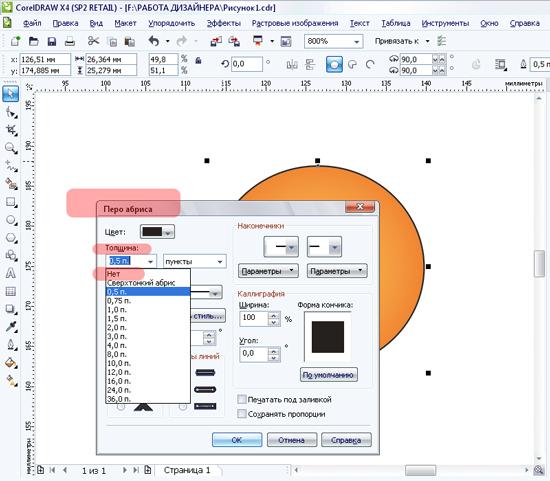
Рис. 6 Фонтанная заливка окружности и устранение обводки.
Далее залейте вторую оставшуюся окружность однородным оранжевым цветом. Для этого выделите окружность и кликнете мышкой по оранжевому цвету справа в палитре. Далее не снимая выделения с окружности выберете сверху в текстовом меню "Окно" далее "Окна настройки" инструмент "Скос" и справа в прикрепленном окне выставите параметры как на Рис. 7
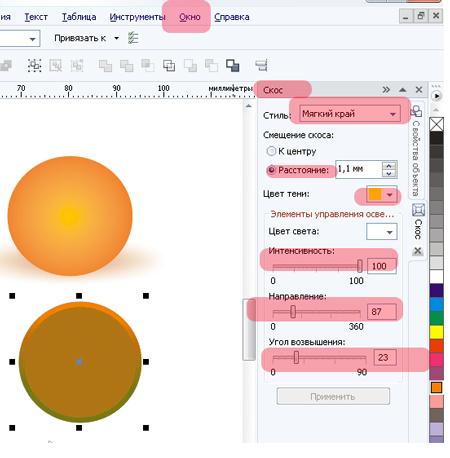
Рис 7. Снятие фасок у окружности при помощи инструмента "Скос" Внимание! Инструмент работает только в том случае, когда к объекту применена заливка.
Далее на понадобится тень в качестве эффекта. Для этого выделите окружность которую мы залили фонтанной заливкой. Далее возьмите инструмент "Тень" Кликните инструментом в центр окружности и не отпуская кнопку мыши протяните курсор к краю окружности. Далее настройте параметры тени: цвет- светло желтый, и обязательно, режим прозрачности -"Обычный", непрозрачность тени (бокал) - 95, размытость тени(перо) - 15См. Рис 8
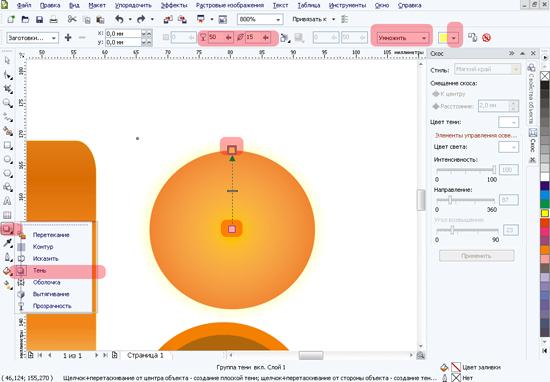
Рис.8 Применение инструмента "Тень"
Далее нам необходимо отделить тень от окружности. Для этого снова возьмите инструмент тень, и кликните правой кнопкой мыши по выступающей тени из-за окружности, в выпадающем меню выберите "Разъединить группа тени". См. Рис.9
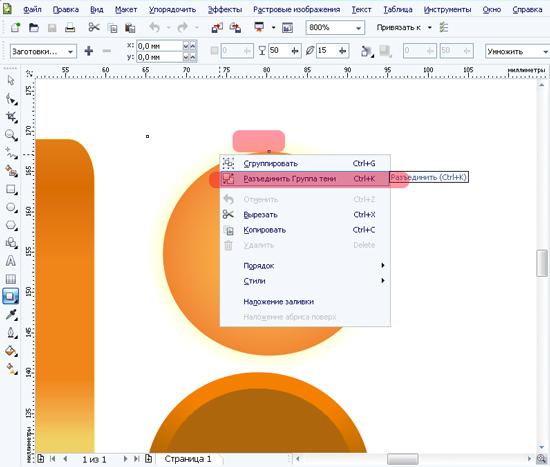
Рис. 9 Отделение тени от окружности.
Переместите тень в сторону,далее кликните по ней правой кнопкой мышки. Выберете в выпавшем меню "Порядок" далее "На передний план страницы". Далее кликнете правой кнопкой мыши по окружности залитой фонтанной заливкой и ее также переместите на передний план страницы. Следующим пунктом наложите объекты один на другой. на заднем плане окружность со снятыми фасками, по верх нее тень(тень должна немного выходить за края окружности), далее расположите окружность залитую фонтанной заливкой . См. Рис 10
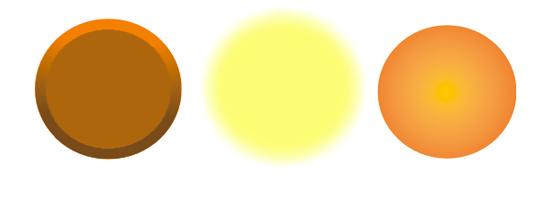
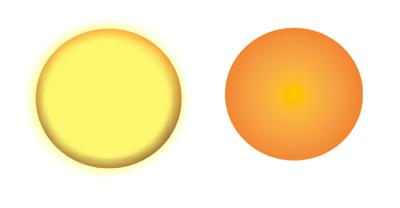
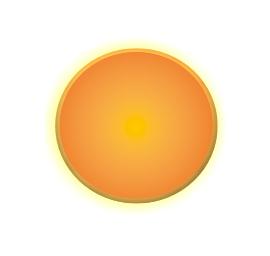
Рис. 10 Порядок наложения объектов друг на друга.
Теперь осталось по верх кнопки разместить блик и треугольник. Так же выделите их, далее поместите на передний план. Далее залейте их белым цветом и уберите обводку F12. См. Рис. 11
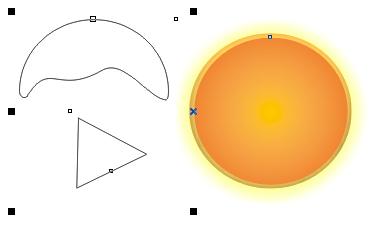
 Рис.
12
Рис.
12
Далее к блику и треугольнику примените прозрачность , параметры прозрачности на ваше усмотрение(тип -линейная, прозрачность- обычная) . У вас должно примерно получится как на Рис. 13

Рис. 13. Добавление эффекта прозрачности к блику и треугольнику.
Далее для того чтобы смягчить блики , я предлагаю применить эффект тени к объекту блика, треугольника. Снова возьмите инструмент тень и добавьте тень к объекту блика, и треугольнику . Параметры тени цвет - белый , режим наложения(обязательно)обычный.См. Рис14

Рис. 14 Добавление эффекта тени к объекту блика, и треугольника.
Далее для усиления впечатления кнопку можно привязать к плоскости(создать иллюзию, что как бы кнопка стоит на поверхности). Для этого выделите окружность с фонтанной заливкой и примените к ней инструмент "Тень". Далее манипулируя ползунками настройте вид тени как на рисунке 14.
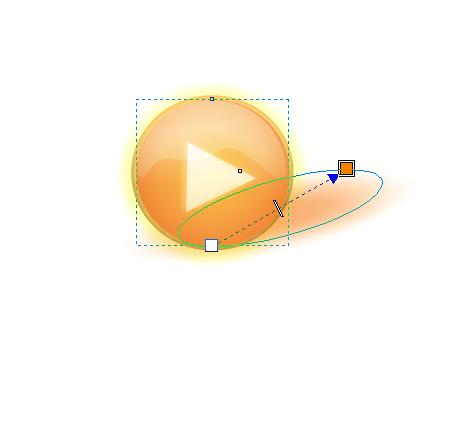

Рис. 14
Далее разместите кнопку на уже подготовленном фоне(прямоугольник со скругленными краями залитый интерактивной заливкой) См. Рис. 15

Рис. 15 Кнопка на заранее подготовленном фоне.
И в заключении выполнения урока нам осталось сымитировать отражение. Для начала нам необходимо получить копию нашей кнопки. Набросьте инструментом выделения лассо на рисунок кнопки. Далее нажмите правую кнопку и выберете в конспектом меню команду "Сгруппировать", далее не снимая выделения нажмите сочетания клавиш Ctrl+D, получившеюся копию переместите в основание кнопки, далее на "Панели свойств" нажмите кнопку отразить по вертикали.См. Рис.16

Рис. 16. Копия рисунка кнопки отраженная по вертикали.
Далее копию кнопки отраженную по вертикали необходимо перевести в растровое изображение. Для этого выделите изображение,имитирующее отражение, далее сверху в текстовом меню выберете "Растровые изображение""Преобразовать в растровое изображение" в проявившимся окне выставите разрешение 300 , и обязательно поставьте маркер на против пункта "Прозрачный фон" См. Рис.17

Рис. 17 Окно настроек преобразования векторного изображения в растровое.
Далее примените к изображению, имитирующему отражение, линейную прозрачность. При использовании инструмента "Прозрачность" положением ползунков и маркера между ними, добейтесь чтобы часть изображения была не видна.См. Рис. 18
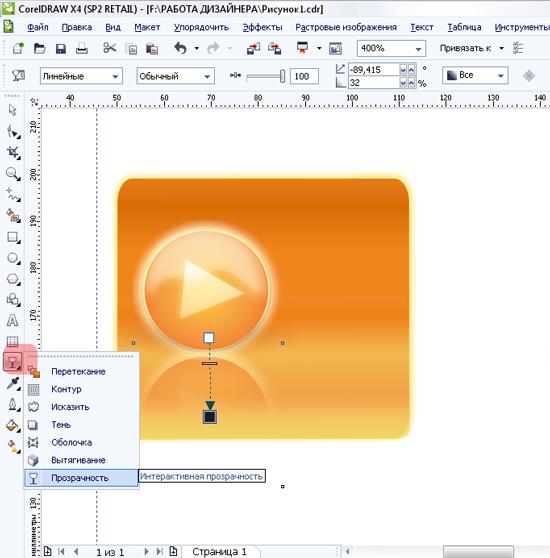
Рис.18 Применение инструмента "Прозрачность" для создания эффекта отражения.
Далее к растровому объекту имитирующему отражение примените "Размытость по Гауссу" . Для этого выделите объект, далее выберите сверху в текстовом меню "Растровые изображения"- "Размытость"-"Размытость по Гауссу" параметры размытости установите по собственному предпочтению.См. Рис.19

Рис.19 Размытость по Гауссу.
Что же, урок подошел к своему логическому завершению. Если у вас возникли трудности в выполнении данного практического задания, просмотрите видео-урок по даннойтеме. Если все равно у вас возникнут вопросы, тогда пожалуйста оставте комментарий к данному уроку. Я обязательно отвечу. Готовый файл урока вы можете взять здесь. Всего вам наилучшего, с уважением Стругальский Дмитрий.
автор статьи Стругальский Дмитрий http://dilmmo.moy.su/
