
Создаём логотип супермаркета “Седьмой континент” рис.1.

Рис. 1 Логотип
Задание 1. Создайте новый рабочий лист. (Формат А4, ориентация листа альбомная).
Задание
2.
Нарисовать
три квадрата
![]() ,
А
– размером 100*100 мм, Б
– размером 80*80 мм, В
размером – 73*73 мм. (Расположение квадратов
может быть произвольным) Рис. 2.
,
А
– размером 100*100 мм, Б
– размером 80*80 мм, В
размером – 73*73 мм. (Расположение квадратов
может быть произвольным) Рис. 2.
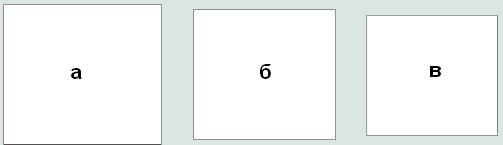
Рис. 2
-
Установить курсор в любую вершину запланированного прямоугольника.
-
Нажать кнопку мыши.
-
Растянуть при нажатой кнопке прямоугольник до нужных размеров.
-
Отпустить кнопку мыши.
-
Задать нужный размер квадрата “А” на панели свойств. Рис. 3.
Замечание. Если удерживать клавишу <Shift>, то прямоугольник будет рисоваться “от центра”, а не “от края”.
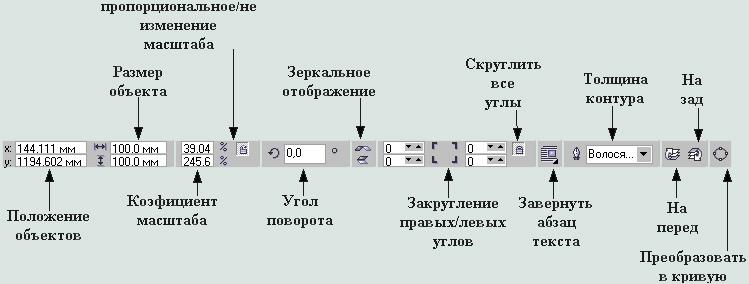
Рис. 3 Панель свойств прямоугольника
-
Проделайте те же действия для остальных квадратов.
Закон CorelDraw!: сначала выделить объект и только после этого выполнять над ним преобразования.
Задание 3. Выделить объект “А” и залить его зеленым цветом, объект “Б” белым, а объект “В” синим цветом.
-
Щёлкнуть мышью на контуре объекта.
Теперь выделенный объект окружён маркировочной рамкой (рис.4).
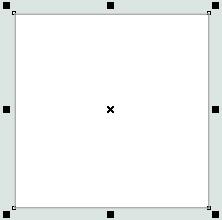
Рис.4. Выделенный объект.
После того как Вы выделили объект, щелкните на палитре цветов по зеленому цвету и Ваш прямоугольник закрасится в выбранный цвет (рис.5).
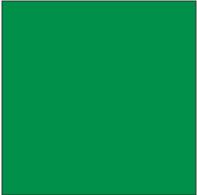
Рис. 5. Закрашенный объект.
Замечание. Последний нарисованный объект всегда становится выделенным автоматически.
Задание 4. Отменить выделение объекта.
-
Щёлкнуть мышью в любой области экрана вне объекта. Если для нескольких объектов должно быть выполнено одно преобразование, то его можно произвести одним действием, предварительно выделив все объекты.
Задание 5. Выделить несколько объектов (“А” и “Б”).
Способ 1
-
Выделить первый объект.
-
Щёлкнуть мышью при одновременно нажатой клавише <Shift> на втором, третьем и т. д. объекте.
Маркировочная рамка будет охватывать все выделенные объекты.
Способ 2
-
Установить курсор мыши в том месте, где должен располагаться один из углов маркировочной рамки.
-
Растянуть штриховую рамку.
-
Отпустить кнопку мыши, когда все объекты попадут внутрь этой рамки.
Задание 6. Выполнить взаимное выравнивание объектов “А” и “Б”.
-
Выделить объект “Б” и “А” (сначала выделить “Б”, затем “А”, так как выравнивание производится по тому объекту, который выделен последним).
-
Выполнить команду Arrange/Align and Distribute (Компоновать/Выровнять и выпустить) Рис.6. Откроется окно (рис. 7).
-
Щёлкнуть на вкладке Align (Выровнять).
-
Установить опцию Center (Центр).
-
Щёлкнуть на ОК. Результат — на рис. 8.

Рис. 6

Рис. 7. Окно для взаимного выравнивания объектов.
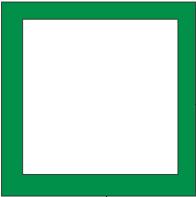
Рис.8. Результаты взаимного выравнивания объектов.
Поэкспериментируйте с другими опциями окна Align (Выровнять) для получения остальных вариантов.
Замечание. Опции Center of page (Центр страницы) и Edge of page (Край страницы) позволяют выровнять выделенные объекты по центру и по краю страницы.
Задание 7. Сгруппировать полученные объекты.
-
Выделить объекты, которые должны быть сгруппированы.
-
Выполнить команду Arrange/Group (Компоновать/Сгруппировать).
-
Теперь сгруппированные объекты можно преобразовывать как один объект.
Группирование использует «невидимые скрепки» для объединения объектов. Объекты остаются независимыми друг от друга, они только удерживаются вместе. Группа — единый объект, поэтому любое преобразование применяется сразу ко всем её составляющим. Если эти объекты не сгруппированы, то прежде, чем перемещать или масштабировать картинку, необходимо выделить все пять объектов. После группирования для выделения объектов достаточно одного щелчка мыши на любом из них. Сгруппированные объекты легко разгруппировать.
Задание 8. Выполнить взаимное выравнивание сгруппированных объектов “А, Б” и объекта “В”.
Замечание. Повторите все шаги из задания 6. Результат на (рис. 9).
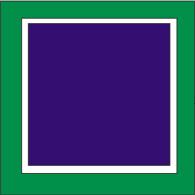
Рис. 9. Результаты взаимного выравнивания объектов.
Задание 9. Сгруппировать все три объекта.
Замечание. Повторите все шаги из задания 7.
Задание 10. Выполнить вращение объекта (рис.11) .
-
Щёлкнуть мышью на объекте после того, как объект уже будет выделен.
Маркировочные квадраты превратятся в двойные стрелки (рис. 10).
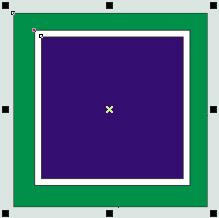
Рис. 10. Объект, окружённый двойными стрелками
-
Установить курсор мыши на одну из изогнутых стрелок. Курсор превратится в разомкнутый кружок со стрелками.
-
Нажать левую кнопку мыши и вращать объект при нажатой кнопке в нужном направлении.
-
Отпустить кнопку мыши, когда объект достигнет конечного положения.
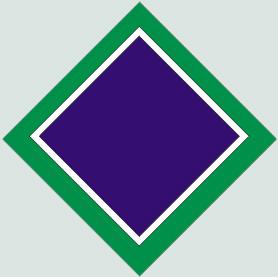
Рис.11. Результат вращения объекта.
Замечание. Центр вращения можно переместить в любое место экрана.
Задание 11. Сохраните документ под именем “LOGO”
Работа с кривыми.
Важнейшими элементами кривых являются узлы и траектории.
Узлы становятся видимыми, если выбрать инструмент Shape (Фигура) и щёлкнуть мышью на кривой. Именно в узле кривая меняет своё направление.
Траектория — линия, которая соединяет два соседних узла. В любой момент времени можно изменить местоположение узла и форму траектории.
Задание 1. Откройте файл сохраненный в прошлом уроке “LOGO”
Задание 2. Нарисовать прямоугольник (полоску) размером 185*22 мм. и закрасить зеленым цветом. (Можно вне рабочего листа)
Замечание. используйте умения и навыки полученные в Лабораторной работе №3, в заданиях 1 и 2. рис. 1.
![]()
Рис. 1 Закрашенный прямоугольник.
Задание 3. Преобразовать объект в кривую.
-
Выделить объект.
-
Нажать на инструмент Форма
 .
. -
Нажать кнопку “Преобразовать кривую”
 на
панели свойств.
на
панели свойств. -
Щелкнуть левой клавишей мыши по середине верхней линии фигуры, появится – узел. Рис. 2

Рис. 2. Образовавшийся узел.
-
На появившейся панели свойств рис.3. нажать кнопку “преобразовать линию в кривую”
 .
. -
Щелкнуть по пустому месту рабочего листа.
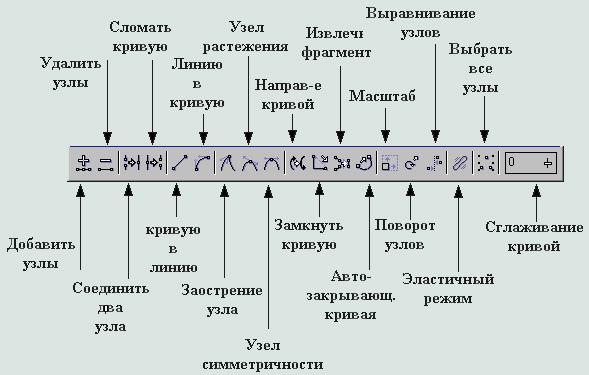
Рис. 3 Панель свойств управления кривыми.
Вытягиваем центр верхней грани до образования кривой, рис.4.
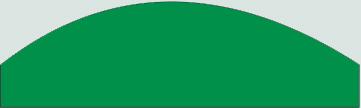
Рис. 4
-
Такие же действия выполняем с нижней гранью фигуры, для получения симметрично изогнутой дуги. Рис. 5.
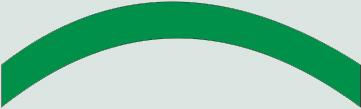
Рис. 5. Полученная дуга.
Задание 4. Сохраните файл.
Работа с текстом.
Задание 1. Откройте сохраненный в предыдущем уроке файл "LOGO"
Задание 2. Создать фигурный текст.
-
Выбрать инструмент Текст.
-
Установить курсор на начало текста и щёлкнуть левой кнопкой мыши.
-
Ввести текст, в нашем случае седьмой
Задание 3. Изменить полиграфические параметры текста (фигурного или простого).
Вариант 1
-
Выделить текст или его фрагмент.
-
Выполнить команду Text/Format Text (Текст/Форматирование текста). Откроется окно Format Text (Форматирование текста).
-
Щёлкнуть на вкладке Font (Шрифт). Откроется окно (рис. 1).
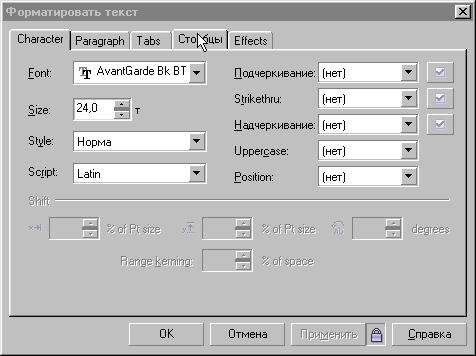
Рис. 1. Окно для изменения полиграфических параметров текста
-
Выбрать необходимые параметры: шрифт (Font), размер (Size), начертание (Style), подчёркивание (Underline), надчёркивание (Overscore), перечеркивание (Strikethru) или индексирование (Position).
-
Щёлкнуть на OK.
Вариант 2
-
Выделить текст или фрагмент текста.
-
Выполнить команду Text/Edit Text (Текст/Редактирование текста). Откроется окно Edit Text (Редактирование текста).
-
Установить шрифт, размер, начертание и т. д.
-
Щёлкнуть на ОК.
Вариант 3
-
Выделить текст или фрагмент текста.
Ha экране появится панель Property Bar: Editing text (Панель свойств: Редактирование текста рис. 2), элементы которой аналогичны элементам окна на рис. 2.
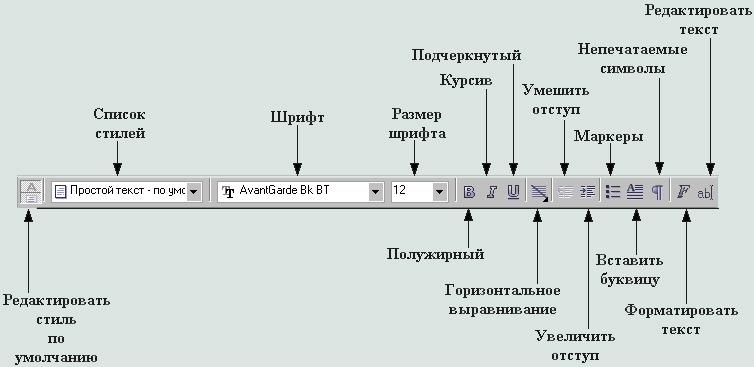
Рис. 2. Панель Property Bar.
-
Установить шрифт, размер, начертание и т. д.
-
Щёлкнуть на ОК.
Задание 4. Разместить фигурный текст вдоль траектории.
-
Выделить фигурный текст в нашем случае “Седьмой”, рис. 3.

Рис. 3 Фигурный текст
-
Выделить текст и траекторию.
-
Выполнить команду Text/Fit Text To Path (Текст/Текст вдоль кривой).
Текст разместится вдоль кривой. Кроме того, на экране появится панель Property Bar: Text on Curve (Панель свойств: Текст вдоль кривой), элементы которой представлены на рис. 4.
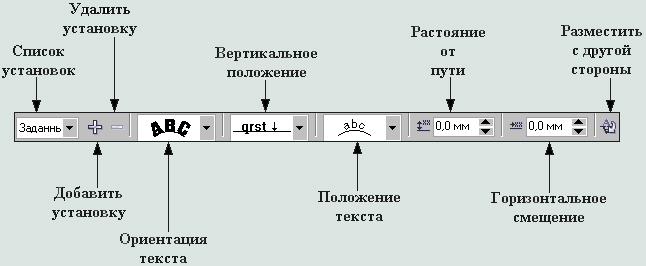
Рис. 4. Элементы панели свойств при размещении текста по траектории.
-
Выбрать способ размещения текста вдоль траектории. После того, как вы разместили текст вдоль траектории, можно поэкспериментировать.
-
Щёлкнуть на траектории инструментом Shape (Фигура).
-
Отредактировать форму траектории традиционными методами работы с кривыми. Текст сразу же располагается вдоль кривой новой формы.
Задание 5. Изменить расстояние между буквами (кернинг) текста (простого или фигурного).
-
Выделить текст инструментом Shape (Фигура).
Под
текстом появится особая
маркировка: слева от
каждого символа — квадратная метка,
справа от текста — символ кернинга
![]() ,
а слева — символ интерлиньяжа
,
а слева — символ интерлиньяжа
![]() (рис. 5).
(рис. 5).

Рис. 5. Текст, выделенный инструментом Shape (Фигура)
-
Установить курсор мыши на символе кернинга.
-
Нажать кнопку мыши.
-
Перемещать мышь при нажатой кнопке вправо/влево. Расстояние между буквами будет увеличиваться/уменьшаться.
Замечание. Для изменения расстояния между словами необходимо перемещать мышь при нажатой клавише <Shift>.
Задание 6. Сгруппировать текст и кривую.
-
Выделить объекты, которые должны быть сгруппированы.
-
Выполнить команду Arrange/Group (Упорядочить/Сгруппировать).
-
Теперь сгруппированные объекты можно преобразовывать как один объект.
Задание 7. Нарисовать завершающие “наконечники” рис 6.
![]()
Рис. 6
-
Рисуем прямоугольник.
-
Выбираем инструмент “фигура” на панели инструментов, затем нажимаем кнопку “преобразовать в кривую”.
-
Двойным щелчком мыши создаём узел на правой грани прямоугольника и тянем его во внутрь до получения нужного результата. Рис. 7.

Рис. 7
Задание 8. Изменить порядок расположения объектов.
-
Выделить наконечник
-
Выполнить команду Arrange/Order (Упорядочить/Порядок).
Откроется меню, содержащее команды:
То Front — переместить вперёд;
То Back — переместить назад;
Forward One — переместить на одну позицию вперёд;
Back One — переместить на одну позицию назад;
In Front of — разместить перед заданным объектом;
Behind — разместить позади заданного объекта;
Reverse Order — изменить порядок расположения помеченных объектов на противоположный.
-
Выполнить команду Back One (На один уровень назад). Рис. 8.

Рис. 8. Результат выполнения команды.
Задание 9. Расположить наконечники, так как показано на рис. 9.
-
Разворачиваем наконечник до нужного нам угла
-
Подгоняем наконечник до нужного результата.
Для получения второго наконечника выполните команду клонирования
-
Выделить наконечник
-
Выполнить команду Редактирование\Клонирование.
-
Производим те же действия что и для первого наконечника.
-
Сгруппировать текст с кривой, и наконечники.

Рис. 9. Результат выполнения команды.
Задание 10. Создать завершающий текст, в нашем случае континент.
![]()
Рис. 10. Фигурный текст.
-
Создать текст
-
Выделить текст
-
Выбрать инструмент контур
 ,
появится окно рис. 11.
,
появится окно рис. 11.
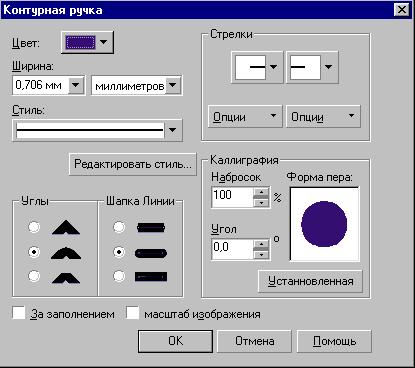
Рис. 11. Окно “Контурная ручка”
-
Выбрать фиолетовый цвет, ширину контура 0,706 мм.
-
Нажать ОК.
Задание 11. Совместите все, что Вы получили, как показано на рис. 12.

Рис. 12. Результат совмещения объектов.
Задание 12. Сохраните документ под именем “LOGO”
