
Corel Draw new-12 / Лаб 8 Интерьер / Лаб 8 комната_детская на 4
.docЛабораторная работа 3
Дизайн интерьера детской комнаты
Цель:
-
Сформировать умения изображать предметы интерьера в перспективе на примере детской комнаты.
-
Закрепить знания и умения, сформированн7ые на предыдущих лабораторных работах.
Задачи:
-
Сформировать знания об инструментах Экструзия и Перспектива.
-
Сформировать умения работать с инструментами панели свойств Экструзия, Перспектива, Художественные средства.
Задание: Создайте вид детской комнаты, используя инструмент перспективы и применив цветовое оформление проекта. Внешний вид детской комнаты можно начать создавать с любого элемента, так как CorelDRAW позволяет многократно редактировать объекты.
 Рис.
1
Рис.
1
Для этого:
-
Для начала откройте докерное окно Диспетчер объектов, используя команду Окно - Докеры.
-
Переименуйте Страницу1 в Детская.
-
Придайте слою голубой цвет и имя - Стены.
-
Создайте на новом слое прямоугольник, к которому примените команду Эффекты - Добавить перспективу (Effects - Add Perspective ). После применения этой команды появляется сетка, которая предназначена исключительно для отображения применяемого искажения (в печатном варианте она не отображается). Сетка состоит из вертикальных и горизонтальных полос, а вокруг объекта появляются четыре маркера выделения. Чтобы создать эффект перспективы, необходимо определить точки схода, которые появляются при манипулировании маркерами объекта. Установите точку схода, которая будет располагаться на одной линии горизонта, так как показано на рисунке (рис. 2). Линию горизонта создайте, используя направляющую. Для этого курсор подведите к горизонтальной линейке. Зажмите левой клавишей мыши и "вытащите" направляющую из линейки. При применении к объектам эффекта перспективы, установите точку схода на направляющей, которая "служит" линией горизонта.
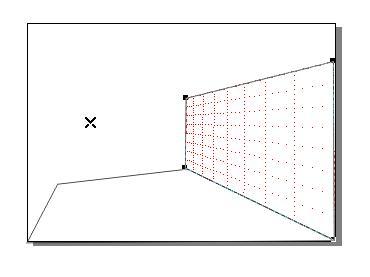 Рис.
2
Рис.
2
-
Аналогичным образом создайте остальные стены и потолок, незабывая про точку схода. Стены закрасьте шаблонной заливкой, потолок - градиентной и пол - текстурной заливкой (рис.3). Параметры цветовой заливки и контура можно выбрать в докерном окне Свойства объекта. Данное окно можно получить, применив команду Окно - Докеры - Свойства или из контекстного меню объекта.
-
В дальней стене нарисуйте окно и батарею, используя инструмент Прямоугольник и Клетчатая бумага (см. рис. 3)
-
Батарея создается инструментом Клетчатая бумага
 на
панели инструментов
на
панели инструментов

 Рис.
3
Рис.
3
-
Создайте новый слой и назовите его Кровать.
-
Для создания кровати нарисуете прямоугольник, используя панель свойств инструмента Прямоугольник. Для этого щелкните правой кнопкой мыши по соответствующему названию в докерном окне и, из появившегося контекстного меню, выберите команду Переименовать.
-
Щелкните дважды на цветном прямоугольнике около названия слоя и, из появившейся цветовой палитры, выберите зеленый цвет для слоя Кровать.
-
Основу кровати изобразите в перспективе. Для создания перспективы основы кровати выделите объект и выберите команду Эффекты - Добавить перспективу (см. рис. 4). Измените форму основы кровати, создавая иллюзию перспективы.
 Рис.
4
Рис.
4
-
Придайте толщину основы кровати. Для этого выберите команду Эффекты - Экструзия или инструмент Интерактивное выдавливание
 на
панели инструментов. На панели свойств
этого инструмента выберите кнопку
Выдавливание
назад параллельно
(см. рис. 5).
на
панели инструментов. На панели свойств
этого инструмента выберите кнопку
Выдавливание
назад параллельно
(см. рис. 5).
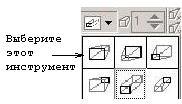 Рис.
5.
Рис.
5.
-
Аналогичным образом создайте остальные элементы кровати (см. рис. 6).
-
Выберите в группе Кровать прямоугольник, что является основой кровати, и закрасьте его шаблонной заливкой. Придайте контур. Матрац кровати и подушки залейти градиентной заливкой.
-
Для того, чтобы объекты перекрывали друг друга, используйте команду Порядок в пункте меню Упорядочить (см. рис. 5)

 Рис.6
Рис.
7
.
Рис.6
Рис.
7
.
-
Создайте шкаф и стол на новых слоях. Слои так и называются Шкаф и Стол, имеющие цвета желтый и красный.
-
Ручки шкафа и стола создаются следующим образом:
-
Нарисуйте на 2-ой странице эллипс, используя инструмент Эллипс.
-
На нижней части эллипса добавьте два узла. Для этого сначала преобразуйте эллипс в кривую командой Преобразовать в кривую (Convert To Curves) в контекстном меню объекта. После этого щелкните инструментом Форма (Shape) в месте, где добавляете узел.
-
Инструментом Форма (Shape) измените форму эллипса таким образом, чтобы создать ручку стола. Для создания следующей ручки, скопируйте первый, и поверните ее на 90'(см. рис. 8).
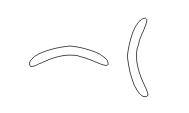 Рис.
8
Рис.
8
-
-
На новом слое создайте стул, используя инструменты Прямоугольник, Форма и Преобразовать в кривую из контекстного меню объекта.
-
Для создания комнатных растений используйте инструмент Художественные средства
 на
панели инструментов Ручка.
Инструмент находится в группе
на
панели инструментов Ручка.
Инструмент находится в группе
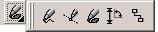 .
.
-
Сохраните документ под именем "Детская".
Вопросы:
-
Каким инструментом можно придать толщину объекта?
-
В докерном окне можно ли поворачивать объект просто мышью?
-
Можно ли залить объект одной заливкой в докерном окне?
-
При применинии какой команды появлятся сетка?
-
Для чего предназначена команда, при которой образуется сетка?
-
Каким образом можно переименовать слой?
-
Для чего предназначена команда Порядок?
-
При построении стула каким инструментом вы пользовались?
-
Какие виды заливок вы использовали в данной лабораторной работе?
-
Для чего предназначен инструмент Художественные средства?
