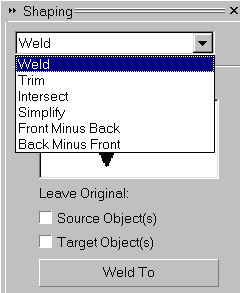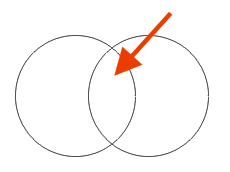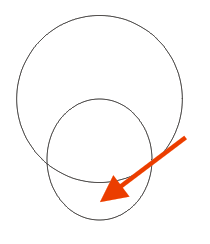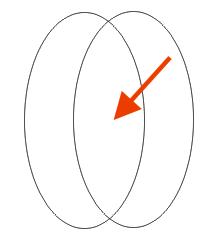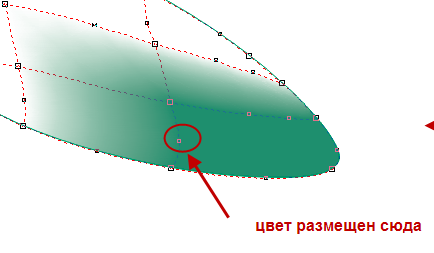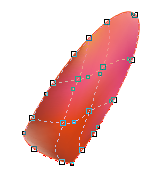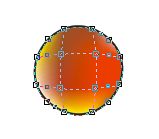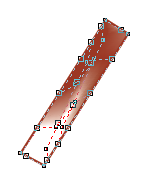Corel Draw new-12 / Лаб 4 Объекты / Лаб 4 Операции с объектами-нов
.docЛабораторная работа 4.
Получение объектов правильной формы. Сложные заливки – Mesh и Interactive Fill.
Цель:
Научиться получать объекты правильной формы.
Научиться выполнять более реалистичные заливки, чем просто заливка определенным цветом.
Задачи:
-
Научиться пользоваться функциями: объединение, пересечение, вырезка;
-
Научиться выполнять сложные виды заливки.
4.1. Получение объектов правильной формы
Создайте на листе под именем Комбинирование таблицу образцов, полученных обрезкой фигур

Используем возможности программы по работе с фигурами.
Для этого:
-
Вызовем команду Arrange→Shaping→Shaping (Упорядочить→Форма→Форма). После выполнения этой команды появляется докерное окно Shaping (Форма).
|
Докерное окно Shaping (Форма) содержит функции:
и два флажка:
|
|
Основные комбинации фигур представлены в таблице 1
Таблица 1
|
|
√ Source Object √ Target Object |
Source Object Target Object |
√ Source Object Target Object |
Source Object √ Target Object |
|
Weld (Объединение) |
|
|
|
|
|
Intersect (Пересечение) |
|
|
|
|
|
Trim (Обрезка) |
|
|
|
|
Клетка 1:

1. Создайте на формате А4 две фигуры: квадрат и круг. Квадрат будет Объектом-источником (Source Object), круг – целевым объектом (Target Object).
2. Залейте квадрат синим цветом, круг – желтым (рис. 1.).
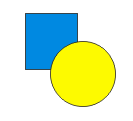
Рисунок 1. Заливка объектов
3. Выделите квадрат (объект –источник Source).
4. В докерном окне Shaping выберите функцию Weld (Объединение). Установите оба флажка: Source Object (Объект-источник) и Target Object (Целевой объект).В докерном окне Shaping нажмите кнопку Weld To (Объединить с). После этого курсор примет форму жирной стрелки со значком объединения рядом с курсором.
5. Щелкните этой стрелкой по кругу. Фигуры должны объединиться в одну (рис. 2.). Заметьте, что объединенная фигура – желтого цвета, то есть имеет цвет Целевого объекта. (Если бы целевым объектом был квадрат, а объектом-источником – круг, то объединенная фигура была бы синего цвета.)

Рисунок 2. Объединение объектов
6. Не забудьте, что у нас были установлены два флажка Source Object (Объект-источник) и Target Object (Целевой объект), т.е. исходные фигуры должны быть сохранены. Дело в том, что объединенная фигура точно наложилась на исходные (рис.3.).
7. Сдвиньте верхнюю фигуру.

Рисунок 3. Исходная и объединенные фигуры


Задание 2: Создание рисунков с применением объединения объектов и сложные заливки.
Теперь приступим к выполнению непосредственно самой практической работы. В результате Вы должны получить примерно такое изображение, как в таблице 3. Отличие состоит в том, что Вы можете использовать для заливок этих объектов цвета на свое усмотрение.
Таблица 3


Упражнение 1. «Бегун»
|
1. Создайте лист 2, назовите его Спорт. 3. Создайте прямоугольник (туловище бегуна), скруглите углы, поверните прямоугольник. 4. Создайте второй прямоугольник (половина ноги бегуна), скруглите углы, поверните прямоугольник. 5. Сделайте копию последнего прямоугольника командой Edit→Dublicate. Расположите эти прямоугольники, чтобы получилась согнутая нога бегуна. 6. Объедините оба прямоугольника командой Weld, используя докерное окно Shaping. 7. Скопируйте cозданную ногу, чтобы получить вторую ногу бегуна. 8. Расположите обе ноги таким образом, чтобы было впечатление движения. 9 Аналогичным образом создайте руки бегуна, расположите их таким образом, чтобы было впечатление движения. 10. Нарисуйте окружность (голова бегуна). 11. Залейте созданные объекты цветом. Придайте контуру толщину 4,0 мм. 12. Используя команду Arrange→Order расположите объекты так, чтобы они правильно перекрывали друг друга (так, как это показано на рисунке). 13. Выполните обрезку фигур, используя докерное окно Shaping. 14. Выделите все объекты и сгруппируйте их командой Arrange→Group. 15. Расположите композицию в первой ячейке сетки. 16. Сохраните файл под именем Простые рисунки.cdr |
|
Упражнение 6. «Колокольчики»
|
Расположите композицию на отдельном листе, назовите лист Цветы. Используя команды обрезки, выполните цветы в композиции «Колокольчики»,. Не группируйте объекты.
|
|
|
Получите лепестки цветов пересечением двух окружностей. |
|
|
Получите чашечки цветов пересечением двух окружностей. |
|
|
Листики цветов также получите пересечением двух окружностей. |
|
Раскрасьте
рисунок с использованием заливки Mesh
![]() (мэш) (Интерактивная сетка)
(мэш) (Интерактивная сетка)

|
Для
этого выделите каждый объект в
отдельности и нажмите Mesh
Например,
раскрасьте листок, для этого выделите
его, и нажмите Mesh
|
|
|
На
каждый узел сетки и промежуточный
узлы можно помещать цвет из палитры.
Для этого «возьмите» цвет из палитры
– нажмите на нем ЛКМ и, не отпуская
ее, тяните курсор до нужного узла
сетки, при правильном наведении рядом
с кусором появится квадрат цвета.
Отпустите ЛКМ и сетка фрагментарно
зальется.
|
|
|
Постепенно наносите краску сходного полутонового диапазона на точки сетки, начиная с нижних, и заканчивая верхними, придавая полутоновые переходы. |
|
|
То же выполните и с лепестками, и с тычинками цветов, и ножками тычинок. Примените Мэш к стеблям цветка. Раскрасьте контуры фигур, чтобы придать им больше реалистичности. |
|
|
Спираль выполняет имитацию водоема, к ней тоже применена заливка Мэш с сеткой 5*5. Не забудьте закрасить контур. |
|
Мэш – это серьезный инструмент в работе иллюстратора. Он позволяет добиваться реалистичных изображений. Качество работы зависит лишь от умений пользователя и его стараний. Один из примеров работы, выполненной в Corel Draw с помощью мэша:


Создадим
задний фон для цветов. Создадим
прямоугльник, выполним заливку объекта
с помощью Interactive
Fill
(Интерактивной заливки)
![]() , для этого выделим прямоугольник,
растянем вектор Интерактивной заливки,
как показано на рисунке.
, для этого выделим прямоугольник,
растянем вектор Интерактивной заливки,
как показано на рисунке.
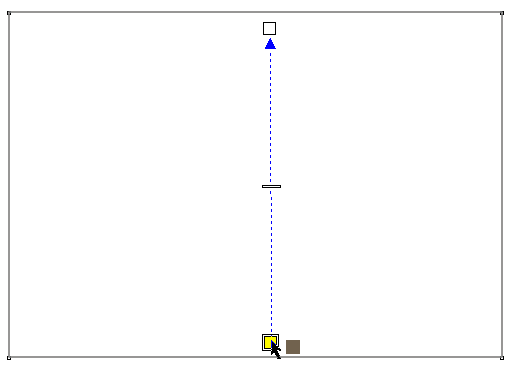
Затем
нанесем цвета на линию вектора, для
этого применим ту же методику – возьмем
цвет из палитры и бросим его на нужную
точку вектора:

Каждый
цвет, нанесенный на градиент, обозначен
квадратом, который можно перемещать по
линии градиента.
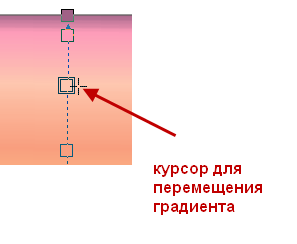
Можно создать что-то, например, такое, чем больше таких точек, тем реалистичнее и живее выглядит объект. Отключите контур фигуры.
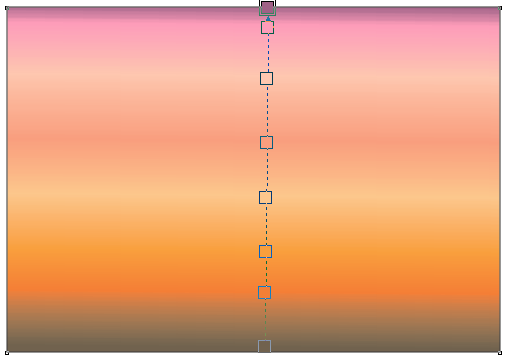
Разместим тюльпаны на фоне неба.
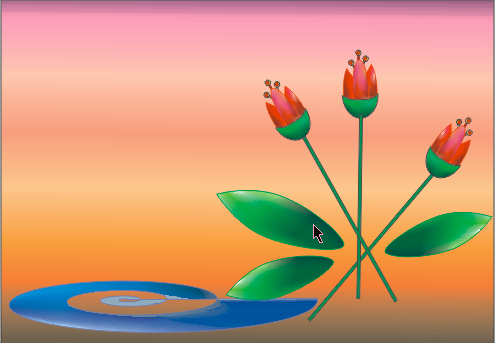
Примеры работ:


Контрольные вопросы:
1. Какие основные операции с объектами предполагает комбинирование?
2. В чем назначение флажков Source Object (Объект-источник) и Target Object (Целевой объект)?
3. Перечислите способы изменения порядка объектов.