
МІНІСТЕРСТВО ОСВІТИ І НАУКИ УКРАЇНИ
ОДЕСЬКИЙ ДЕРЖАВНИЙ ІНСТИТУТ ВИМІРЮВАЛЬНОЇ ТЕХНІКИ

Білоцерківська філія
Методичні вказівки та завдання
до виконання лабораторної роботи №4
з дисципліни
обчислювальна техніка
та програмування
Спеціальність: 5.0500103 «Механічні вимірювання»
5.0500102 «Електротеплотехнічні вимірювання»
Методичні вказівки розглянуті та рекомендовані у навчальний процес цикловою комісією
Протокол №____ _____ __________ 20_ р.
Голова циклової комісії ________________ ________________
м. Біла Церква
Тема: Word. Форматування текстових документів.
Мета: Уміти форматувати тексти і створювати ділові листи. Створення таблиць.
План:
-
Форматування титульної сторінки лабораторної роботи.
-
Написання ділового листа.
-
Створення ділового листа за допомогою майстра листів.
Теоретичні відомості
Відформатувати текст означає надати йому такого вигляду, який потрібен користувачу. Форматування виконують за допомогою команд відповідного меню або кнопок панелі форматування (рис. 1), які дають змогу задати таке:
-
стиль документа;
-
шрифт;
-
розмір символів у пунктах (28 пунктів = 1 см);
-
стиль шрифту: товстий, курсив, підкреслений;
-
вирівнювання: до лівого краю, до центру, до правого краю, двобічне;
-
нумерований список;
-
маркований (позначений) список;
-
зсув фрагмента ліворуч;
-
зсув фрагмента праворуч;
-
текст у рамці тощо.
Для форматування тексту його треба спочатку виокремити (кажуть також: вибрати, виділити). Цей текст буде виділений інверсним кольором. Текст виокремлюють так: клацають на початку фрагмента і перетягують курсор над текстом, утримуючи затиснутою ліву клавішу миші.
Р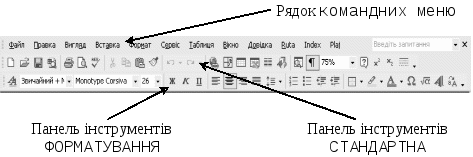 ис. 1 Меню
програми Word,
ис. 1 Меню
програми Word,
панелі Стандартна і Форматування.
Розглянемо швидкі способи виокремлення елементів тексту:
-
щоб виділити слово, треба клацнути на ньому двічі;
-
щоб виокремити рядок, потрібно клацнути в лівому полі рядка;
-
щоб виділити речення, треба натиснути на клавішу Shift і клацнути двічі в межах речення;
-
щоб виділити абзац, потрібно клацнути тричі;
-
щоб виокремити увесь текст (усі абзаци), треба виконати комбінацію Ctrl + A.
До виділеного фрагмента можна застосувати додаткові ефекти перетворення шрифтів (Формат Шрифти), зокрема, створення верхніх чи нижніх індексів, закреслень і підкреслень, кон турів і тіней, інтервалів тощо; а також ефекти анімації: феєрверк, неонова реклама, мурашки, мерехтіння та ін.
Хід роботи:
-
Запустіть програму-редактор і підготуйте документ до введення тексту.
Паролі не задавайте. Перевірте і задайте основні параметри і режими, а інші можете змінити пізніше.
-
Введіть перший текст — титульну сторінку звіту до лабораторної роботи. Введіть текст так:
Міністерство освіти України
Львівський національний університет
Правничий коледж
Інформатика
Лабораторна робота № 6
Тема: Редактор текстів. Форматування текстів
Варіант: № ........ (номер комп’ютера)
Виконав: прізвище та ініціали
Група .............
Дата: ........ березня 2005 р.
Викладач: прізвище та ініціали
Львів 2005
-
Відформатуйте текст, змінюючи розміри і тип шрифту, так щоб текст мав, наприклад, ось такий вигляд:
Міністерство освіти України
Львівський національний університет
Правничий коледж
Інформатика
Лабораторна робота № 6
Тема: Редактор текстів. Форматування текстів
Варіант: № 7
Виконав: Ковалишин Л.С.
Група ПРК – 15
Дата: 27 березня 2005 р.
Викладач: Парубчак В.О.
Львів 2005
-
Розташуйте текст на сторінці відповідно до зразку:
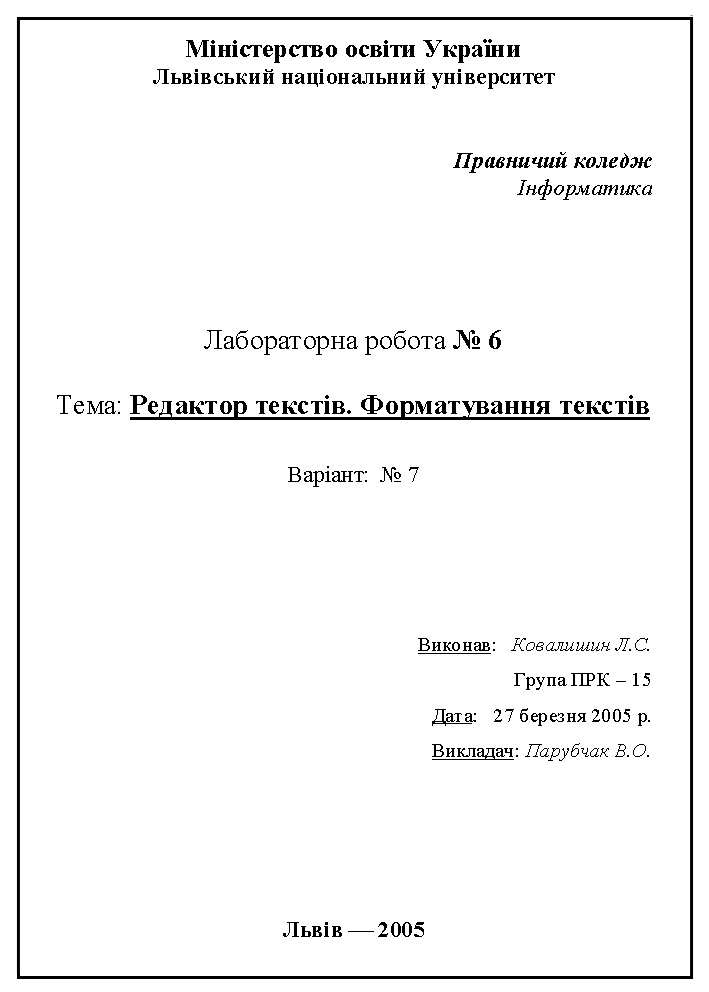
-
Перевірте, чи оптимально розташований текст на аркуші.
Застосуйте кнопку Попередній перегляд на панелі інструментів або відповідну команду Файл Попередній перегляд. Закрийте попередній перегляд: кнопка Закрити.
-
Задайте різні перетворення шрифтів і ефекти анімації над окремими фрагментами.
Формат Шрифт Анімація Вигляд (вибираємо зі списку) ОК
Опишіть (перечисліть) у звіті використані перетворення й ефекти.
-
Збережіть текстовий документ з новою назвою — Прізвище Док2.
-
Створіть новий документ (тип звичайний), який міститиме діловий лист.
Структура ділового листа така: вверху ліворуч — адреса і дата, нижче — звертання, основний текст (6 абзаців), прощання і підпис.
-
Збережіть текстовий документ з назвою — Прізвище Док3.
-
Виправте граматичні помилки у листі. Сформатуйте текст.
Заголовок зробіть великим шрифтом; перший абзац — товстим, другий — курсивом, третій — підкресленим курсивом; підпис виконайте одним з декоративних шрифтів (Monotype Corsiva, Comic Sans MS, Allegro BT або ін.).
-
Застосуйте до трьох абзаців тексту перетворення Нумерований список, а до решти трьох Маркований список за допомогою Формат Список... потрібна закладка...
Зарисуйте у звіт чотири види „маркерів” для маркованих списків. Який вигляд тексту Вам більше до вподоби?
-
Збережіть виправлений текст.
-
Створіть діловий лист за допомогою майстра листів.
Файл Створити... Загальні шаблони закладка Листи і факси: вибираємо Майстер листів; створити – Документ; ОК.
У меню майстра клацніть на Створити один лист. Виконайте чотири кроки (увага! – дату, привітання, звертання і т.д., що пропонуються за замовчуванням можна змінювати, клацнувши у відповідному текстовому полі):
-
На закладці Формат листа клацніть у полі Дата (введіть дату); виберіть один із шаблонів, наприклад, Сучасний лист; виберіть стиль, наприклад, Звичайний. Натисніть на кнопку Далі і перейдете до наступної закладки.
-
На закладці Одержувач введіть ім'я одержувача й адресу; виберіть привітання і діловий тип листа; натисніть на кнопку Далі.
-
Закладку Інше можете не заповнювати Натисніть на кнопку Далі.
-
У закладці Відправник введіть ім'я відправника; адресу вводити не обов'язково; виберіть форму прощання і натисніть на кнопку ГОТОВО.
Отримаєте майже готовий лист, куди потрібно внести основний текст — можна використати текст з пунктів 8-9 (скопіювати зміст файлу Прізвище Док3 та вставити в поточний документ).
-
Збережіть документ під назвою Діловий лист.
Занотуйте у звіт назви створених файлів і зазначте, де вони є.
-
Продемонструйте тексти викладачеві.
-
Закрийте вікна. Закінчіть роботу.
-
Запустіть програму-редактор і підготуйте документ до введення тексту. Паролі не задавайте. Перевірте і задайте основні параметри і режими
-
Створити таблицю з назвою Мої друзі, де є шість стовпців і деяка (8-10) кількість рядків з даними про ваших друзів. Заголовки стовпців: Прізвище, Ім'я, Вік, Місто, Адреса, Телефон. Дані ввести довільні. Оформіть таблицю якнайкраще.
-
Введіть текст до таблиці.
-
Заголовки стовпців затініть.
Виокремте перший рядок Формат Межі й Заливка... Перейдіть на закладку Заливка Виберіть тінь 10% (список Тип) ОК.
-
Клітинки з даними зробіть жовтими.
Виокремте рядки з даними Формат Межі й Заливка... Закладку Заливка Виберіть колір жовтий ОК.
Проекспериментуйте з візерунком (дії аналогічні до попередніх, лише вибираємо додатково тип візерунку).
-
3мініть тип ліній на подвійний товщиною 1,5 пт.
Виокремте рядки Формат Межі й Заливка... Закладку Межа Виберіть тип подвійний, ширина 1,5 пт ОК.
-
Сторінку обведіть рамкою-рисунком — червоні яблука.
Формат Межі й Заливка... Закладку Сторінка Виберіть з меню Малюнок: малюнок з яблуками ОК.
-
Упорядкуйте дані в таблиці так, що прізвища були за алфавітом.
В![]() иокремте
дані в таблиці (всі, окрім першого рядка)
і виконайте дії: Таблиця
Сортування...
У діалоговому вікні виберіть номер
стовпця (Спочатку
за:
стовпцем 1)
і режим За
зростанням
(або
натисніть на кнопку Сортування
за зростанням
).
иокремте
дані в таблиці (всі, окрім першого рядка)
і виконайте дії: Таблиця
Сортування...
У діалоговому вікні виберіть номер
стовпця (Спочатку
за:
стовпцем 1)
і режим За
зростанням
(або
натисніть на кнопку Сортування
за зростанням
).
-
Упорядкуйте дані в таблиці 3 за віковим старшинством осіб.
-
3бережіть документ у файлі з назвою Прізвище Док5.
-
Закінчіть роботу. Продемонструйте таблиці викладачеві. Здайте звіти.
Контрольна робота:
-
Що розуміють під форматуванням документу?
-
Назвіть основні елементи інтерфейсу вікна Microsoft Word&
-
Як можна переглянути створений документ?
-
Як вставити таблицю в документ?
-
Як можна прикрасити документ Microsoft Word?
