
МІНІСТЕРСТВО ОСВІТИ І НАУКИ УКРАЇНИ
ОДЕСЬКИЙ ДЕРЖАВНИЙ ІНСТИТУТ ВИМІРЮВАЛЬНОЇ ТЕХНІКИ

Білоцерківська філія
Методичні вказівки та завдання
до виконання лабораторної роботи №6
з дисципліни
обчислювальна техніка
та програмування
Спеціальність: 5.0500103 «Механічні вимірювання»
5.0500102 «Електротеплотехнічні вимірювання»
Методичні вказівки розглянуті та рекомендовані у навчальний процес цикловою комісією
Протокол №____ _____ __________ 20_ р.
Голова циклової комісії ________________ ______________
м. Біла Церква
Тема: Excel. Створення документа.
Мета: Уміти форматувати вміст комірок та здійснювати найпростіші математичні обчислення за певними формулами.
План:
-
Обчислення за допомогою формул.
-
Функції в Excel.
-
Майстер функцій.
-
Формат вмісту комірок.
Теоретичні відомості
Обчислення в таблицях виконуються за допомогою формул. Формула може складатися з математичних операторів, значень, посилань на вічко й імена функцій. Результатом виконання формули є деяке нове значення, що міститься в комірці, де знаходиться формула. Формула починається зі знаку рівності "=". У формулі можуть використовуватися арифметичні оператори +, , *, /. Порядок обчислень визначається звичайними математичними законами.
Приклади формул: =(А4 + В8) * С6
=F7 * С14 + B12
Для звертання до групи комірок використовують спеціальні символи:
: (двокрапка) – формує звертання до комірок, що знаходяться між двома операндами. Наприклад: С4:С7 звертається до комірок С4, С5, С6, С7.
; (крапка з комою) – позначає об'єднання комірок. Наприклад, D2:D4;D6:D8 – звертання до комірок D2, D3, D4, D6, D7, D8.
Для введення формули у комірку потрібно ввести знак "=" і необхідну формулу для обчислення. Після натискання клавіші Enter у комірці з'явиться результат обчислення. Формула з'являється в рядку редагування при виділенні комірки, що містить формулу.
Функціями в Microsoft Excel називають об'єднання декількох обчислювальних операцій для розв’язання визначеної задачі. Функції в Excel являють собою формули, що мають один або декілька аргументів. В якості аргументів указуються числові значення або адреси вічок.
Наприклад:
=СУММ(А5:А9) – сума клітинок А5, А6, А7, А8, А9;
=СРЗНАЧ(G4:G6) – середнє значення вічок G4, G5, G6.
Функції можуть входити одна в іншу, наприклад:
=СУММ(F1:F20)ОКРУГЛ(СРЗНАЧ(H4:H8);2);
Для введення функції у комірку необхідно:
-
виділити клітинку для формули (один раз клікнути на ній);
-
в
 икликати
Мастер функций
за
допомогою команди меню Вставка
Функция
або
кнопки ;
икликати
Мастер функций
за
допомогою команди меню Вставка
Функция
або
кнопки ;
-
у діалоговому вікні, що з'явилося (рис. 1), вибрати тип функції в переліку Категория і потім потрібну функцію в переліку Выберите функцию: ;
Р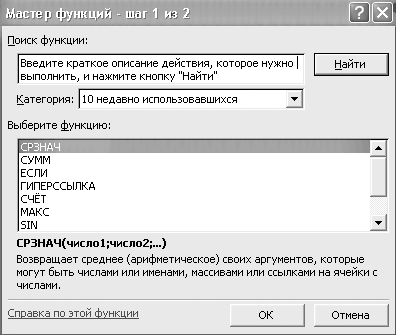 ис. 1 Вікно
Мастер функций.
ис. 1 Вікно
Мастер функций.
-
натиснути кнопку ОК;
-
у полях Число1, Число2 та ін. наступного вікна (рис. 2) ввести аргументи функції (числові значення або посилання на вічка);
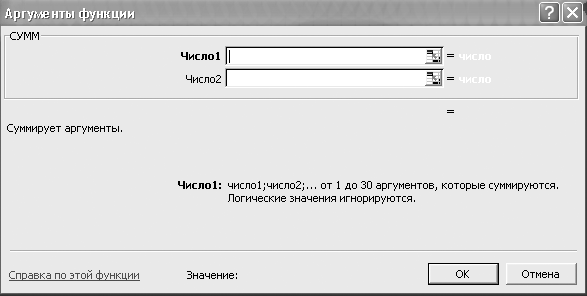
Р![]() ис. 2 Вікно
Аргументы функции.
ис. 2 Вікно
Аргументы функции.
-
щ
 об
не вказувати аргументи з клавіатури,
можна натиснути кнопку , яка знаходиться
праворуч текстового поля Число1,
наприклад, і виділити мишею ділянку
комірок, що містять аргументи функції;
для виходу з цього режиму слід натиснути
кнопку ;
об
не вказувати аргументи з клавіатури,
можна натиснути кнопку , яка знаходиться
праворуч текстового поля Число1,
наприклад, і виділити мишею ділянку
комірок, що містять аргументи функції;
для виходу з цього режиму слід натиснути
кнопку ; -
натиснути ОК.
В![]() ставити
в комірку функцію суми СУММ
можна
за допомогою кнопки .
ставити
в комірку функцію суми СУММ
можна
за допомогою кнопки .
К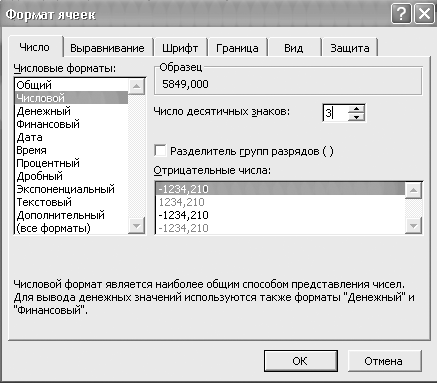 ожне
число в таблиці можна подати в різному
форматі
(із різною кількістю десяткових позицій,
незначущих нулів та ін.).
ожне
число в таблиці можна подати в різному
форматі
(із різною кількістю десяткових позицій,
незначущих нулів та ін.).
Для зміни формату вмісту комірки необхідно:
-
виділити потрібні комірки;
-
вибрати команду Ячейки... з меню Формат;
-
вибрати закладку Число (рис. 3);
-
у переліку Числовые форматы вибрати тип формату вмісту клітинок, а в полях праворуч параметри формату;
-
у
Рис. 3 Вікно Формат ячеек.
полі Образец буде відображатися приклад вмісту комірки в обраному форматі; -
натиснути ОК.
Хід роботи:
-
Запустіть Excel. Працюємо з аркушем Лист1.
-
Об’єднайте шість перших клітинок в першому рядку (А1:F1). В отриману комірку введіть основний заголовок: Результати виставки-продажу автомобілів Opel по Україні у березні 2005 року.
Якщо текст в один рядок не поміщається, то задаємо для даної комірки Переносить по словам... і при потребі збільшуємо висоту рядка, відцентровуємо текст.
-
Перейдіть до комірок другого рядка і для стовпців зробіть такі заголовки – Місто, Дата, Продано автомобілів, Сума, Покупців, Затрати на переїзд.
При потребі задаємо Переносить по словам... і збільшуємо ширину стовпців.
Відцентровуємо вміст комірок по горизонталі та вертикалі.
-
У комірки стовпців під заголовком вводимо:
Стовпець А – Місто – вводимо назви 10-и міст;
Стовпець В – Дата – вводимо значення від 1 до 30;
Стовпець С – Продано автомобілів – введіть кількість проданих на Вашу думку автомобілів;
Стовпець D – Сума – введіть суму отриману за продаж автомобілів у кожному місті;
Стовпець Е – Покупців – введіть кількість покупців у кожному місті;
Стовпець F – Затрати на переїзд – введіть суми витрат на перевезення.
При потребі змінюємо ширину стовпців.
-
Копіюємо всю таблицю, відступаємо два пустих рядочки (13-ий та 14-ий), вибираємо комірку А15 і робимо вставку.
Далі працюємо з копією таблиці (друга таблиця), оригінал (перша таблиця) залишається далі без змін.
-
Застосуємо Автоформат... .
Виділіть всю таблицю та застосуйте Автоформат: Формат Автоформат... зі списку виберіть Классический 3.
Зверніть увагу як змінився вигляд таблиці?
-
Копіюємо другу таблицю, до якої застосували автоформат, знову відступаємо два пустих рядочки (27-ий та 28-ий) і в комірку А29 робимо вставку.
Всього на аркуші в нас буде вже три таблиці.
Далі працюємо з третьою таблицею.
-
Застосуємо окремі формати.
Стовпець В – Дата – застосувати формат (виділяємо комірки з числовими значеннями під заголовком Формат Ячейки... закладка Число вибираємо все форматы і в поле тип: вводимо: #__березня)
(між # та „березня – два нижніх тире).
Стовпець С – Продано автомобілів – формат Числовой, без знаків після коми.
Стовпець D – Сума – проставити знак $ та два знаки після коми (числовий формат Финансовый, обозначение – $ Английский (США)).
Стовпець Е – Покупців – формат Общий.
Стовпець F – Затрати на переїзд – в гривнях та без знаків після коми (формат Финансовый).
-
Збережіть файл під назвою Продаж автомобілів.
-
Відкрийте Лист2. В комірки А1÷G1 введіть цифри 1, 12, 23, 34, 45, 56, 67.
Скопіюйте вміст даних комірок. Зробіть дві вставки в комірку А3 та А5 відповідно.
-
Рахуємо суму.
-
Встановлюємо курсор ,наприклад, на комірку І1 вводимо знак = Вставка Функция... Выберите функцию: СУММ ОК Число1: А1:G1 ОК. В комірці Н1 отримуємо результат сумування вмісту комірок від А1 до G1.
Вміст рядка формули перепишіть у звіт.
-
Встановлюємо курсор на комірку, наприклад Н4 вводимо знак = почергово клікаємо (на комірці лівою кнопкою миші, на знак + на клавіатурі): А3 + В3 + С3 + D3 + E3 + F3 + G3 Enter.
Вміст рядка формули перепишіть у звіт.
-
М
 ишкою
виділяємо комірки від А5
до Н5
і на панелі інструментів клікаємо на
кнопці .
ишкою
виділяємо комірки від А5
до Н5
і на панелі інструментів клікаємо на
кнопці .
У всіх трьох комірках значення суми має бути однаковим, запишіть його у звіт.
-
Порахуйте суму (будь-яким способом) для комірок С3, Е1 та Н5. Результат сумування повинен знаходитися у комірці В7. Запишіть його у звіт.
-
Зробіть розрахунок за формулою:
А11 = (В3 + А5) * А3 / 2.
Вибираємо комірку А11, встановлюємо знак = і вводимо саму формулу ( див. рядок формул).
Результат записуємо у звіт.
-
Обчислимо середнє значення.
=СРЗНАЧ(A3:C3;E5;G1) або
=СРЗНАЧ(A3;B3;C3;E5;G1)
обчислюємо середнє значення для комірок А3, В3, С3, Е5 і G1.Результат в комірці Е9.
-
Продемонструйте кожен Лист з таблицями викладачеві.
-
Закінчіть роботу.
Контрольні питаня:
-
З якого знаку починається введення формули?
-
Що таке Майстер функцій і для чого він використовується?
-
Як можна побудувати діаграму,?
-
які типи діаграм ви знаєте?
-
Які формати числових даних ви пам’ятаєте ?
