
Разработка WEB / Лабораторная работа 3 Dreamweaver / Публикация сайта в Интернете
.pdf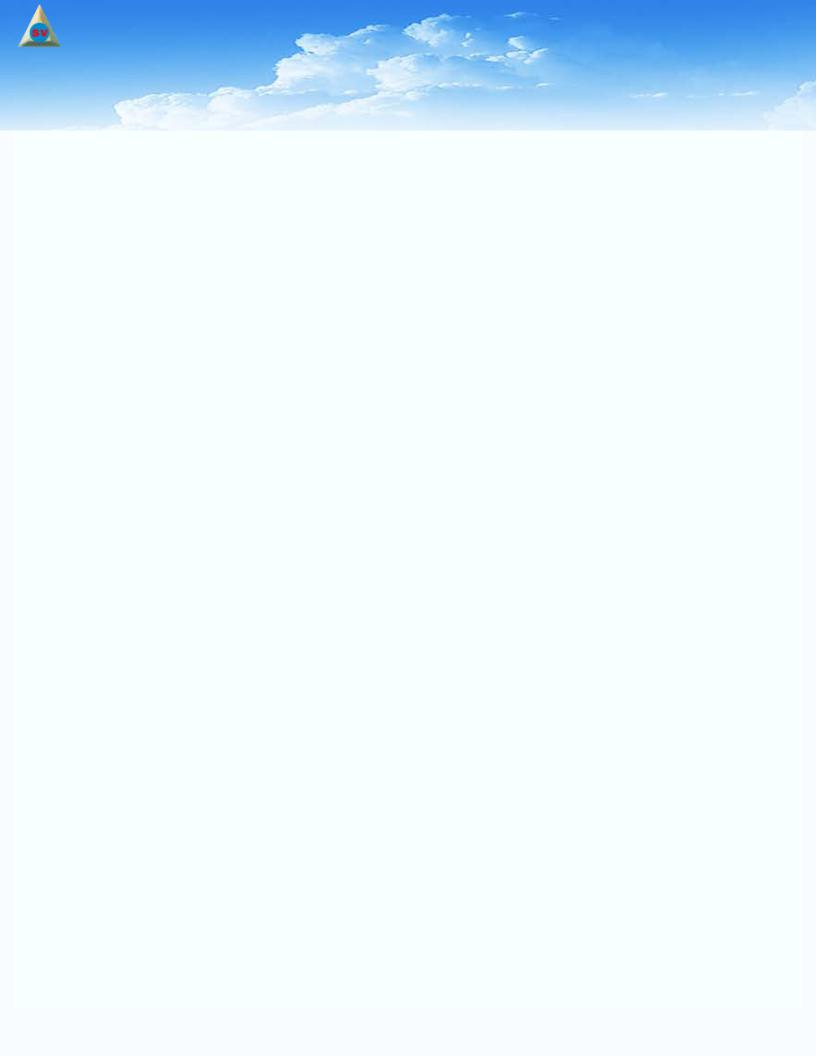
веб-студия
SEVIDI
разработка веб-сайтов и уроки по созданию сайтов
Урок 16
Публикация сайта в Интернете
Вот и настал долгожданный момент, когда наш сайт совсем готов. Мы создали страницы, связали их друг с другом, исправили ошибки в HTML-коде, проверили на корректность интернет-адреса гиперссылок. Теперь наш сайт действительно можно публиковать в Сети.
Для того чтобы опубликовать сайт, его необходимо скопировать на веб-сервер, чтобы любой пользователь, подключенный к Интернету, мог его увидеть. Обычно для передачи файлов используется FTP-протокол.
Свой сайт мы разместим на бесплатном сервере www.narod.ru. Для загрузки сайта на сервер, необходимо пройти процедуру регистрации своей учетной записи("аккаунта"). Это мы с Вами делали на первом цикле уроков "Мой первый сайт".
И так приступаем к выгрузке сайта на сервер narod.ru. Сначала установим адрес, пароль и другие параметры для связи с удаленным сервером, на который нужно скопировать сайт.
Выберем пункт Управление web-сайтами меню Web-cайт. На экране появится диалоговое окно Управление сайтами.
В списке диалога выберете сайт abc и нажмите кнопку Редактировать. На экране появится диалоговое окно Определение сайта для abc.
|
|
|
|
|
яSevidi |
|
|
|
|
и |
|
|
|
|
д |
|
|
|
|
у |
|
|
|
|
|
т |
|
|
|
|
|
с |
|
|
|
|
|
- |
|
|
|
|
б |
|
|
|
|
е |
|
|
|
|
|
В |
|
|
|
|
|
1
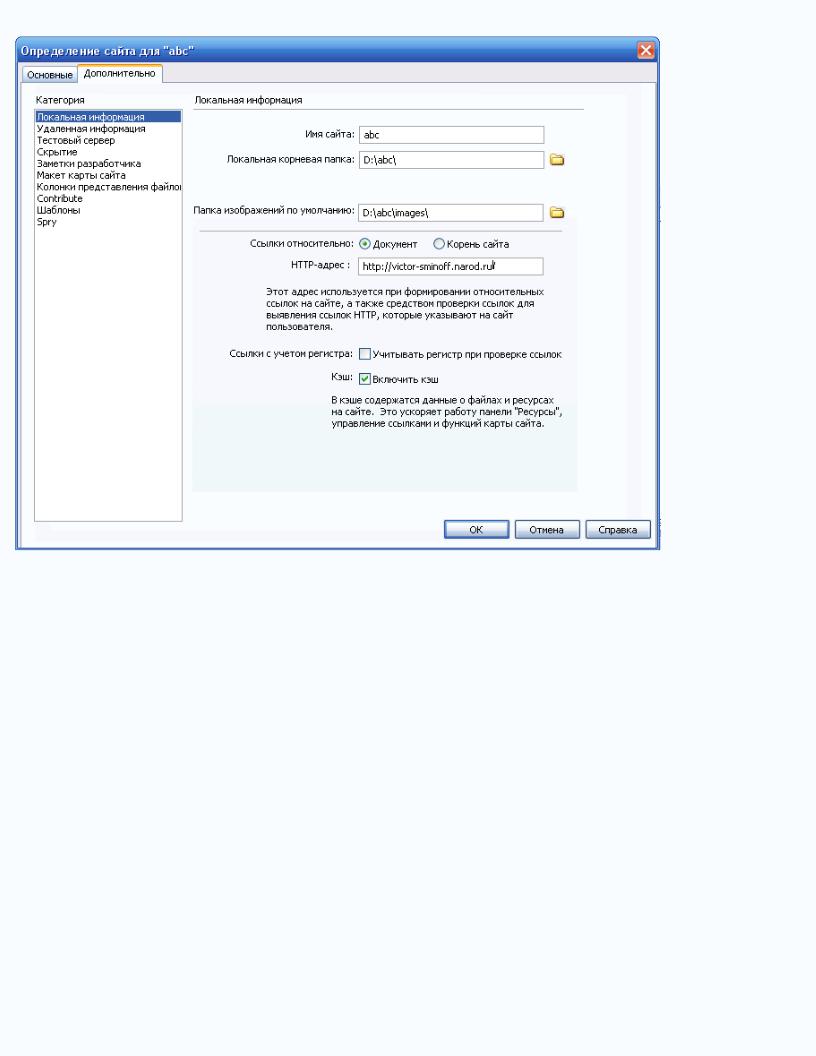
|
|
|
яSevidi |
|
|
у |
и |
|
|
|
|
|
|
т |
|
В поле ввода HTTP-адрес указан адрес полученныйдпосле регистрации сайта на narod.ru (cмотрите Здесь). Мы |
|||
|
|
с |
|
зарегистрировали его по адресу http://victor-smirnoff.narod.ru. В списке Категория выберем строку Удаленная информация. |
|||
|
|
- |
|
На экране появится диалоговое окно для настройки удаленного сервера. |
|||
|
б |
|
|
е |
|
|
|
В |
|
|
|
|
|
|
|
2
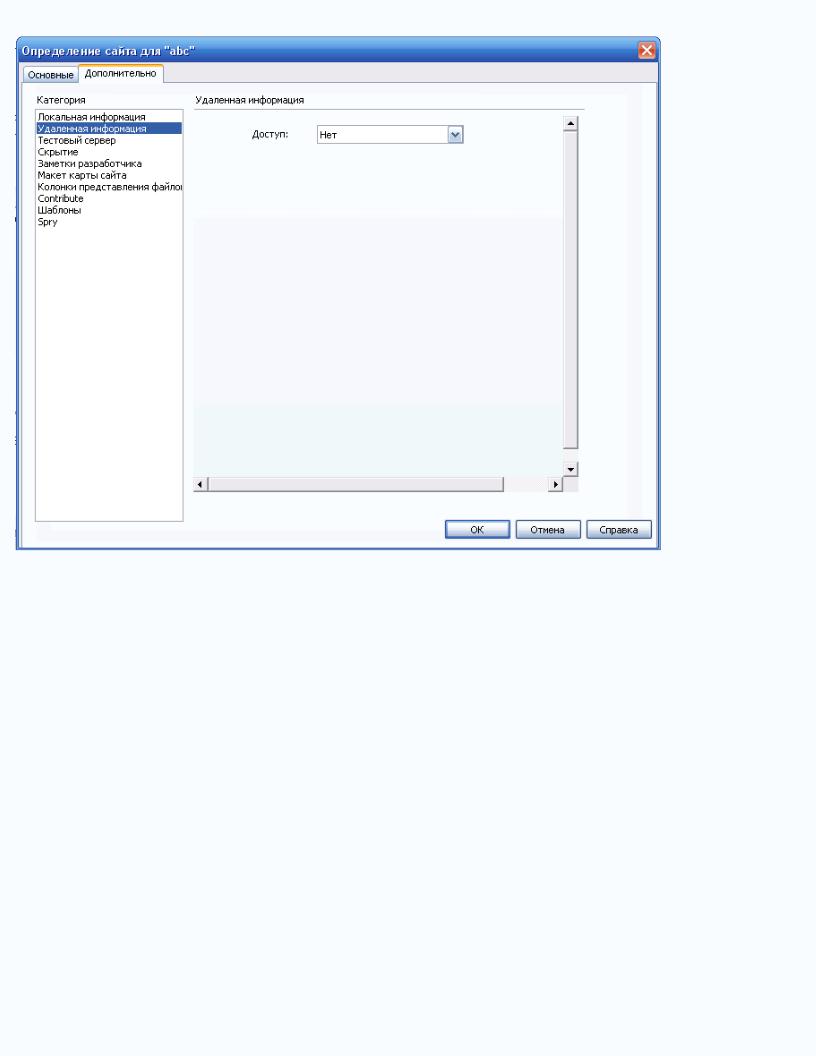
|
|
|
яSevidi |
|
|
у |
и |
|
|
|
|
|
|
т |
|
В поле ввода Доступ выберем пункт FTP. Появи ся диалоговоедокно. |
|||
|
|
с |
|
|
|
- |
|
|
б |
|
|
е |
|
|
|
В |
|
|
|
|
|
|
|
3
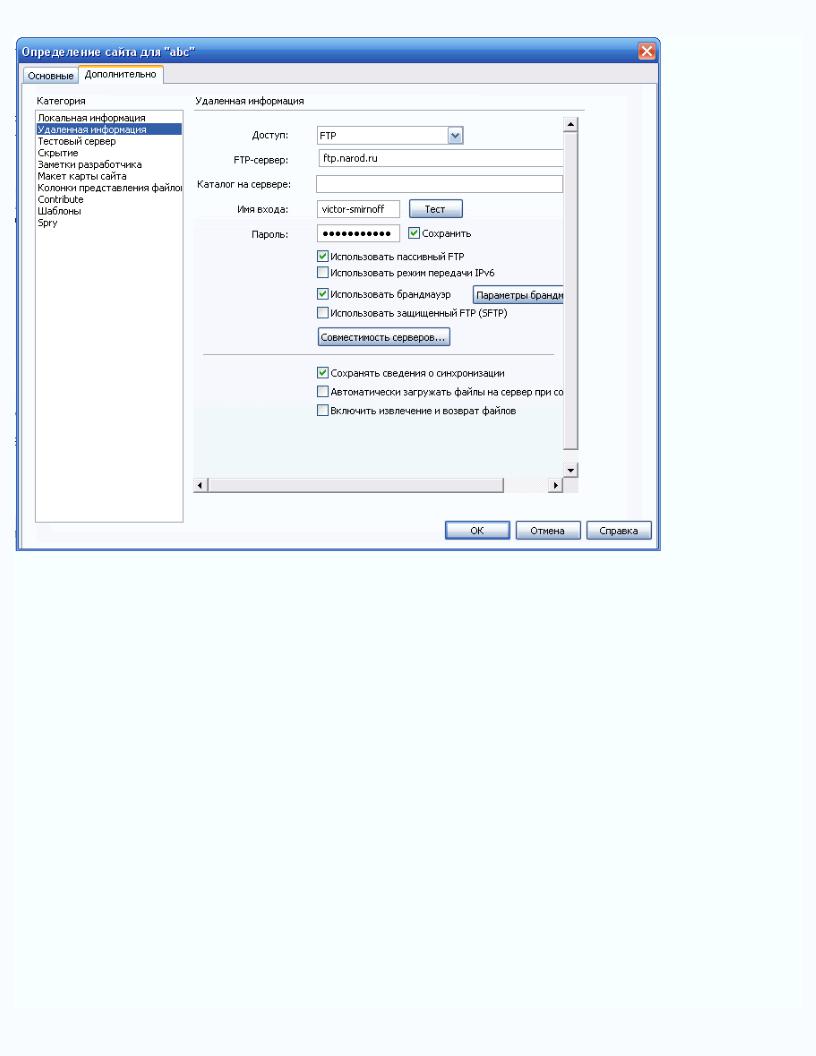
|
|
яSevidi |
|
у |
и |
|
|
|
|
т |
|
В поле ввода FTP-cервер введем электронный адрес нашегодFTP-сервера с указанием протокола ftp.narod.ru. |
||
|
- |
|
В поле ввода Каталог на сервере вводим имя корневой папки удаленной копии сайта. Если корневая папка совпадает с |
||
корневой папкой FTP-сервера, нужно оставить поле пустым и копирование файлов будет происходить в корневую |
||
директорию мастерской вашего сайта. |
б |
|
с |
|
|
В поле ввода Имя входа вводим имяепользователя для подключению к FTP-серверу. В нашем случае это victor-smirnoff.
В поле ввода Пароль введите парольВ, с которым вы зарегистрированы на сервере. Установите флажок Сохранить.
Установите флажок Использовать пассивный FTP.
Флажок Использовать брантмауэр следует установить, если для связи с удаленным веб-сервером используется средство защиты от несанкционированного доступа.
Нажимаем кнопку ОК, чтобы закрыть диалоговое окно Определение сайта.
В диалоговом окне Управление сайтами нажимаем кнопку Готово. Диалог закроется, и параметры для связи с FTP-сервером будут установлены.
Для того чтобы изменить настройки соединения с FTP-сервером выберем пункт Установки меню Редактирование. Откроется диалоговое окно Установки. В списке Категория выберете строку Web-сайт.
4

|
|
|
я |
Sevidi |
|
|
|
|
|
|
|
|
и |
|
Открывшиеся списки Всегда показывать позволяют выбрать место отображения в панели Файлы локальной и удаленной |
||||
версий сайта. По умолчанию в правой части находятся имена файлов локальной версии сайта. |
||||
|
|
у |
|
|
Флажки Выводить предупреждение перед пол чением/извлечением и Выводить предупреждение перед |
||||
|
|
т |
|
|
размещением/возвратом обеспечивают вывод запроса надполучение и отправку дополнительных файлов, ссылки на которые |
||||
есть на передаваемых web-страницах. |
|
- |
|
|
|
|
|
|
|
С помощью флажка FTP-подключение и поля ввода Отключиться по завершении, можно установить интервал времени в |
||||
|
б |
|
|
|
минутах, после которого при отсутствии активностиссвязь с удаленным сервером будет разорвана. |
||||
е |
|
|
|
|
Поле Время ожидания FTP позволяют указать промежуток времени в секундах, в течение которого программа будет |
||||
В |
|
|
|
|
пытаться установить связь с удаленным с рвером, если соединение разорвано.
Нажимаем кнопку ОК, чтобы закрыть диалоговое окно.
Давайте скопируем созданный сайт на FTP-сервер.
Перейдем к панеле Файлы.
5
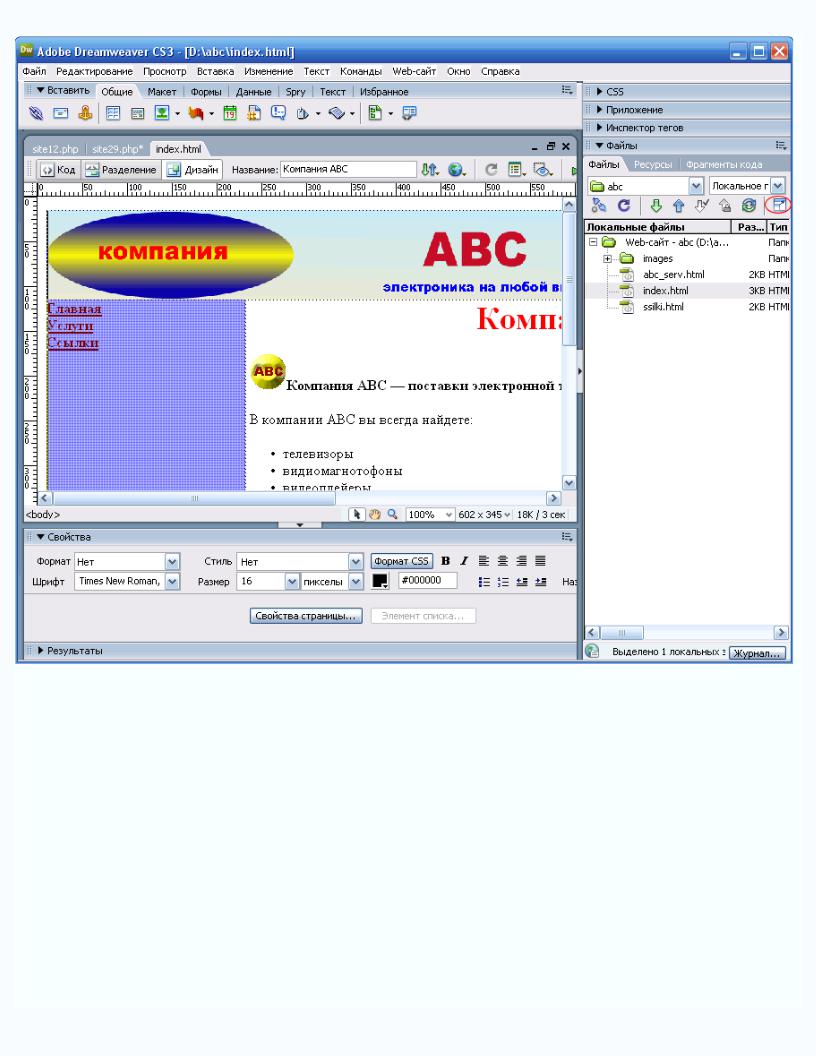
Нажмем кнопку Развернуть 
|
|
|
|
|
яSevidi |
|
|
|
|
и |
|
|
|
|
д |
|
|
|
|
у |
|
|
|
|
|
т |
|
|
|
|
|
с |
|
|
|
|
|
- |
|
|
|
|
б |
|
|
|
|
е |
|
|
|
|
|
В |
|
|
|
|
|
в пан ле Файлы. |
|
|
|
||
6
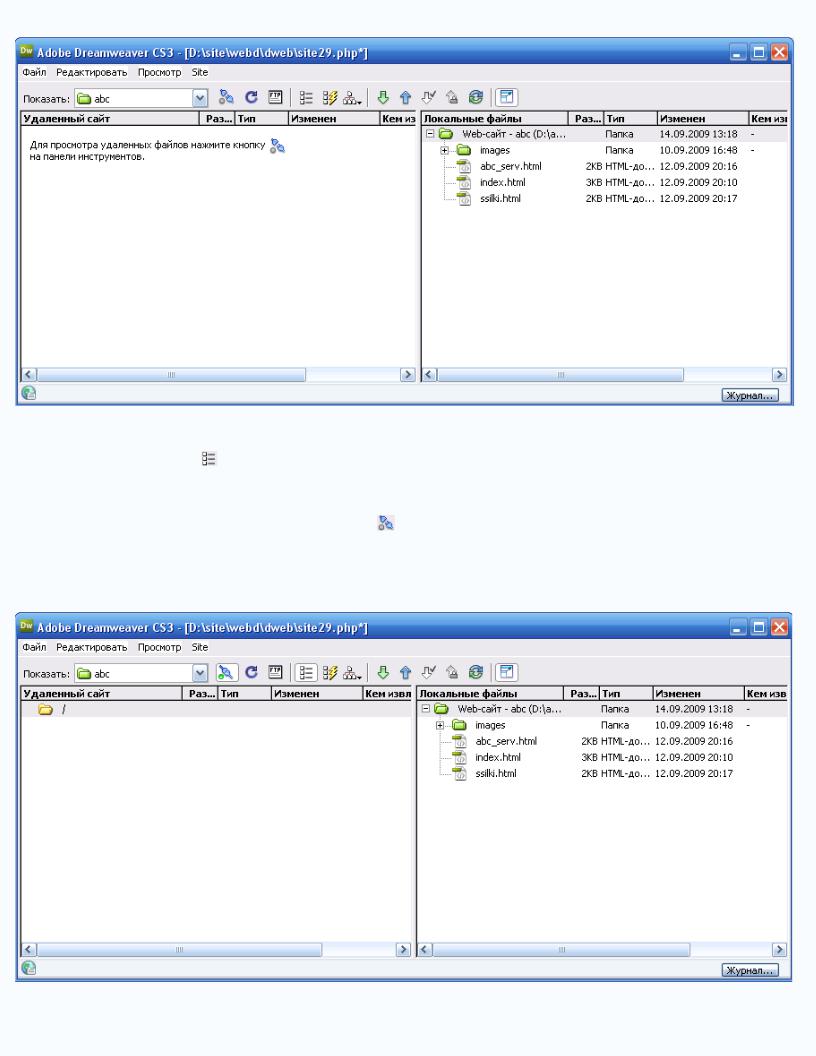
Панель будет развернута на все рабочее окно программы. |
|
Sevidi |
|||
|
|
||||
Нажмем кнопку Файлы сайта . |
|
|
я |
|
|
|
|
|
|
|
|
На панели Файлы будут отражаться файлы на удаленной и локальной версиях сайта. |
|||||
Установим связь с интернетом. Для этого нажмем кнопку |
и |
|
|||
расположенную на этой же панели. |
|||||
|
|
|
у |
|
|
На экране появится диалоговое окно, в котором отражается процесс установки соединения с FTP-сервером. После установки |
|||||
|
|
|
т |
|
|
связи с сервером диалоговое окно закроется, а в левой частидпанели Файлы появится имя папки на FTP-сервере, в которую |
|||||
нужно скопировать сайт. |
|
|
с |
|
|
|
|
|
- |
|
|
|
|
б |
|
|
|
|
е |
|
|
|
|
|
В |
|
|
|
|
|
|
|
|
|
|
7
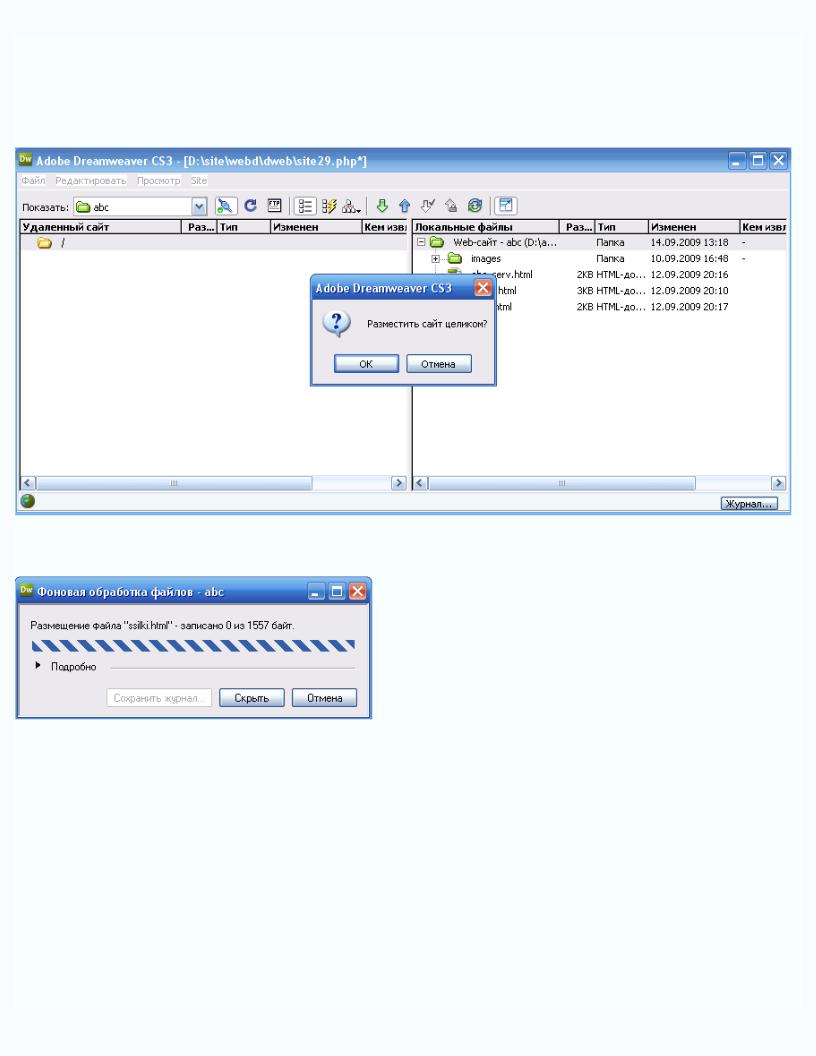
С помощью кнопки  Обновить в панеле Файлы, можно обновить списки локальной и удаленной версии сайта.
Обновить в панеле Файлы, можно обновить списки локальной и удаленной версии сайта.
В правой части панели Файлы щелкните мышью на папке abc, чтобы в дальнейшем скопировать все содержимое данной папки.
Нажмем кнопку  Отправить файлы. На экране появится диалоговое окно с запросом на копирование сайта.
Отправить файлы. На экране появится диалоговое окно с запросом на копирование сайта.
|
|
|
|
|
|
я |
Sevidi |
|
|
|
|
|
|
|
|
Нажмем кнопку ОК, чтобы подтвердить копирование сайта. Появ тся диалоговое окно, в котором будет показан процесс |
|||||||
передачи файлов на FTP-сервер. |
|
|
|
|
и |
|
|
|
|
|
д |
|
|
||
|
|
|
|
|
|
||
|
|
|
у |
|
|
|
|
|
|
|
т |
|
|
|
|
|
|
|
с |
|
|
|
|
|
|
|
- |
|
|
|
|
|
|
б |
|
|
|
|
|
|
е |
|
|
|
|
|
|
В |
|
|
|
|
|
|
|
После завершения копирования, в левой части панели Файлы, появится список файлов созданного сайта.
8
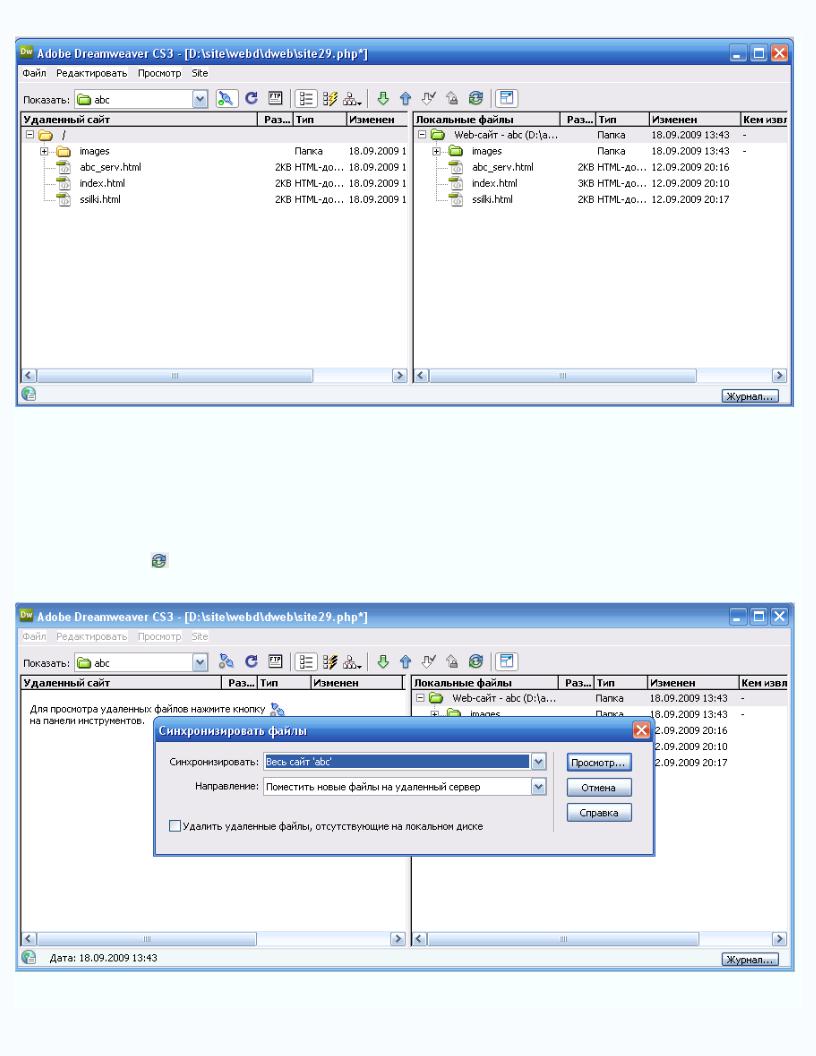
Для получения файлов с FTP-сервера следует воспользоваться кнопкой Получить файлы  на панели инструментов.
на панели инструментов.
Если будете продолжать развивать свой сайт после копирования на сервер, то нет необходимости передавать его целиком, |
||||
|
|
|
|
я |
лучше скопировать только новые документы и файлы, локальные версии, которых имеют более позднюю дату, чем |
||||
удаленные файлы. Для контроля различий между удаленной и локальнойSevidiверсией сайта используется процедура |
||||
синхронизации. |
|
|
д |
|
|
|
|
|
|
|
|
|
у |
|
Чтобы синхронизировать локальные и удаленные версии, выберемипункт Синхронизировать в подменю Сайт панели Файл |
||||
или нажмем кнопку |
панели Сайт. На экране появится иалоговое окно Синхронизировать файлы. В открывающемся |
|||
списке Синхронизировать выберем abc. |
|
т |
|
|
|
с |
|
||
|
|
|
|
|
|
|
|
- |
|
|
|
б |
|
|
|
е |
|
|
|
|
В |
|
|
|
Если открывающемся списке Направление не выбрана строка Поместить новые файлы на удаленный сервер, то выберете ее,
9
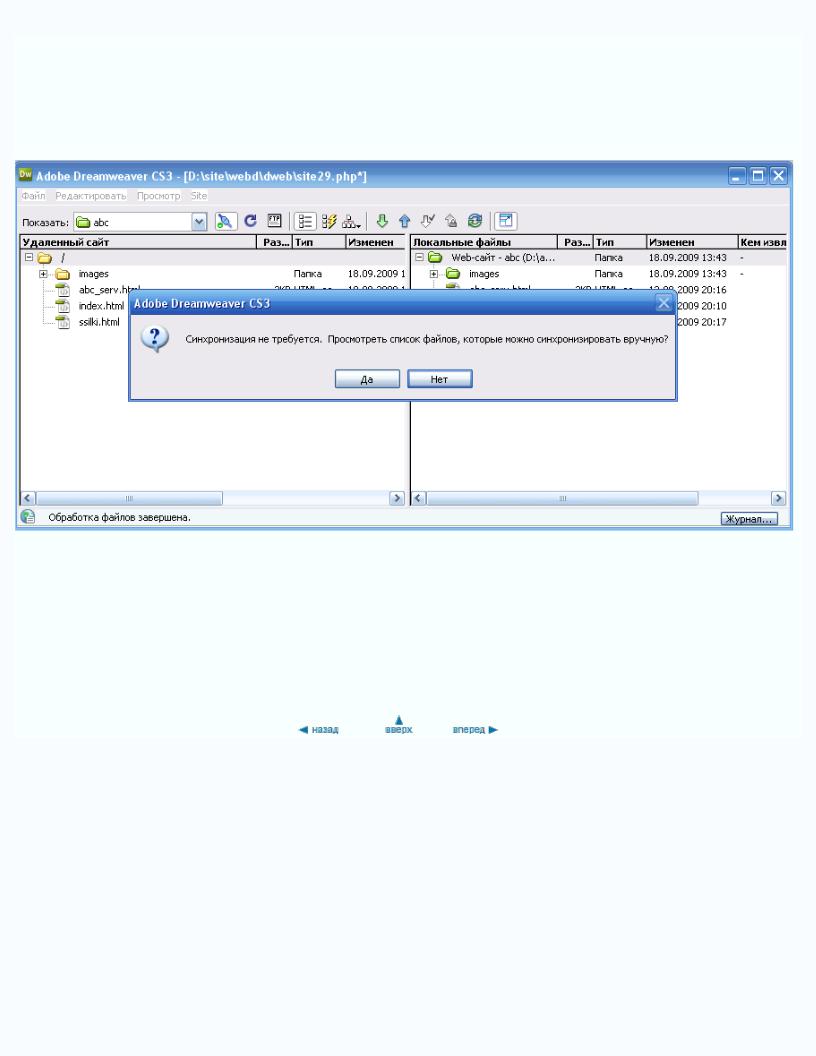
чтобы на FTP-сервер были отправлены только обновленные файлы сайта.
Флажок Удалить удаленные файлы, отсутствующие на локальном диске, позволяют в процессе синхронизации удалять файлы FTP-сервере, которых нет в локальной версии сайта.
Нажимаем кнопку Просмотр. После проверки соответствия локальной и удаленной версии сайта на экране появится диалоговое окно с сообщением о том, что синхронизация не нужна, с предложением выполнить синхронизацию вручную.
|
|
яSevidi |
|
и |
|
д |
|
|
у |
|
|
Нажимаем кнопку Нет, чтобы отказаться от синхронизации и закроем диалог с сообщением. |
||
Разорвем связь с Интернетом и завершим работу программы. |
|
|
с |
|
|
Все файлы сайта загружены на удаленный ерверт. Теперь осталось увидеть сайт в Интернете. Введите в адресную строку |
||
веб-браузера доменное имя сайта Victor-smirnoff.narod.ru и вы увидите Главную страницу сайта компании АВС созданного с |
|||
помощью Dreamweaver. |
е |
- |
|
|
|
|
|
|
В |
|
сайта с помощью редактора Dreamweaver. |
На этом мы завершаем курс занятий по созданиюб |
|||
10
