
2_Практические работы / 2_Inventor / Autodesk Inventor Часть 3
.pdf
Autodesk Inventor.
Часть 3. Оформление конструкторской документации.
Перейдем к оформлению конструкторской документации. Оформление конструкторской документации — одна из важнейших составляющих рабочего процесса.
Создание проекционных проекций.
Для создания проекционных видов, необходимо открыть шаблон, предназначенный для оформления конструкторской документации.
Для этого необходимо в левом верхнем углу выбрать Создать и выбрать шаблон Чертеж, предназначенный для оформления конструкторской документации.
На рабочем пространстве вы можете увидеть формат листа А3, на котором мы создадим проекционные виды, посмотрим, как поставить размеры, допуска и формы отклонения поверхностей.
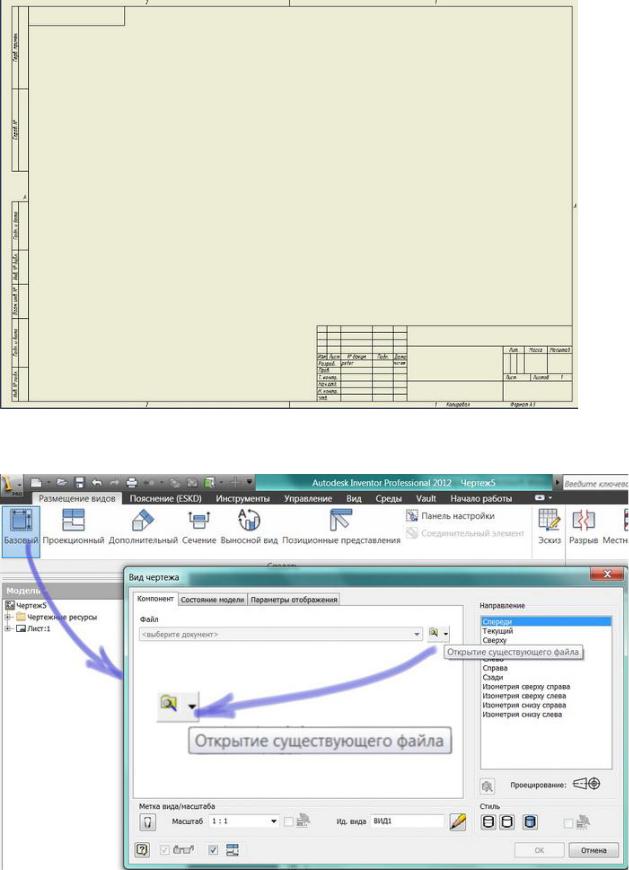
Создание проекционных видов начинается с построения Главного вида. Для создания Главного вида необходимо вызвать команду Базовый. Щелкнем по иконке Базовый.
Далее в диалоговом окне необходимо указать модель, на которую будет создан чертеж. Перейдите в папку
Оформление КД, выберите файл Кронштейн ролика.
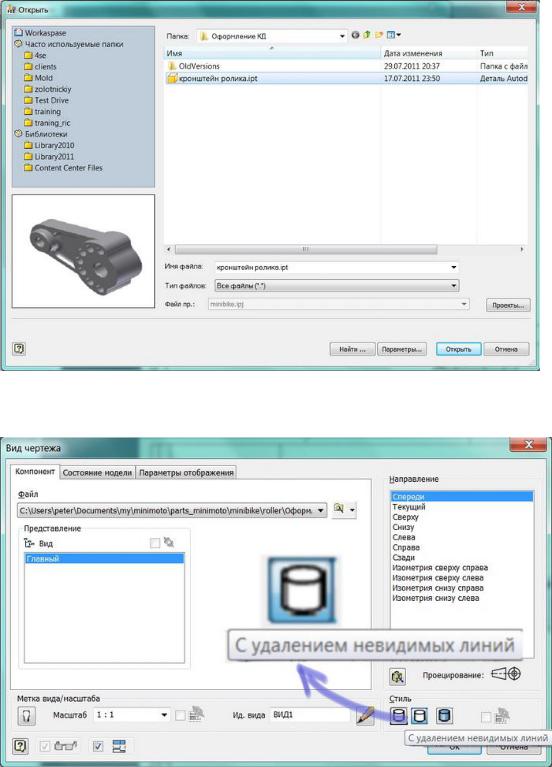
Нажмите Открыть. В диалоговом окне Вид чертежа, поставьте в настройках вид с Удалением невидимых линий.
Перейдите на вкладку Параметры отображения, которая находится сверху диалогового окна Вид чертежа.
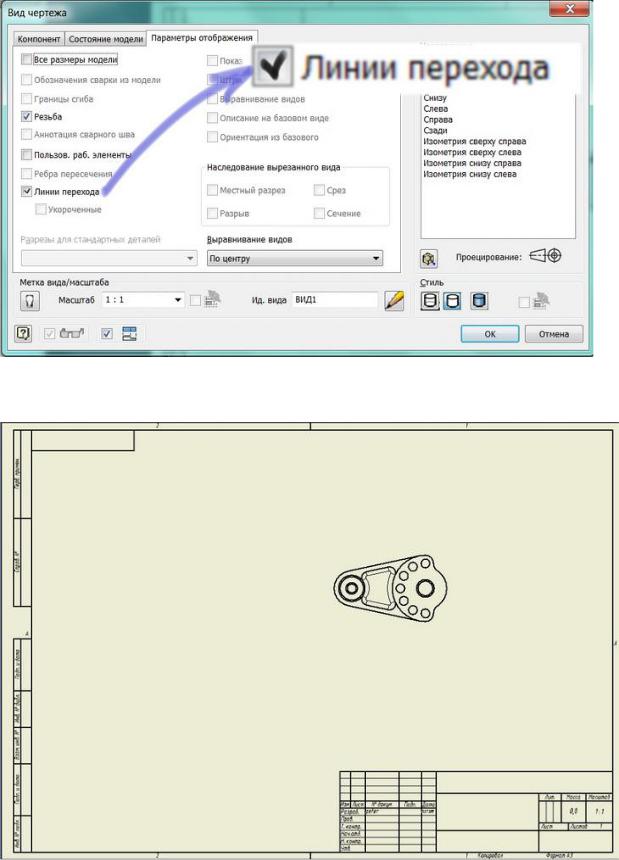
Поставьте галочку напротив пункта меню — Линии перехода. Нажмите клавишу ОК, Базовый вид будет сгенерирован.
Сразу после создания главного вида, мы можем создать несколько Проекционных видов. При создании чертежа кронштейна будет достаточно Вида сверху.
Для создания Вида сверху необходимо вызвать команду Проекционный вид, указать на Базовый вид и отвести курсор мышки вниз.
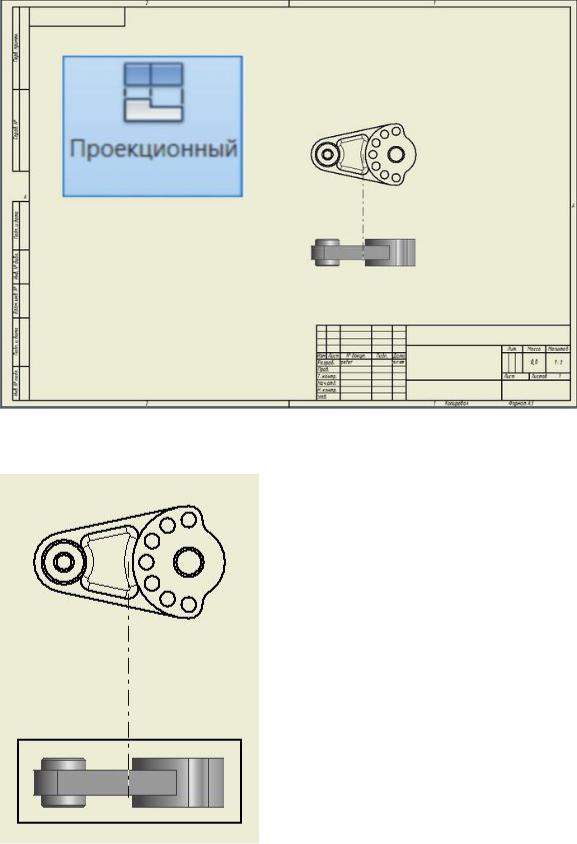
Для фиксации положения вида щелкните левой кнопкой мышки. На месте, где будет располагаться Проекционный вид, появится черный прямоугольник, описывающий положение Проекционного вида.
Для генерации Проекционных видов, щелкните правой кнопкой мышки и в Контекстном меню выберите пункт Создать.

Разместим проекционные виды в левой части листа. Для этого необходимо подвести курсор мышки к Главному виду. Вокруг вида появится красная рамка, говорящая о том, что вид активирован. После этого необходимо удерживая левую кнопку мышки перетащить Главный вид, как показано на рисунке.
Чертеж должен выглядеть как на последнем рисунке.
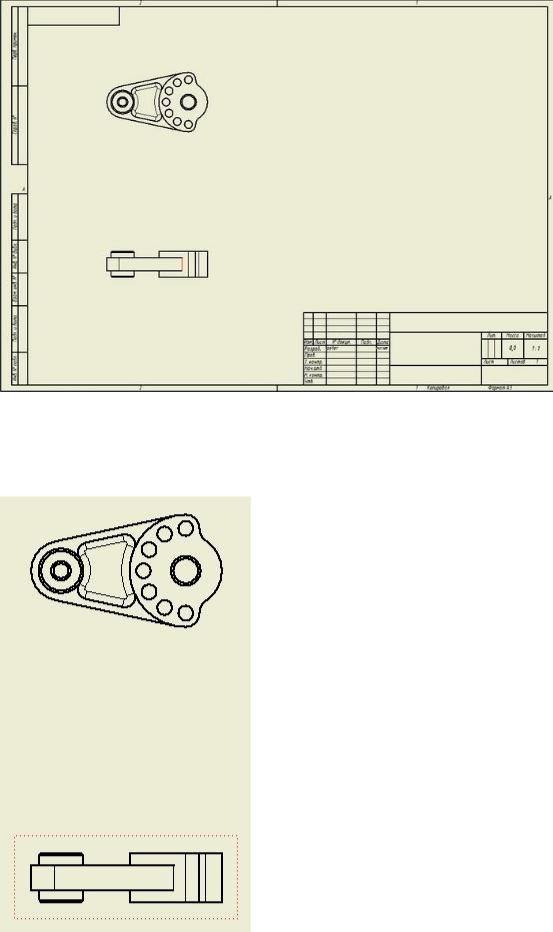
Создание разрезов и сечений.
Для создания разреза, необходимо Создать эскиз, который будет «резать» модель. Активируйте проекционный вид. Для этого необходимо щелкнуть левой кнопкой мышки на виде сверху.

Теперь необходимо создать эскиз. Для этого на панели инструментов необходимо щелкнуть на иконке Создать эскиз. На этом проекционном виде будет создан эскиз.
Нарисуем прямоугольник, который будет целиком описывать Проекционный вид.
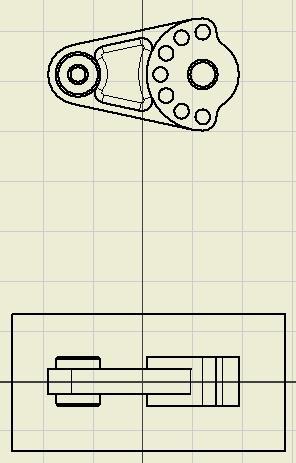
Завершите команду прямоугольник. Для этого щелкните правой кнопкой мышки на рабочем пространстве, в меню жестов выберете Принять эскиз.
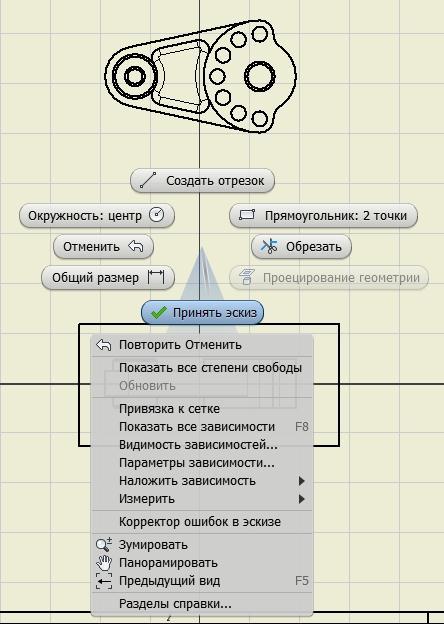
Теперь на панели инструментов необходимо выбрать Местный разрез.
Укажите на Вид сверху, в появившемся диалоговом окне Местный разрез, в разделе Глубина, необходимо указать место, до которого будет выполнен разрез. В нашем случае необходимо указать точку на дуге, как показано на рисунке. В этом случае Вид сверху будет разрезан до середины дуги, как нам и требовалось.
