
2_Практические работы / 3_Showcase / Autodesk Showcase Tutorial
.pdf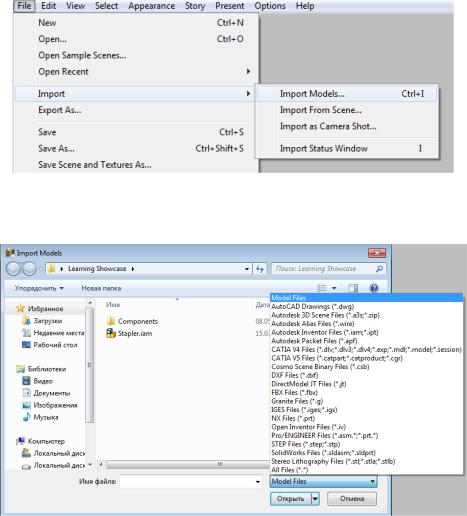
Autodesk Showcase.
Создание интерактивных презентаций.
Программный продукт Autodesk Showcase предназначен для создания интерактивных презентаций на основе ранее разработанных деталей и сборок. Autodesk Showcase не позволяет изменять существующую геометрию или создавать новую, но дает возможность применять к геометрии различные материалы, сцены, источники света, создавать слайды и видеоролики, а также демонстрировать проекты с применением фотореалистичной визуализации в реальном времени.
Создание сцены. Импорт файлов. Работа с объектами.
После открытия Autodesk Showcase, для начального создания сцены, нам необходимо импортировать файл детали или сборки из конструкторской/дизайнерской САПР.
Для импорта модели нажмем File – Import – Import Models (Файл – Импорт – Импорт Моделей)
В открывшемся окне обратим внимание на типы файлов, которые можно импортировать в
Autodesk Showcase (Список Model Files – Файлы моделей).
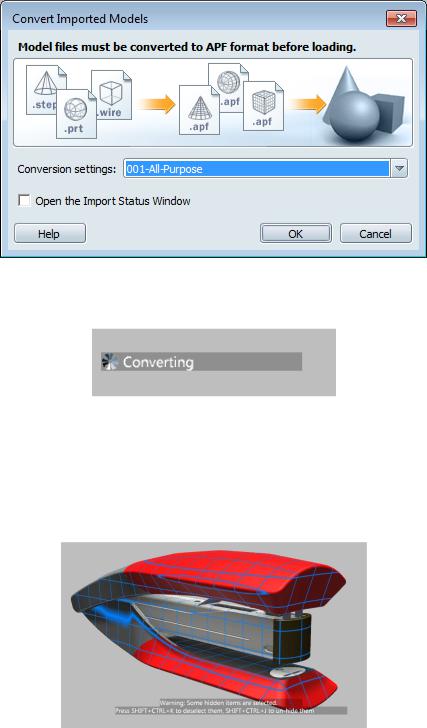
Выберем файл, разработанный в Autodesk Inventor - Stapler.iam, нажмем «Открыть».
Отметим, что русскоязычные пути к файлам и имена файлов для Autodesk Showcase использовать нежелательно.
Для использования модели в сцене Autodesk Showcase должен перевести геометрию в формат APF, для этого откроется специальное окно, в котором можно выбрать один из типов импорта. Типы импорта отличаются степенью детализации моделей. Как правило, для большинства моделей можно использовать тип 001-All-Purpose – многоцелевой, если не требуется высокая четкость или модель не слишком сложная. В случае высокой сложности исходной модели, как правило, используется импорт с низкой степенью детализации.
Нажмем «ОК». В зависимости от сложности модели геометрия может импортироваться до нескольких минут.
Когда модель будет импортирована, она отобразится на экране и все ее компоненты будут выделены. Выделение в Autodesk Showcase отображается подвижной сеткой.
Навигация в Autodesk Showcase осуществляется так же, как и в Autodesk Inventor – либо с помощью видового куба, либо с помощью средней кнопки мыши (Панорамирование) и Shift+средняя кнопка мыши (Орбита), масштабирование осуществляется с помощью колеса мыши.
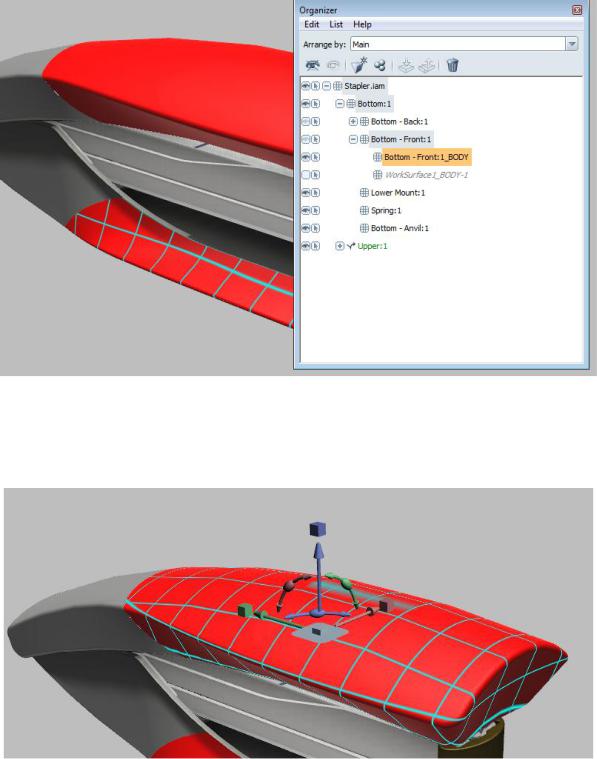
Нажатие мыши вне области модели снимает выделение со всех компонентов.
Для того, чтобы отобразить список всех компонентов, входящих в сборку, используется горячая клавиша «O», вызывающая Organizer (Или меню Edit - Organizer). В списке подсборок и деталей мы можем выбрать любой интересующий нас объект и выделить его.
Нажатие горячей клавиши «H» приводит к появлению на выделенных объектах Transform Handles
– управляющих ручек, которые позволяют нам сдвигать, поворачивать или масштабировать объекты. Альтернативный вызов ручек – меню Edit – Show Transform Handles. Ручки будут отображаться для каждого выделенного объекта или группы объектов, пока мы не отключим их.
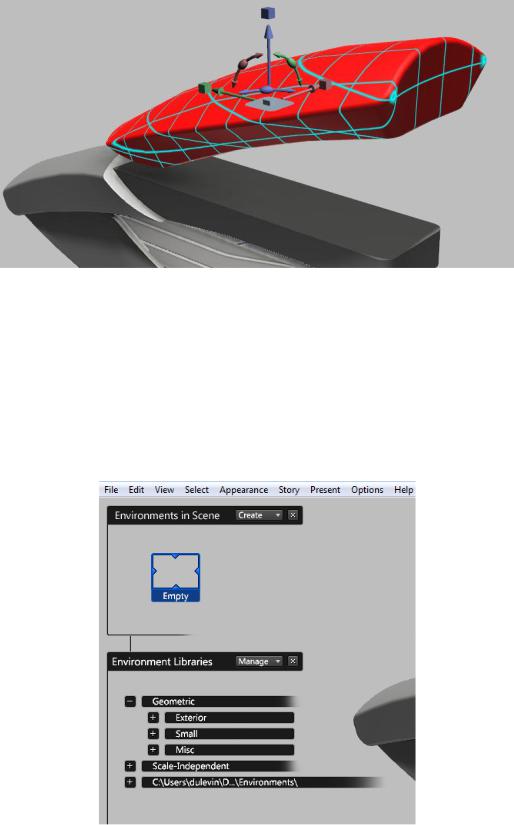
Для изменения положения, угла или масштаба объекта достаточно потянуть за кубик на оси (масштаб), стрелку оси (сдвиг) или полуокружность (поворот). Отменить любое действие можно через меню Edit – Undo или по сочетанию клавиш Ctrl+Z.
Попробуем выделить любой из компонентов, сдвинуть его, повернуть, а затем вернуть в исходное состояние.
Создание и настройка окружения.
По меню Story - Environment Library (Библиотека окружений) или по горячей клавише «E» вызывается специальный инструмент, который позволяет добавлять в сцену окружение.
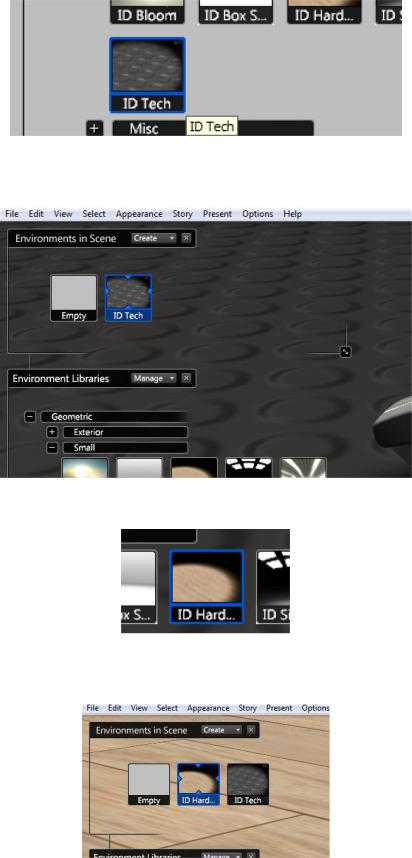
Окружение представляет собой цилиндрическое или полусферическое пространство с настроенным фоновым изображением и светом.
Среди геометрических (Geometric) окружений откроем пункт Small (Маленькие) и нажмем на
ID_Tech.
Обратим внимание на изменения в рабочем пространстве, а также на то, что окружение ID_Tech
появилось в списке Environments in Scene.
Выберем в библиотеке, в разделе Small, окружение ID_Hardwood.
Обратим внимание на изменения в рабочем пространстве, а также на то, что окружение
ID_Hardwood появилось в списке Environments in Scene.
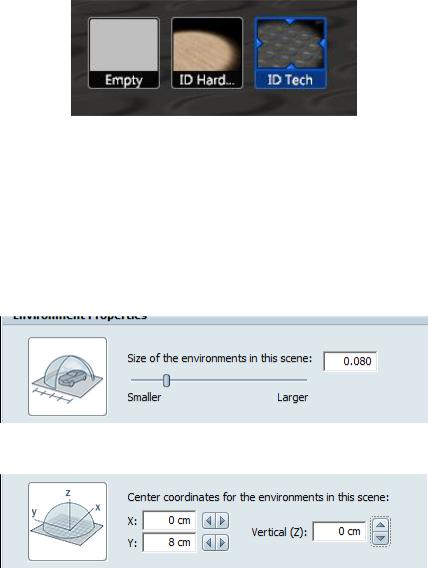
Вдальнейшем, все окружения, которые мы пробуем использовать в процессе работы с данной сценой, будут также автоматически добавляться в список окружений данной сцены (Environments in Scene), чтобы можно было быстро переключаться между ними, не прибегая к поиску в библиотеке.
Всписке окружений текущей сцены, переключимся на окружение ID_Tech. Активное окружение выделяется синей рамкой.
Окружение может быть подвергнуто начальной настройке, где указывается масштаб, центр координат и прочие параметры.
Для начальной настройки сцены выберем меню File-Scene Settings (Настройки сцены).
В открывшемся окне настроим бегунком Size of the environments… масштаб Окружения и переключателями Center coordinates… выровняем центр координат по осям X, Y и Z. В процессе масштабирования пользуемся масштабированием и «Орбитой» для обеспечения наглядности. Конечные цифры могут отличатся от приведенных на рисунках ниже.
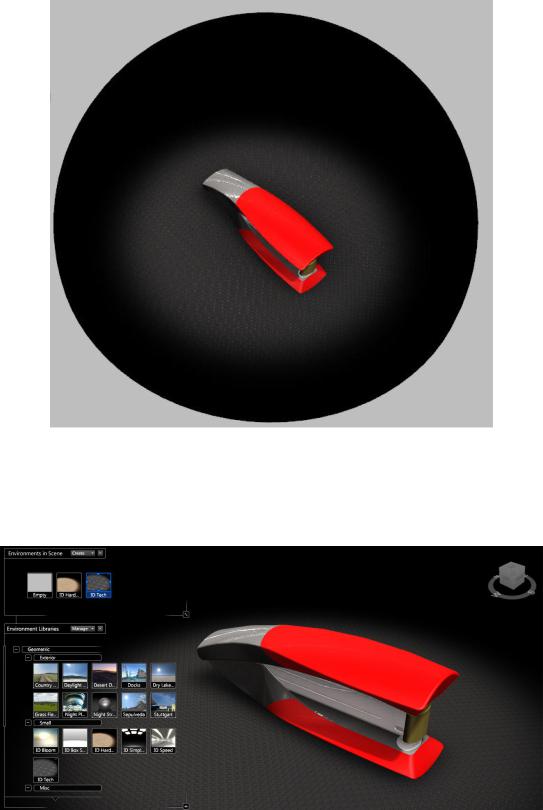
Конечная сцена должна иметь примерно следующий вид:
Закроем окно настроек сцены.
Развернем и отмасштабируем вид до следующего состояния:
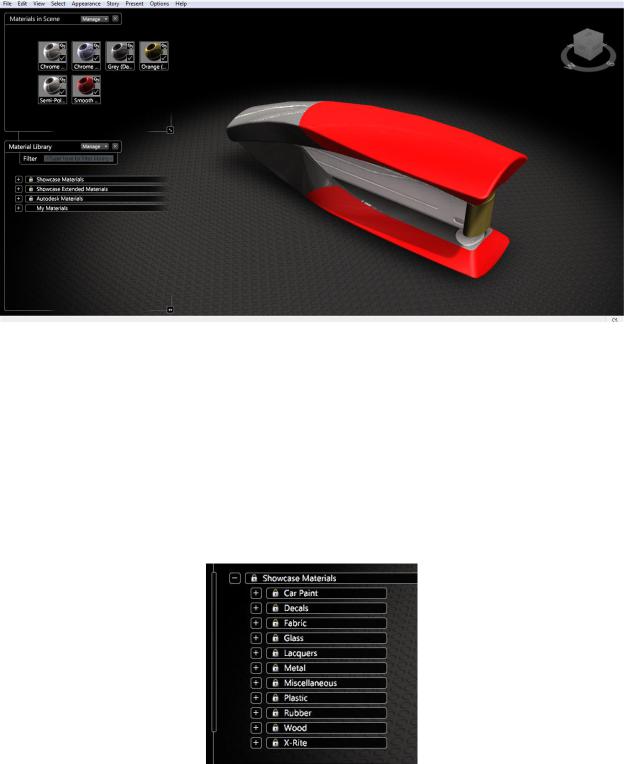
Работа с материалами.
В Autodesk Showcase имеется библиотека предварительно настроенных фотореалистичных материалов. Если на компьютере установлены другие продукты Autodesk, в которых применяются библиотеки материалов, то они также загружаются в Autodesk Showcase.
Для открытия библиотеки материалов используется горячая клавиша «M» или меню Appearance – Material Library.
Обратим внимание на то, что инструмент работы с Окружениями был автоматически убран с экрана. Инструмент работы с материалами построен похожим образом – в верхней части отображаются материалы, которые применялись ранее либо сейчас применяются в сцене (отмечены галочкой), в нижней части отображается библиотека, разбитая на каталоги.
Сейчас в сцене уже присутствует несколько материалов – эти материалы были автоматически переданы в Autodesk Showcase из Autodesk Inventor вместе с моделью (отмечены значком цепи). Autodesk Showcase может автоматически «забирать» материалы из программ компании Autodesk при импорте.
Откроем библиотеку Showcase Materials, нажав на символ «+» рядом с названием этого каталога.
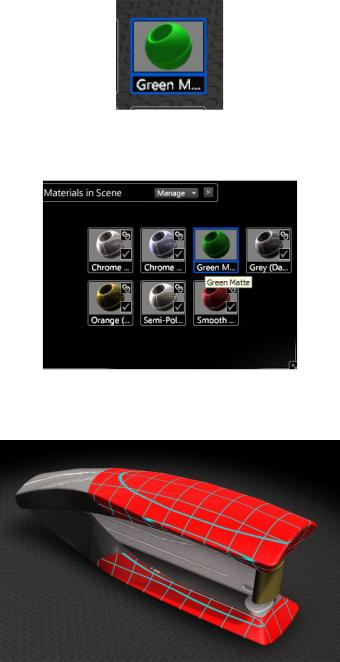
Откроем раздел Plastic, найдем материал Green Matte.
После нажатия на значок материала он сразу же отобразится в верхней части инструмента управления материалами.
Выделим верхнюю пластиковую часть модели степлера. Удерживая Shift (рядом с курсором появится знак «+») выделим нижнюю пластиковую часть.
В списке материалов сцены кликнем на добавленном материале Green Matte. Материал будет применен к выбранной геометрии.
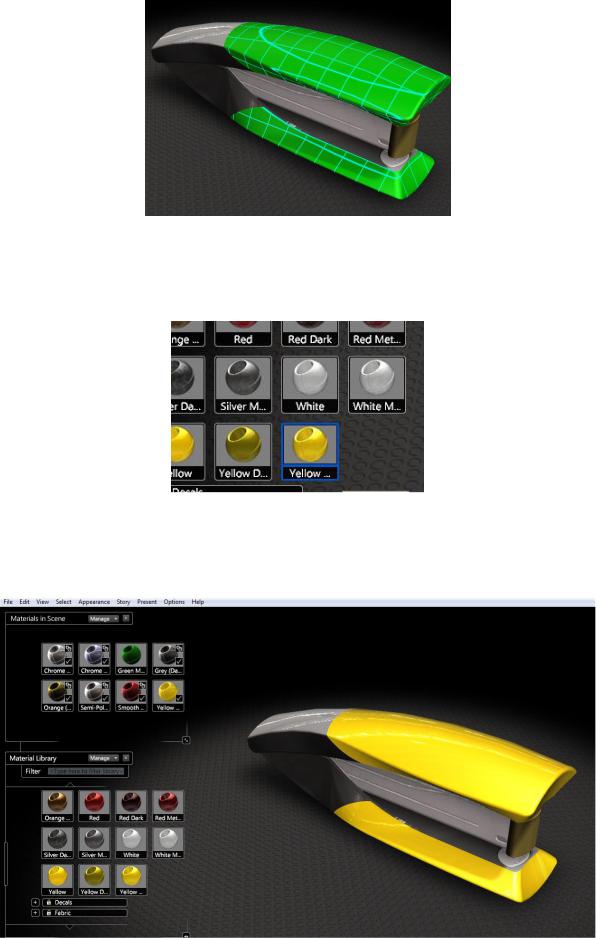
В библиотеке материалов, в каталоге Showcase Materials, откроем раздел Car Paint и найдем материал Yellow Metallic.
При нажатии на этот материал, он будет применен к выделенной геометрии, а также автоматически добавится в список материалов сцены.
Снимем выделение с объектов, кликнув в любом месте сцены.
