
2_Практические работы / 1_Alias / Часть4
.pdf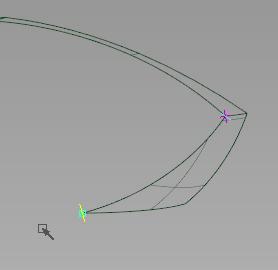
Часть 4: Замыкание форм
Категория |
Новые пользователи |
Время выполнения |
20 минут |
Используемые файлы vacuum_part3.wire, завершенный в части 3.
В этом уроке мы определим и замкнем поверхности объекта с помощью усовершенствованных поверхностей и обрезки, а также доработаем форму.
Цели
Упростить поверхности с сохранением кривизны
Определить формы для дальнейшего редактирования
Создать и редактировать переходные поверхности
Осуществить выравнивание по кривым и плоскости симметрии
Предварительные требования
Выполненный урок «Часть 3. Создание и оценка поверхностей»
Создание боковой поверхности ручки пылесоса
Сначала создадим боковую поверхность ручки пылесоса на основе существующих поверхностей и новой кривой.
1.Создадим новый слой и назовем его handlecurves.
2.Выберем инструмент Curves (Кривые) New Curves (Новые кривые)
New Curves (Новые кривые) New Edit Point Curve (Новая кривая по управляющим точкам)
New Edit Point Curve (Новая кривая по управляющим точкам) .
.
3.Зажмем  +
+ для привязки и разместим первую точку на нижнем обрезанном ребре задней поверхности.
для привязки и разместим первую точку на нижнем обрезанном ребре задней поверхности.
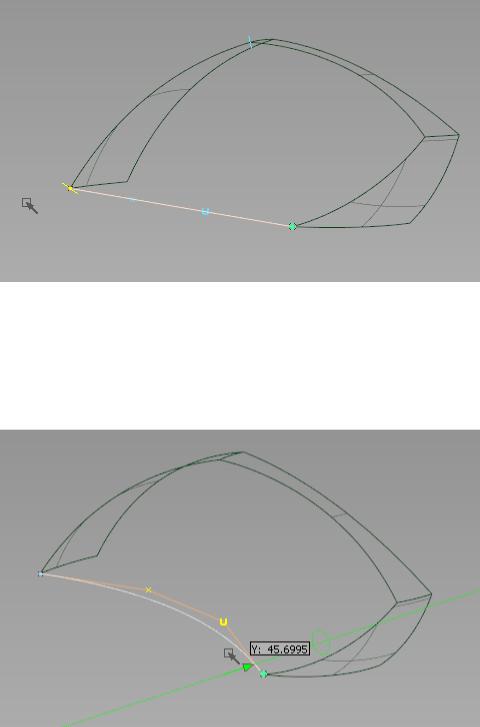
4.Вторую точку разместим с привязкой к нижней обрезанной части передней поверхности.
5.Нажмем Pick Nothing.
6.Выберем инструмент Pick (Выделить) Pick CV
Pick CV (Выделить CV), и выделим рамкой обе внутренние контрольные вершины созданной кривой.
(Выделить CV), и выделим рамкой обе внутренние контрольные вершины созданной кривой.
7.Выберем инструмент Transform Move
Move , и средней кнопкой
, и средней кнопкой  сдвинем точки по оси Y в направлении центральной линии.
сдвинем точки по оси Y в направлении центральной линии.
Теперь мы можем создать боковую поверхность из трех поверхностей и кривой.
8.Создадим новый слой и назовем его handlesurfaces.
9.Выберем инструмент Surfaces (поверхности) Boundary Surface (Граничная поверхность)
Boundary Surface (Граничная поверхность) Square Surface
Square Surface (Прямоугольная поверхность), и откорем окно опций этого инструмента.
(Прямоугольная поверхность), и откорем окно опций этого инструмента.
10.Нажмем кнопку Continuity (Непрерывность) и установим параметры границ как свободные – Free Boundary.
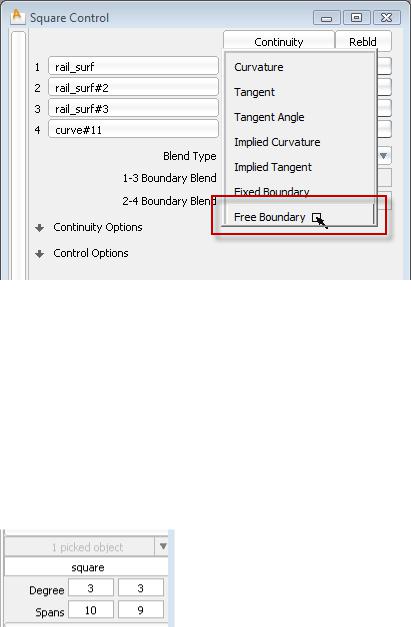
11.Укажем в качестве границ ребра поверхностей и кривую. Таким образом, нами создана четырехсторонняя поверхность.
12.Нажмем Pick Nothing.
13.Включим режим отображения Shade (Fast) и посмотрим на результат.
и посмотрим на результат.
Оценка и упрощение поверхности с Историей построения
1.Выберем четырехстороннюю поверхность.
2.Проверим количество span’ов через Control Panel.
Количество span’ов поверхности избыточно и это может создать проблемы во время дальнейшего моделирования.
3.Выберем инструмент Object Edit (Редактирование объектов) Query Edit
Query Edit (Редактирование по запросу).
(Редактирование по запросу).
4.Кликнем  на четырехсторонней поверхности. Откроется окно опций для поверхности (инструмент позволяет открыть окно опций, которое соответствует типу изменяемого объекта), и теперь мы можем менять параметры в интерактивном режиме.
на четырехсторонней поверхности. Откроется окно опций для поверхности (инструмент позволяет открыть окно опций, которое соответствует типу изменяемого объекта), и теперь мы можем менять параметры в интерактивном режиме.
5.В окне опций, в блоке Control Options (Опции контроля), выберем Continuity Check (Проверка непрерывности).
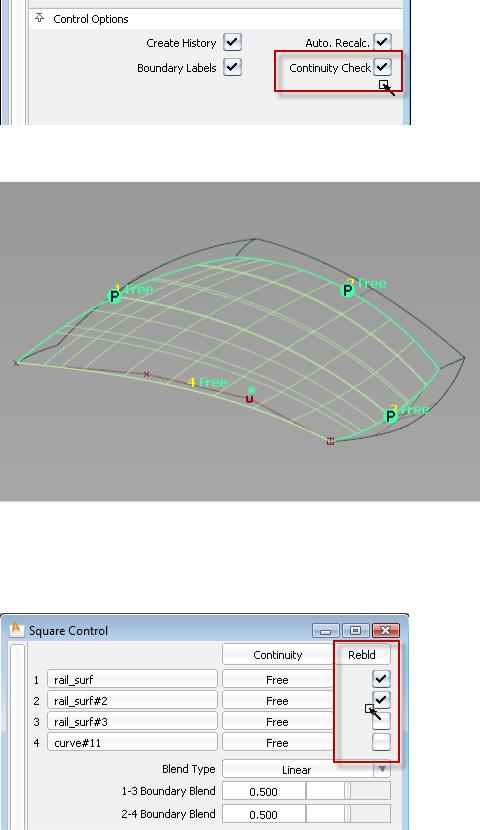
В местах соприкосновения с другими поверхностями будут созданы «датчики»..
Зеленый значок "P" означает, что поверхности соприкасаются в пределах установленных допусков.
6. Установим опцию Rebld (Перестроить) для каждой исходной границы.
Количество span’ов уменьшается с каждой перестроенной границей при сохранении кривизны.
Отметим, что в версиях Alias Surface и Alias Automotive есть дополнительная опция для поверхностей типа «Прямоугольная», называемая Explicit Control (Контроль
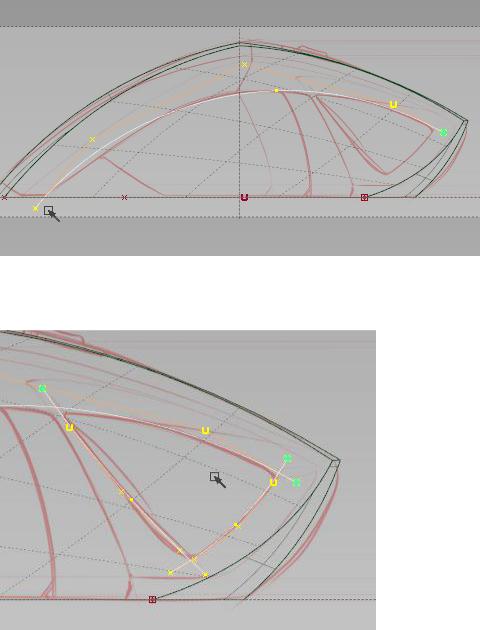
Определения). Она позволяет определить точное число span’ов и порядок, что дает некоторые преимущества в дальнейшем упрощении поверхности.
7.Закроем окно опций и нажмем Pick Nothing.
8.Выберем меню Delete (Удалить) Locators
Locators (Датчики) для снятия отображения непрерывности.
(Датчики) для снятия отображения непрерывности.
9.Нажмем File Save
Save и сохраним модель под именем vacuum_part4.wire.
и сохраним модель под именем vacuum_part4.wire.
Разработка внутренней части ручки
1.Сделаем слой imageref видимым, а слой handlecurves активным.
2.Выберем инструмент Curves New Curves
New Curves New Edit Point Curve
New Edit Point Curve для создания новой кривой по управляющим точкам.
для создания новой кривой по управляющим точкам.
3.На виде Left, начертим кривую по трем точкам согласно эскизу.
4.Нажмем Pick Nothing, затем вычертим еще две кривые, определяющие внутреннюю часть ручки пылесоса.
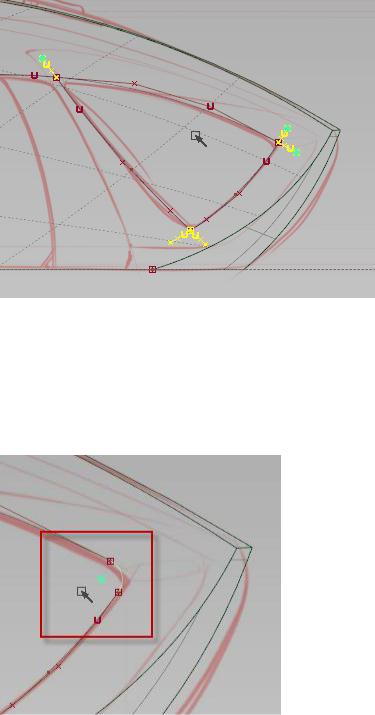
5.Через marking menu выделения выберем инструмент Pick Curves и выделим три получившиеся кривые.
6.Выберем инструмент Curve Edit (Редактирование кривых) Cut (Обрезка)
Cut (Обрезка) Intersect Curves and Detach (Пересечение кривых и разделение).
Intersect Curves and Detach (Пересечение кривых и разделение).
7.Нажмем Go.
Три кривые будут разорваны в местах пересечения.
8.Снова выберем Pick Curves и выделим все «хвосты» кривых, образовавшиеся за пересечениями.
9.Выберем из меню Delete (Удалить) Delete Active (Удалить активные).
Delete Active (Удалить активные).
10.Выберем инструмент Curve Edit (Редактирование кривых) Fillet Curves
Fillet Curves (Скругление кривых).
(Скругление кривых).
11.Выберите две кривые, образующие угол, для создания их скругления.
12.Нажмите «2» на клавиатуре для установки радиуса (см. командную строку), затем нажмите Enter на клавиатуре.
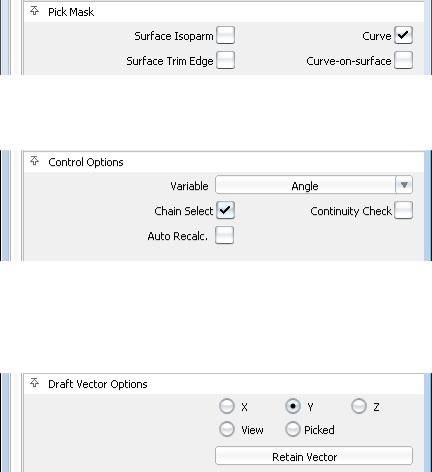
13.Зажмите и двигайте левой кнопкой  для интерактивной корректировки радиуса скругления. Меняйте радиус до значения, визуально соответствующего эскизу.
для интерактивной корректировки радиуса скругления. Меняйте радиус до значения, визуально соответствующего эскизу.
14.Нажмите кнопку Accept в видовом окне.
Отметим, что когда мы нажимаем кнопку Accept, исходные кривые обрезаются без сохранения истории. Далее, мы сможем изменить радиус скругления через Историю построений, но только в большую сторону.
15.Пока активен инструмент Скругление, повторим процесс для других двух углов.
16.Сохраним файл через File Save
Save под именем vacuum_part4.wire.
под именем vacuum_part4.wire.
Протягивание внутренних кривых
1.Скроем слой imageref и сделаем активным слой handlesurfaces.
2.Выберем Surfaces (Поверхности) Draft Surfaces (Поверхности протягивания)
Draft Surfaces (Поверхности протягивания) Multi-surface Draft (Мульти-поверхности протягивания)
Multi-surface Draft (Мульти-поверхности протягивания) и откроем диалоговое окно опций.
и откроем диалоговое окно опций.
3.В блоке Pick Mask (Маска выделения), снимем отметки со всех опций, кроме
Curves (Кривые).
4.В блоке Control Options (Опции контроля), отметим опцию Chain Select (Выбор цепочки).
5.Нажмем в любом месте внутренних кривых или сопряжений, чтобы выделить их все.
6.В блоке Draft Vector Options (Опции вектора протягивания), установим вектор по оси Y.
7.Установим высоту в 80 и отметим опцию the Flip (переворот), если синий вектор направлен к центральной линии.
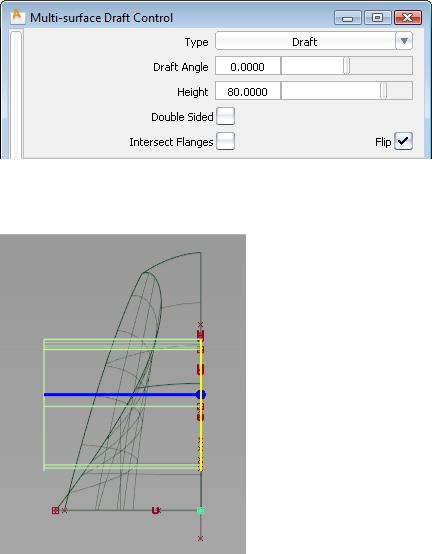
8.Нажмем кнопку Recalc (Пересчет). Новая поверхность протягивания создана и выходит за пределы боковой поверхности.
Создание переходных поверхностей для ручки
Создадим переходные поверхности для соединения форм боковой грани пылесоса и внутренней поверхности ручки.
1.Выберем инструмент Surfaces (Поверхности) Multi-Surface Fillet (Мульти-
Multi-Surface Fillet (Мульти-
сопряжение поверхностей) Surface Fillet (Сопряжения поверхностей)
Surface Fillet (Сопряжения поверхностей) .
.
2.На виде Left, выделим рамкой набор поверхностей протягивания (внутренние поверхности ручки) в качестве первого набора поверхностей.
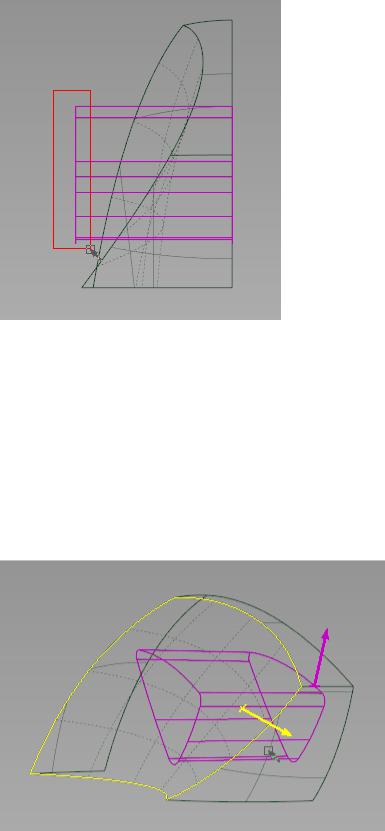
3.Нажмем кнопку Accept в видовом окне.
4.На виде Perspective, выделим прямоугольную поверхность в качестве второй поверхности.
5.Нажмем Accept.
В видовом окне появятся две стрелки, указывающие направления нормалей для сопряжения поверхностей (для каждого набора входных данных).
Направление должно быть указано наружу (от центральной линии) для поверхностей протягивания и внутрь (к центральной линии) для прямоугольной поверхности.
6.Нажмем кнопку Build в видовом окне.
Поверхности сопряжения будут созданы вокруг ребер пересечения, но мы еще можем изменить радиус.
7.Наберем с клавиатуры «5» для радиуса (см. командную строку).
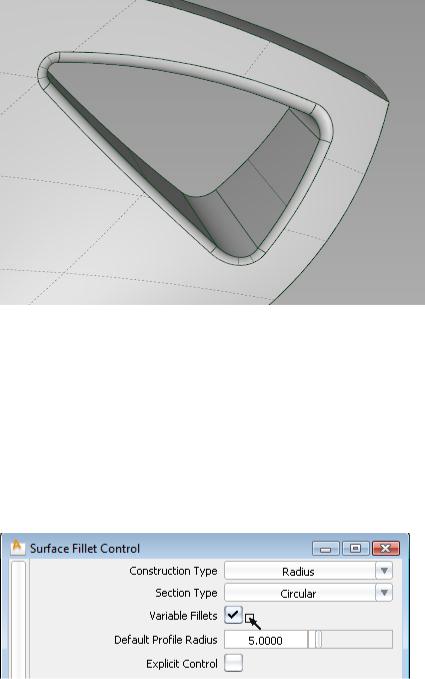
8.Нажмем Recalc (Пересчитать) для перестроения сопряжения.
9.Нажмем Pick Nothing, затем включим режим Shade (Fast) и посмотрим на результат.
и посмотрим на результат.
Редактирование сопряжений ручки
История построений позволяет редактировать комплексные поверхности в любой момент после их построения.
1.Выберем инструмент Object Edit (Редактирование объектов) Query Edit
Query Edit (Редактирование по запросу).
(Редактирование по запросу).
2.Левой кнопкой  нажмем на какой-либо из поверхностей сопряжения.
нажмем на какой-либо из поверхностей сопряжения.
3.Отметим опцию Variable Fillets (Переменное сопряжение).
На сопряжении появится синий радиус.
4.Левой кнопкой  нажмем и передвинем курсор в районе центра верхнего ребра для создания радиуса порядка 10 мм.
нажмем и передвинем курсор в районе центра верхнего ребра для создания радиуса порядка 10 мм.
