
2_Практические работы / 1_Alias / Часть2
.pdf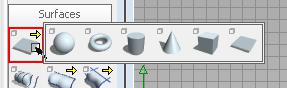
Часть 2: Начало работы
Категория |
Новые пользователи |
Время выполнения |
15 минут |
Используемые файлы vacuum_start.wire (разработан в «Часть 1.Установки сцены»)
В этом уроке Вы создадите базовый объем и формы объекта. Также, Вы получите базовые знания по организации процесса моделирования и взаимодействия со средой Alias.
Цели
Создать и редактировать опорную геометрию.
Научиться выделять и использовать управляющие вершины.
Создать и модифицировать базовые кривые.
Предварительные требования
Выполненный урок «Часть 1. Установки сцены»
Перед началом работы
Если файл vacuum_start.wire, созданный на предыдущем этапе, еще не открыт, используйте меню File Open для открытия, или меню File
Open для открытия, или меню File Open Recent menu, которое позволяет открывать недавно использованные файлы.
Open Recent menu, которое позволяет открывать недавно использованные файлы.
Нам необходимо, чтобы три ссылочных изображения были созданы и корректно отображались.
Создание и размещение базового объема корпуса мотора
Первый шаг по созданию дизайна пылесоса заключается в разработке формы корпуса мотора и съемного контейнера. На данном этапе, это будет не конечная форма объекта, но размещение временных объектов поможет нам в создании остальных элементов дизайна. Мы также займемся редактированием геометрии, используя базовые формы и контрольные вершины объектов.
1.Создадим слой через меню Layers New. Двойным щелчком на имени слоя войдем в редактирование имени и введем motorbox. Это действие также сделает данный слой активным, и все объекты будут создаваться на нем, пока не будет выбран другой слой.
New. Двойным щелчком на имени слоя войдем в редактирование имени и введем motorbox. Это действие также сделает данный слой активным, и все объекты будут создаваться на нем, пока не будет выбран другой слой.
2.На вкладке Palette под названием Surface (Поверхности), нажмем и удержим кнопку мыши в течение порядка 1 секунды на иконке геометрических примитивов. Когда появится подменю выбора типа объектов, можем отпустить кнопку мыши.
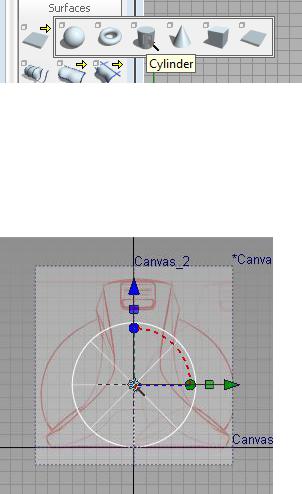
3.«Пройдем» курсором по кнопкам открывшегося подменю – под каждым элементом подсвечивается подпись. Найдем кнопку Cylinder (Цилиндр) и нажмем на нее для начала процесса создания цилиндра.
4.Кликнем (не отпуская кнопку мыши!) в районе центра Back (сзади). Новый цилиндр будет создан, мы можем перемещать его, пока не отпустим кнопку мыши.
Пока мы, не отпуская кнопки, располагаем цилиндр, нажмем и удержим кнопку  для привязки к сетке. Позиционируем цилиндр и отпустим кнопку, когда центр цилиндра будет совпадать с центром корпуса мотора на эскизе.
для привязки к сетке. Позиционируем цилиндр и отпустим кнопку, когда центр цилиндра будет совпадать с центром корпуса мотора на эскизе.
Новый цилиндр остается выделенным и управляющие ручки остаются активными. Эти ручки позволяют нам легко осуществлять перемещение, вращение и масштабирование новых объектов.
Для того, чтобы воспользоваться ручками, необходимо нажимать и перемещать их управляющие элементы. Элемент в виде стрелки служит для перемещения объекта. Элемент в виде квадрата отвечает за непропорциональный масштаб. Элемент в виде круга отвечает за вращение. Каждый управляющий элемент «работает» по своей оси координат. После создания объекта и снятия с него выделения доступа к управляющим ручкам при повторном выделении объекта не будет и редактирование станет возможно с помощью других инструментов.
5.На виде Left (Слева), используем красную стрелку (ось X) для перемещения цилиндра к центру изображения корпуса мотора на эскизе, затем используем элементы непропорционального масштаба (квадраты) для задания размеров, приближенных к размерам корпуса на эскизе.
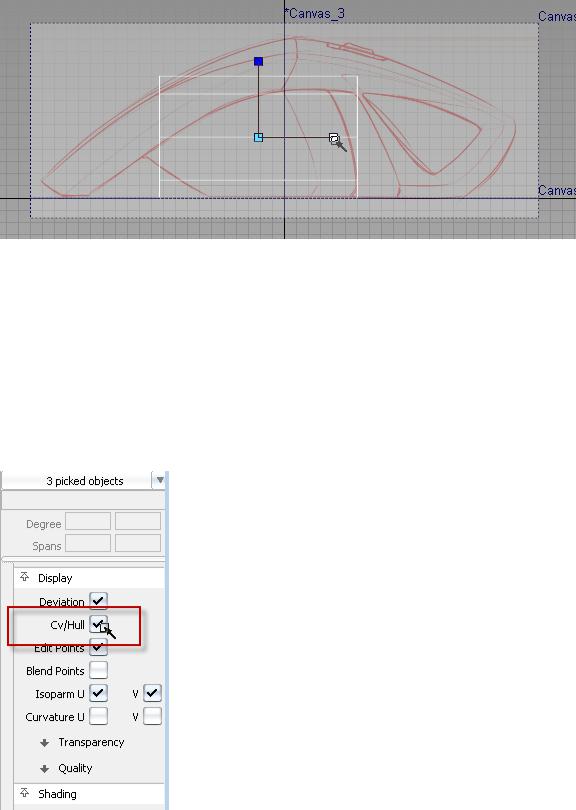
Редактирование формы корпуса с использованием CV
Форма объектов в Alias может быть изменена с помощью специализированных инструментов или параметров объектов, либо с помощью манипуляций с управляющими вершинами (CV – control vertices). Самый простой метод доведения формы цилиндра до формы корпуса мотора согласно эскизу заключается в использовании CV.
1.Используйте инструмент Pick Object для выделения цилиндра.
2.На Control Panel (Контрольная панель), найдем секцию отображения и отметим галочкой CV/Hull (Отображение контрольных (управляющих) вершин/каркаса).
Отображаются управляющие вершины для трех поверхностей, из которых состоит цилиндр. Активные CV видны как желтые «крестики» рядом с поверхностью, каркасные связующие линии соединяют CV между собой и отображаются оранжевым, указывая на то, что выделены все CV поверхности.
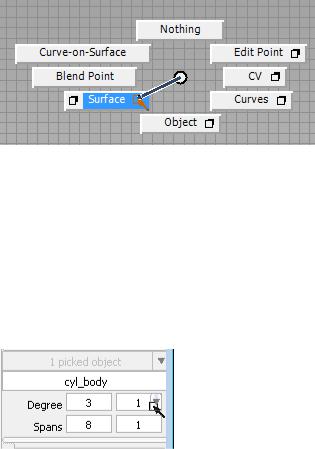
3.Воспользуйтесь Pick Nothing для снятия выделения, и все CV станут темнокрасными.
4.Вызовите Pick marking menu ( +
+  +
+  ) и выберите инструмент Pick Surface (Выделить поверхность).
) и выберите инструмент Pick Surface (Выделить поверхность).
5.Выберите тело цилиндра (цилиндрическая часть). Убедитесь, что торцы не выделены. Инструмент Pick Surface из marking menu – разновидность инструмента Pick Component, но с опцией «выделять только поверхности».
6.На теле цилиндра четыре ряда CV по всей длине (в V-направлении). По умолчанию, создание цилиндра приводит к созданию поверхностей 3го порядка, для описания которых требуется как минимум 4 CV в каждом направлении (еще 8 расположены по окружности, т.е. в U-направлении).
7.На Control Panel, изменим значение Degree (порядок) во втором поле ввода (V- направление) на 1.
Обновление параметра можно увидеть в рабочем пространстве, теперь отображаются только два ряда CV.
8.Нажмите Accept в активном рабочем окне, чтобы зафиксировать изменение параметра цилиндра.
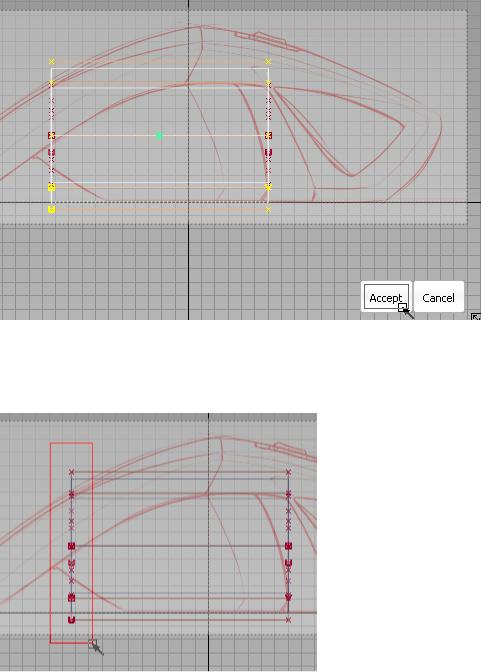
9.Используйте Pick Nothing для снятия выделения с поверхности, затем выберите инструмент Pick CV.
10.На виде Left, выделите рамкой все CV в левой части цилиндра.
Отметим, что сейчас выделены и те CV, которые относятся к телу цилиндра, и те, которые относятся к торцам. Это поможет нам сохранить в целостности ребро между телом и гранью. Инструмент Pick CV работает со всеми видимыми CV сцены.
11.Выберите инструмент Scale (Масштабирование) и на виде Left, зажмите и двигайте левой кнопкой  . Выделенные CV масштабируются относительно центра координат объекта (зеленый квадрат в районе центра цилиндра) и цилиндр превращается в усеченный конус, при этом короткая сторона «подтягивается» к центру координат объекта.
. Выделенные CV масштабируются относительно центра координат объекта (зеленый квадрат в районе центра цилиндра) и цилиндр превращается в усеченный конус, при этом короткая сторона «подтягивается» к центру координат объекта.
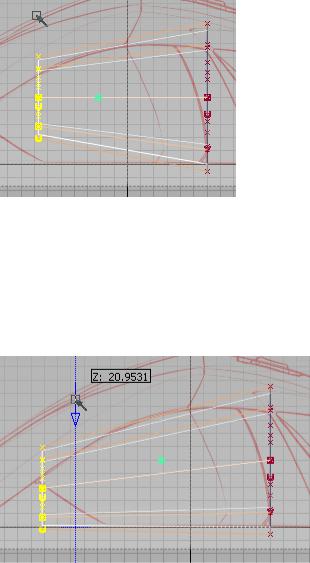
12.Пока активен инструмент Scale, двигайте на виде Left средней кнопкой  . Это позволит масштабировать по оси X, т.е., в нашем случае, необходимо снова удлинить цилиндр до нужного состояния.
. Это позволит масштабировать по оси X, т.е., в нашем случае, необходимо снова удлинить цилиндр до нужного состояния.
13.Вызовите инструмент Move, и на виде Left, двигайте правой кнопкой  по оси Y, смещая выделенные CV до тех пор, пока нижняя часть цилиндра снова не окажется на оси X.
по оси Y, смещая выделенные CV до тех пор, пока нижняя часть цилиндра снова не окажется на оси X.
Точная настройка формы
Как видно со стороны Back, цилиндр слишком широкий по сравнению с эскизом, но мы вполне можем довести его до нужного состояния.
1.Воспользуйтесь инструментом Pick Nothing из Pick marking menu для снятия выделения с CV, затем выберите инструмент Pick Object и выделите цилиндр.
Для следующих операций нам понадобится, чтобы центр координат объекта находился в его нижней центральной части.
2.Выберите инструмент Set Pivot из Palette (Вкладка Transform), или инструмент
Move Pivot из Transform marking menu.
3.На виде слева, двигайте правой кнопкой  , чтобы сместить центр координат по оси Z.
, чтобы сместить центр координат по оси Z.
4.Перемещая центр правой кнопкой  , зажмите
, зажмите  для привязки центра к нижней части поверхности цилиндра (белая сетка).
для привязки центра к нижней части поверхности цилиндра (белая сетка).
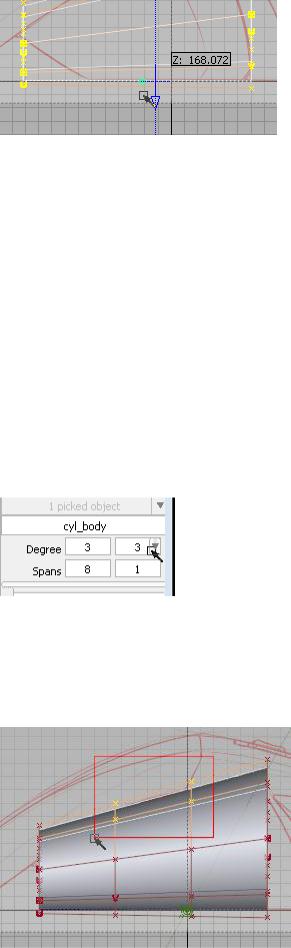
5.Выберите инструмент Non-proportional Scale.
6.На виде Back, двигайте правой кнопкой  , чтобы довести цилиндр до нужного состояния, согласно эскизу, по высоте, затем средней кнопкой
, чтобы довести цилиндр до нужного состояния, согласно эскизу, по высоте, затем средней кнопкой  по ширине (приблизительно).
по ширине (приблизительно).
Отметьте, что инструмент Non-proportional сейчас работает относительно центра координат объекта, установленного нами самостоятельно (низ-центр цилиндра).
7.Выберите пункт меню WindowDisplay Hardware Shade для отображения сцены в объеме.
Hardware Shade для отображения сцены в объеме.
На виде Left, согласно эскизу, корпус мотора выгнут дугой. Настройка параметров поверхности и манипуляции с CV позволят создать такую дугу.
8.Используем Pick Nothing, затем выбираем Pick Surface и выделяем тело цилиндра.
9.На Control Panel, изменяем значение Degree (Порядок) во втором окне (по направлению V) обратно на 3.
Мы можем создать дугу на поверхности, используя два дополнительных рядя CV, полученных путем увеличения порядка поверхности.
10.Используем Pick Nothing, выбираем Pick CV. На виде Left, рамкой выделяем верхние CV на поверхности цилиндра (в общей сложности будет выделено 6 штук).
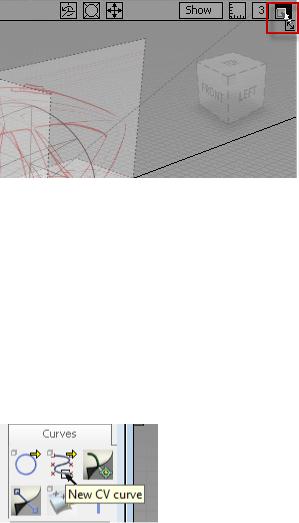
11.Выбираем на Palette инструмент Transform Move и двигаем правой кнопкой
Move и двигаем правой кнопкой  на виде Left для создания дуги.
на виде Left для создания дуги.
12.Используем Pick Object для выделения цилиндра, на Control Panel снимаем «галочку» с CV/Hull, чтобы скрыть эти элементы.
Таким образом, мы создали небольшую часть геометрии объекта. Далее, нами будет добавлено еще несколько поверхностей и объектов, и уже созданная геометрия послужит нам опорной при их создании и настройке..
Вычерчивание фронтального профиля
1.Создадим слой через меню Layers New и сделаем его активным.
New и сделаем его активным.
2.Двойным щелчком перейдем в переименование слоя и назовем его topcurves (будет использоваться нами для создания кривых верхней части объекта).
3.Развернем вид Perspective на весь экран.
4.Нажмем грань FRONT на ViewCube для разворота вида в Front.
На данном виде доступен Видовой куб, поэтому можно перемещаться между видами путем нажатия на его грани (Настоящий ортографический вид доступен при включенной опции Perpsective with Ortho faces)
Если необходимо, используем  +
+ +
+ для увеличения/уменьшения вида, пока весь эскиз не станет виден на экране.
для увеличения/уменьшения вида, пока весь эскиз не станет виден на экране.
5.На Palette, выберем вкладку Curves (Кривые) и инструмент New CV (Новая CV кривая).
6.Щелчками разместим 4 новые CV слева направо по верхней части эскиза, наподобие того, что изображено на рисунке.
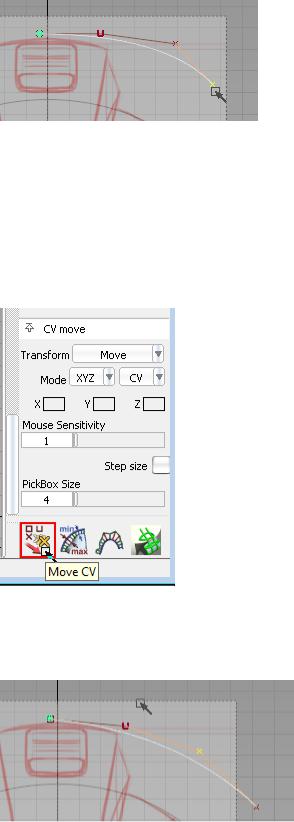
Когда будет размещена четвертая точка, кривая станет белой.
(По умолчанию, новые CV кривые создаются 3го порядка, т.е. содержат минимум 4 точки для определения формы)
7.Пока выделена последняя CV, вызовем инструмент Transform CV из нижней части Control Panel (в рабочем пространстве Default). Этот инструмент позволяет оперативно выделять и изменять положение CV и Hull.
8.Нажмем и переместим каждую CV таким образом, чтобы форма кривой примерно соответствовала форме верхней линии эскиза, а также выведем последнюю точку за пределы подложки.
9.Не отключая инструмент Transform CV, кликнем ближайшую к центру эскиза CV (красный квадрат) и нажмем  для привязки к сетке, затем средней кнопкой
для привязки к сетке, затем средней кнопкой  переметим точку так, чтобы она лежала на оси координат.
переметим точку так, чтобы она лежала на оси координат.
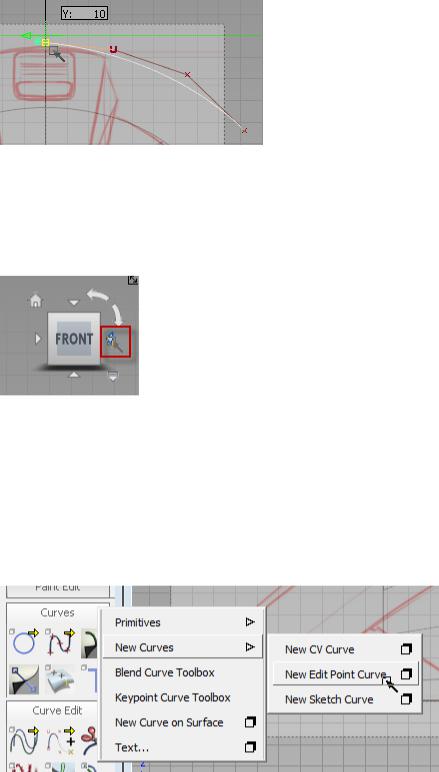
Вычерчивание бокового профиля с помощью кривой- по-точкам
1. Кликнем на правую стрелку около видового куба так, чтобы отобразился вид слева.
Первая дуга профиля проходит через верх объекта от передней его части к середине. Эта кривая будет пересекать первую CV предыдущей кривой.
2.Используем  +
+ +
+ для увеличения/уменьшения и
для увеличения/уменьшения и  +
+ +
+ для панорамирования таким образом, чтобы эскиз был полностью виден на экране.
для панорамирования таким образом, чтобы эскиз был полностью виден на экране.
3.Щелчком правой кнопкой по заголовку вкладки Curves на Palette вызовем текстовое меню и выберем New Curves New Edit Point Curve (Новая кривая-по- точкам).
New Edit Point Curve (Новая кривая-по- точкам).
Мы создадим кривую-по-точкам (Edit Point), размещая точки, через которые будет проходить линия. При этом управляющие точки (CV) будут создаваться автоматически, и кривая отобразится сразу после размещения второй точки.
4.Зажмем  и кликнем левой кнопкой
и кликнем левой кнопкой  для привязки к сетке первой точки кривой.
для привязки к сетке первой точки кривой.
5. Левой кнопкой разместим вторую точку согласно эскизу, затем зажмем
Левой кнопкой разместим вторую точку согласно эскизу, затем зажмем  для включения магнитной привязки и разместим третью точку с привязкой к первой точке первой кривой (красный квадрат).
для включения магнитной привязки и разместим третью точку с привязкой к первой точке первой кривой (красный квадрат).
