
2_Практические работы / 1_Alias / Часть1
.pdfЧасть 1: Установки сцены
Категория:
Время работы:
Файлы:
Новые пользователи
15 минут
VacuumTop.jpg, VacuumLeft.jpg, and VacuumBack.jpg. Эти изображения доступны в директории программы ..Alias2012\Help\CourseWare\pix.
В этом уроке, Вы осуществите установки сцены и создадите новый файл для последующего моделирования.
Цели:
Настроить среду Alias.
Узнать об инструментах ViewCube (Видовой куб) и NavBar (Панель навигации).
Создать файл.
Импортировать и установить в качестве ссылочных изображений эскизы.
Настроить прозрачность слоев Alias.
Сохранить файл.
Требования:
Alias установлен.
Необходимые файлы изображений есть в наличии.
Alias открыт в состоянии пустого документа.
Видео Essential Skills просмотрены.
Установка пользовательских настроек
Интерфейс Alias гибкий и настраиваемый. Вы можете самостоятельно настроить интерфейс и установить необходимые вам опции. В этом уроке рассказывается, каким образом это сделать.
Установка позиции для Palette и Shelf на экране
Эти установки не обязательны, но рекомендуются для пользователей, незнакомых с интерфейсом Alias.
1.Откройте окно опций через пункт меню Preferences (Установки) Interface
Interface
(Интерфейс) Palette/Shelves Layout (Установки Palette/Shelves)
Palette/Shelves Layout (Установки Palette/Shelves) Palette/Shelves Layout, кликните на иконку квадрата
Palette/Shelves Layout, кликните на иконку квадрата  справа от надписи.
справа от надписи.
Откроется окно опций для Palette/Shelves.

2.В блоке Palette Position, выберите Left (слева).
3.В блоке Shelf Position, выберите Bottom (внизу).
4.Нажмите кнопку Go.
Расположение инструментов интерфейса изменится и сохранится для следующих запусков Alias.
Включение выбора граней
1.Откройте окно опций для пункта меню Preferences (Установки) Selection Options (Опции выбора), выбрав знак квадрата справа от надписи
Selection Options (Опции выбора), выбрав знак квадрата справа от надписи  .
.
Откроется окно опций выбора.
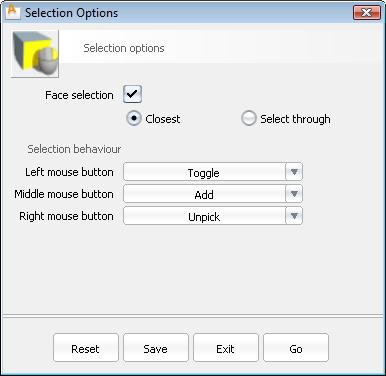
2.Переведите флажок Face Selection (выбор граней) в положение «включен». Это позволит выбирать грани путем нажатия на поверхности, даже если они не видны, но существуют и находятся внутри объекта.
3.Отметьте, что без использования данной опции, грани могут быть выбраны только нажатием на их видимую часть.
4.Выберите опцию Closest (ближайшая) в качестве стиля выбора граней.
Отметьте, что опция Closest (ближайшая) для выбора граней предпочтительна для визуально перекрывающихся поверхностей. При выборе будет выделена ближайшая к пользователю грань, даже если в месте нажатия существуют две перекрывающих друг друга поверхности.
Установка количества операций отмены и использования памяти
1.Выберите Preferences (Установки) General Preferences (Главные) и знак
General Preferences (Главные) и знак  для открытия окна основные настроек программы.
для открытия окна основные настроек программы.
2.Выберите пункт Miscellaneous (Разное) слева и установите количество операций отмены (Undos) в 50 единиц и максимальное использование памяти (Maximum memory) в 500 Мб.
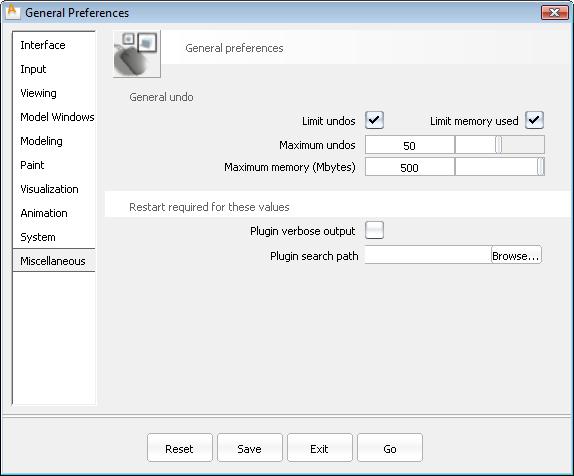
3. Нажмите кнопку Go.
Основы работы с интерфейсом
Если вы еще не смотрели видео Essentials Skills, это можно сделать в любой момент через справку продукта ( выберите меню Help (Справка) Learning Movies (Обучающие видео)).
Learning Movies (Обучающие видео)).
Стоит отметить два мощных инструмента, которые обеспечивают быструю и комфортную работу в Alias:
Marking menus (Отслеживающие меню)
ViewCube and NavBar (Видовой куб и панель навигации)
Marking menus (Отслеживающие меню)
Отслеживающие меню обеспечивают самый быстрый доступ к частоиспользуемым командам и инструментам прямо из рабочих окон программы..
Нажмите  и
и  одновременно и, не отпуская их, кнопки мыши
одновременно и, не отпуская их, кнопки мыши  ,
,  , или
, или  для доступа к плавающему круговому меню меню команд рядом с Вашим курсором. Это меню останется на экране, когда вы отпустите кнопку мыши.
для доступа к плавающему круговому меню меню команд рядом с Вашим курсором. Это меню останется на экране, когда вы отпустите кнопку мыши.

Вы можете выбирать инструменты и пункты меню, проводя курсором мыши над ними.
Доступ к окнам опций команд осуществляется по нажатию на знак  справа от пунктов меню.
справа от пунктов меню.
Совет. Не обязательно дожидаться полного отображения Marking Menu, простое движение
мышью в сторону интересующего Вас инструмента (после нажатия  +
+  +нужная кнопка мыши) достаточно для его активации. Такая техника значительно ускоряет работу и со временем доводит операции по вызову инструментов до автоматизма.
+нужная кнопка мыши) достаточно для его активации. Такая техника значительно ускоряет работу и со временем доводит операции по вызову инструментов до автоматизма.
ViewCube и NavBar (Видовой куб и Панель навигации)
Видивой куб и панель навигации встречаются во многих программах от Autodesk. Эти инструменты обеспечивают быструю навигацию в сцене.
Видовой куб видим все время, но отображается серым цветом, когда курсор не наведен на него. Панель навигации появляется только при одновременно нажатых клавишах  и
и
 .
.
For information on using the ViewCube and NavBar, see the Alias Help.
Вызовите контекстное меню (ниже и правее видового куба), и выберите опцию Perspective with Ortho Faces (Перспектива с ортогональными гранями). В активном состоянии рядом с названием отображается «галочка».
Эта опция позволяет отображать объекты в перспективе при использовании угла или ребра видового куба, но при использовании грани куба мы увидим традиционное ортографическое отображение.
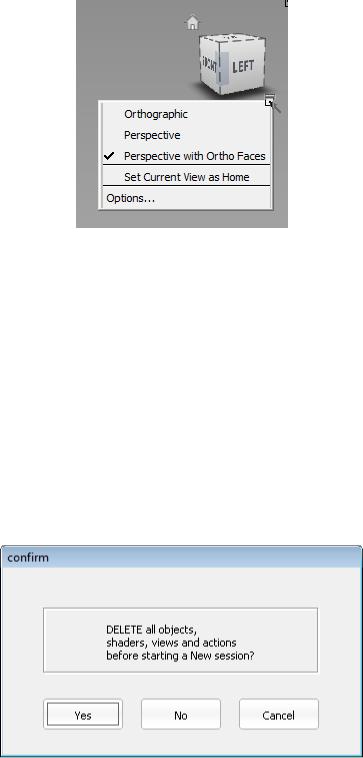
Вы можете включать и отключать видовой куб через настройки (Preferences (Установки)  General Preferences (Главные), значок
General Preferences (Главные), значок  , раздел «Отображение»).
, раздел «Отображение»).
Установки нового файла
Теперь, зная основы настроек приложения, основные параметры интерфейса и навигации, мы можем создать новый файл с соответствующими настройками размеров и конечными параметрами модели.
Создание файла
Выберите меню File (Файл) New (Новый)
New (Новый)  для создания нового пустого документа и подтвердите удаление всех объектов имеющегося файла в диалоговом окне.
для создания нового пустого документа и подтвердите удаление всех объектов имеющегося файла в диалоговом окне.
Определение настроек построений для нового файла
Construction Options (Настройки построений) обеспечивают необходимые допуски и единицы измерений для дальнейшей конструкторской работы. Эти настройки прямо не влияют на творческий процесс разработки дизайна, но их определение до начала работы даст возможность корректно работать с моделью, переданной из Alias в Autodesk Inventor.

1.Выберите Preferences (Установки) Construction Options...
Construction Options... (Настройки построений).
(Настройки построений).
2.В блоке Construction Presets (Предустановки построений), кликните Inventor для установки единиц измерения в миллиметры и установки допусков, это необходимо для дальнейшего упрощения обмена информацией с Autodesk Inventor.
3. Закройте окно Construction Options.
Установка значений сетки
Конечная модель в данном упражнении имеет максимальный габаритный размер примерно в 400 мм. Установки значений сетки Alias по умолчанию имеют слишком большой для этой модели размер.
1.На Palette, найдите блок инструментов Construction (Построения) и дважды кликните на Grid Preset (Предустановки сетки) для отображения окна опций.
Откроется окно опций сетки.
2.Установим Grid Spacing (Шаг сетки) в 10 мм и Perspective Grid Extent (Предел сетки) в 400 мм. Все остальные настройки оставим по умолчанию.

3. Нажмем кнопку Go, настройки сетки изменятся во всех видовых окнах.
Импорт ссылочного изображения
Чтобы обеспечить процесс моделирования, обычно используются эскизы в качестве подложек. Для данного упражнения мы будем использовать эскизы видов сверху, слева и сзади (Top, Left и Back) и импортируем их в Alias. Эскиз в перспективе (Perspective) существует только для того, чтобы понять общую структуру дизайнерской идеи.
1.Скопируем файлы VacuumTop.jpg, VacuumLeft.jpg, and VacuumBack.jpg из директории C:\Program Files\Autodesk\Alias2012\Help\CourseWare\pix в директорию C:\Alias\Alias\user_data\demo\pix
Создание плоскости подложки для вида сверху
1.Выберем меню Layouts All Windows (Все окна)
All Windows (Все окна) All Windows (Все окна)
All Windows (Все окна) для отображения всех 4-х основных видов - Left, Top, Back, и Perspective (Слева,
для отображения всех 4-х основных видов - Left, Top, Back, и Perspective (Слева,
Сверху, Сзади и в Перспективе), если они еще не отображены.
2.Кликнем на виде Top (Сверху) (границы вида подсветятся тонкой белой линией).
3.Выберем меню Canvas New Canvas
New Canvas .
.
Откроется окно настроек New Canvas.
4.Установим следующие значения: Paper Size (Размер бумаги) - Custom Unit (Единицы измерения) - Millimeters

Pixels Width (Ширина) - 1680 и Height (Высота) - 640 в соответствии с разрешением импортируемого изображения.
mm установим в Width (Ширина) - 420 и Height (Высота) - 160 в соответствии с физическими размерами объекта.
5. Нажмем OK. Новая подложка будет создана на виде Top (Сверху).
Добавление изображения на подложку
1.Выберем меню File (Файл) Import (Импорт)
Import (Импорт) Canvas Image
Canvas Image (Изображение подложки).
(Изображение подложки).
2.Найдем и выберем файл VacuumTop.jpg в директории demo/pix.
Изображение будет размещено на подложке вида сверху.

Создание плоскости подложки и добавление изображения для вида слева
1.Сделайте активным вид Left (Слева), кликнув на него.
2.Выберите меню Canvas New Canvas
New Canvas и установите следующие опции:
и установите следующие опции:
Установите значение Orientation (Ориентация) в Left (Слева).
Значение Paper Size (Размер бумаги) в Custom
Unit (Единицы измерения) в Millimeters
Параметры Pixels - Width (Ширина) в 1680 и Height (Высота) в 640 согласно разрешению импортируемого изображения.
