
Автоматизация лабы / Лабораторная работа №3 / Лабораторная работа №6
.pdf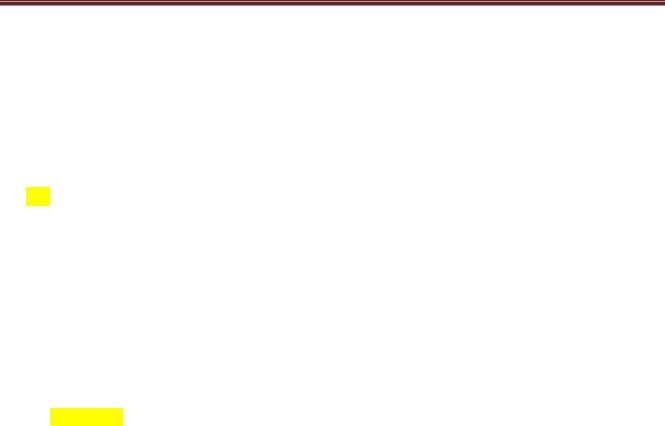
Лабораторная работа №5 по дисциплине «Автоматизация делопроизводства»
ЛАБОРАТОРНАЯ РАБОТА №6
«Связь таблиц и работа с формами»
Цель работы: Получение навыков работы по созданию форм для ввода, посика и редактирования информации.
ЗАДАНИЯ ДЛЯ РАБОТЫ:
1.Связать созданные таблицы базы данных по коду этих таблиц (смотри страницу 2).
2.Изучить материал «Проектирование и создание форм и работа с ними» (страница 3).
3.Создать 4 основных формы базы данных на основе созданных ранее таблиц (лаб.работа №5) для ввода новой записи в режиме «Мастер».
4.Добавить на каждую форму через режим «конструктор» по три дополнительных кнопки: «Добавить новую запись», «Сохранить введенную запись» и «Закрыть форму».
5.Заполнить 5 таблиц данными по 10 новых записей через созданные формы.
6.Подготовить и оформить отчет:
a.Титульный лист – 1 страница (Приложение 1 из лаб.работы №1)
b.Задания – 2-я страница
c.Результаты:
1.3-я – структура и связь таблиц в базе
2.4-я страницы – Копия с экрана списка всех форм
3.5-я страница – вид всех 4-х созданных форм.
Варианты:
1.Адресная книга
2.Библиотека
3.Каталог видеозаписей
4.Музыкальная коллекция
5.Фотоателье
6.Академия
7.Деканат
8.Кафедра
9.Моя учеба (каталог лекций и лаб.работ)
10.Планирование работ на год
11.Веб-студия
|
|
|
|
|
|
|
|
|
Составитель –Лазарева Е.Г. |
Страница 1 |
|
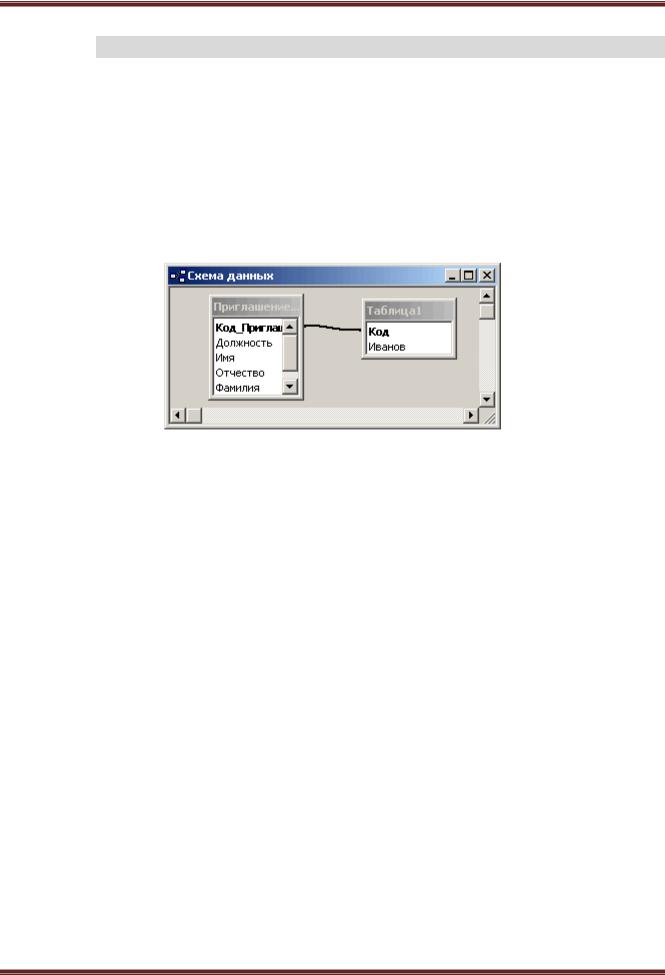
Лабораторная работа №5 по дисциплине «Автоматизация делопроизводства»
1. Связь таблиц
Связь между двумя таблицами Access позволяет установить правила взаимодействия между таблицами. Список подстановок можно было организовать и без связи. Но представьте, что вы удалите из таблицы Контакты запись, на которую ссылаются некоторые записи таблицы Список. В такой ситуации останутся описания контактов, фамилии людей в которых потеряны. Наличие правильно организованной связи позволяет избежать подобных неприятностей.
1. Выберите команду Сервис > Схема данных. Откроется окно, схематически изображающее связи базы данных. На рис. 1 видно, что линия связи соединяет поля Код_Контакты таблицы Контакты и Контакт таблицы Список.
Примечание Данная связь соединяет ключевое и обычное поля. Это связь типа «один ко многим», когда одной записи таблицы Контакты может соответствовать несколько записей таблицы Список, но не наоборот.
Рис.1 Схема данных
Виды связей между таблицами
Связь осуществляется путем сопоставления данных в ключевых столбцах; обычно это столбцы, имеющие в обеих таблицах одинаковые названия. В большинстве случаев сопоставляются первичный ключ одной таблицы, содержащий для каждой из строк уникальный идентификатор, и внешний ключ другой таблицы. Например, с каждым из изданий, находящихся в продаже, можно связать объемы его продаж путем создания столбца "ИД_издания" в таблице "Книги" (первичный ключ) и столбца "ИД_издания" в таблице "Продажи" (внешний ключ).
Существует три вида связей между таблицами. Вид создаваемой связи зависит от того, как заданы связанные столбцы.
Связи "один ко многим"
Связь "один ко многим" - наиболее распространенный вид связи. При такой связи каждой строке таблицы А может соответствовать множество строк таблицы Б, однако каждой строке таблицы Б может соответствовать только одна строка таблицы А. Например, между таблицами "Издатели" и "Книги" установлена связь "один ко многим": каждый из издателей может опубликовать множество книг, однако каждая книга публикуется лишь одним издателем.
Связь "один ко многим" создается в том случае, когда только на один из связываемых столбцов наложено ограничение уникальности или он является первичным ключом.
В Microsoft Access сторона связи "один ко многим", которой соответствует первичный ключ, обозначается символом ключа. Сторона связи, которой соответствует внешний ключ, обозначается символом бесконечности.
Связи "многие ко многим"
При установлении связи "многие ко многим" каждой строке таблицы А может соответствовать множество строк таблицы Б и наоборот. Такая связь создается при помощи третьей таблицы, называемой соединительной, первичный ключ которой состоит из внешних ключей, связанных с таблицами А и Б. Например, между таблицами "Авторы" и "Книги"
Составитель –Лазарева Е.Г. |
Страница 2 |

Лабораторная работа №5 по дисциплине «Автоматизация делопроизводства»
установлена связь вида "многие ко многим", задаваемая с помощью связей вида "один ко многим" между каждой из этих таблиц и таблицей "АвторыКниг". Первичный ключ таблицы "АвторыКниг" - это сочетание столбцов "ИД_автора" (первичного ключа таблицы авторов) и "ИД_книги" (первичного ключа таблицы заголовков).
Связи "один к одному"
При установлении связи "один к одному" каждой строке таблицы А может соответствовать только одна строка таблицы Б и наоборот. Связь "один к одному" создается в том случае, когда оба связанные столбца являются первичными ключами или на них наложены ограничения уникальности.
Этот вид связи используется редко, поскольку в такой ситуации связываемые данные обычно можно хранить в одной таблице. Использовать связь вида "один к одному" можно в указанных ниже случаях.• Чтобы разделить таблицу, содержащую слишком много столбцов.• Чтобы изолировать часть таблицы по соображениям безопасности.• Для хранения данных кратковременного использования, удалить которые проще всего путем очистки таблицы.• Для хранения данных, имеющих отношение только к подмножеству основной таблицы.В Microsoft Access сторона связи "один к одному", которой соответствует первичный ключ, обозначается символом ключа. Сторона связи, которой соответствует внешний ключ, также обозначается символом ключа.
Создание связей между таблицами
При установлении связи между таблицами связанные поля не обязательно должны иметь одинаковые названия. При этом у них должен быть один и тот же тип данных, если только поле, являющееся первичным ключом, не относится к типу "Счетчик". Поле типа "Счетчик" можно связать с полем типа "Числовой" только в том случае, если для свойства FieldSize (размер поля) каждого из них задано одно и то же значение. Например, можно связать столбцы типов "Счетчик" и "Числовой", если для свойства FieldSize каждого из них установлено значение "Длинное целое". Даже если оба связываемых столбца относятся к типу "Числовой", значение свойства FieldSize для обоих полей должно быть одинаковым.
Составитель –Лазарева Е.Г. |
Страница 3 |

Лабораторная работа №5 по дисциплине «Автоматизация делопроизводства»
2. Проектирование и создание форм и работа с ними
Access предоставляет возможность вводить данные как непосредственно в таблицу, так и с помощью форм. Форма в БД - это структурированное окно, которое можно представить так, чтобы оно повторяло форму бланка. Формы создаются из набора отдельных элементов управления.
Внешний вид формы выбирается в зависимости от того, с какой целью она создается. Формы Access позволяют выполнять задания, которые нельзя выполнить в режиме таблицы. Формы позволяют вычислять значения и выводить на экран результат. Источником данных для формы являются записи таблицы или запроса.
Форма предоставляет возможности для:
ввода и просмотра информации базы данных
изменения данных
печати
создания сообщений
Способы создания форм:
Конструктор форм (предназначен для создания формы любой сложности)
Мастер форм (позволяет создавать формы различные как по стилю, так и по содержанию)
Автоформа: в столбец (многостраничная – поля для записи выводятся в один столбец, в форме одновременно отображаются данные для одной записи)
Автоформа: ленточная (все поля записи выводятся в одну строку, в форме отображаются все записи)
Автоформа: табличная (отображение записей осуществляется в режиме таблица)
Автоформа: сводная таблица
Автоформа: сводная диаграмма
Диаграмма (создается форма с диаграммой, построенной Microsoft Graph)
Сводная таблица (создается форма Access, отображаемая в режиме сводной таблицы Excel)
Алгоритм создания форм следующий:
Открыть окно БД
В окне БД выбрать вкладку Формы
Щелкнуть на пиктограмме Создать, расположенной на панели инструментов окна БД
В появившемся диалоговом окне «Новая форма» Выбрать способ создания формы и источник данных
Щелкнуть на кнопке ОК
Составитель –Лазарева Е.Г. |
Страница 4 |
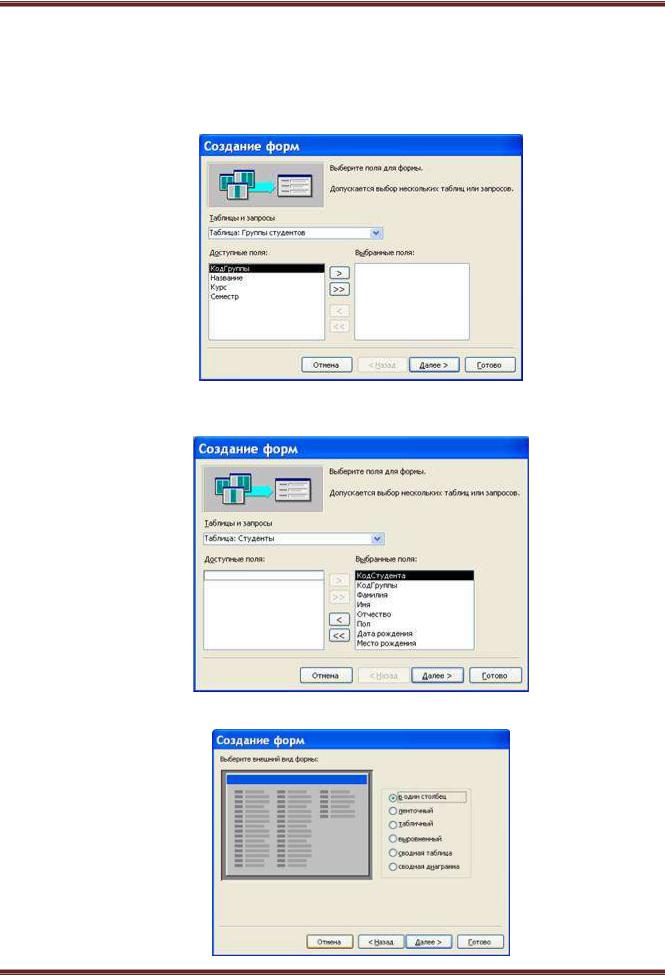
Лабораторная работа №5 по дисциплине «Автоматизация делопроизводства»
Создание формы с помощью Мастера
Вызвать Мастер форм можно несколькими способами. Один из них – выбрать Мастер форм в окне диалога Новая форма и щелкнуть на кнопке ОК. Откроется окно диалога Создание форм, в котором необходимо отвечать на вопросы каждого текущего экрана Мастера и щелкать на кнопке Далее.
В первом окне необходимо выбрать поля из источника данных (таблиц или запросов). Для этого надо открыть список Таблицы и запросы, щелкнув на кнопку, справа. Затем доступные поля требуется перевести в Выбранные поля, выделив их и щелкнув на кнопку >>.
Например, выберем источник – таблицу Студенты и все ее поля, а затем необходимо щелкнуть на кнопке Далее.
Составитель –Лазарева Е.Г. |
Страница 5 |
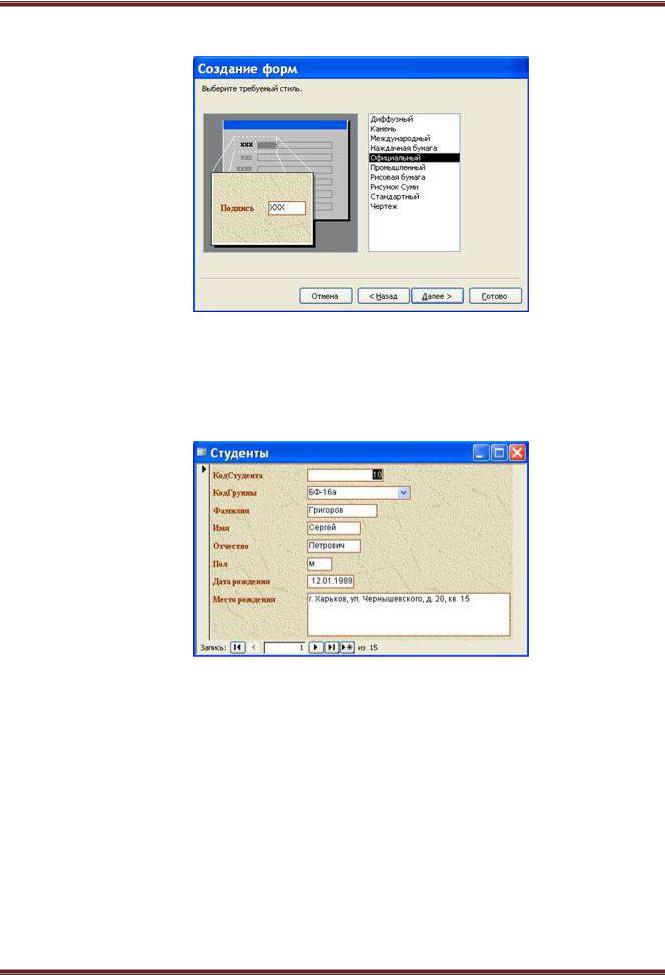
Лабораторная работа №5 по дисциплине «Автоматизация делопроизводства»
В этом окне надо выбрать внешний вид формы, например в один столбец и щелкнуть
Далее.
После выбора стиля формы (например, официальный), требуется перейти в последнее окно, щелкнув на кнопке Далее. В последнем окне Мастера требуется ввести имя формы и указать дальнейшие действия: Открыть форму для просмотра и ввода данных; Изменить макет формы.
После ввода имени формы (например, Студенты), выбора режима: «Открыть форму для просмотра и ввода данных» и щелчка на кнопке Готово, получим следующую форму для ввода и просмотра записей в таблицу Студенты.
Создание формы с помощью Конструктора
Для создания формы Студенты необходимо выполнить следующие действия:
1.Запустить программу Microsoft Access и открыть БД
2.В окне БД выбрать вкладку Формы. Выполнить щелчок по кнопке Создать. Появится диалоговое окно Новая форма. В этом окне необходимо выбрать из списка пункт Конструктор. Затем в списке "Выберите в качестве источника данных таблицу или запрос" выбрать имя таблицы (например, Студент). Выполнить щелчок по кнопке ОК. На экране появится окно Форма 1.
Составитель –Лазарева Е.Г. |
Страница 6 |

Лабораторная работа №5 по дисциплине «Автоматизация делопроизводства»
3.Если на экране отсутствует список полей выбранной для построения формы таблицы, выбрать пункт меню Вид / Список полей.
4.Поля из списка переместить на форму (по одному или предварительно выделив с использованием клавиши Shift и мыши, для выделения всех полей выполнить двойной щелчок мышью на заголовке окна Список полей)
5.Разместить поля на форме в нужных местах по разработанному образцу
6.Перемещение полей и их имен по форме производиться следующим образом:
Выделить объект (поле с именем) щелчком мыши. Вокруг него появятся маркеры перемещения и изменения размеров. Перемещать поле можно вместе с привязанным к нему именем или отдельно от него.
Для перемещения поместить указатель мыши на квадратик, находящийся в левом верхнем углу элемента. Указатель мыши в виде ладони позволяет перемещать объект вместе с привязанным к нему именем, в виде ладони с вытянутым указательным пальцем - перемещает один объект.
Нажать кнопку мыши и, удерживая ее, буксировать поле или его имя в нужное место в форме. Затем отпустить кнопку мыши.
Для изменения надписи, связанной с полем необходимо выполнить на ней двойной щелчок мышью. В открывшемся диалоговом окне Надпись выбрать вкладку Макет и выполнить необходимые изменения. Затем закрыть окно.
Для изменения размеров поместить курсор на размерные маркеры, при этом курсор примет вид двунаправленной стрелки. Нажать кнопку мыши, буксировать в нужном направлении, затем отпустить кнопку мыши.
Для удаления поля выделить его, нажать клавишу Delete или выбрать команду Правка / Удалить.
7. Сохранить форму, выбрав из меню Файл команду Сохранить как, и в открывшемся окне выбрать режим сохранения «в текущей базе данных», затем щелчок по кнопке ОК.
8. Просмотреть форму в режиме Конструктора, выполнив щелчок по кнопке Открыть.
Составитель –Лазарева Е.Г. |
Страница 7 |
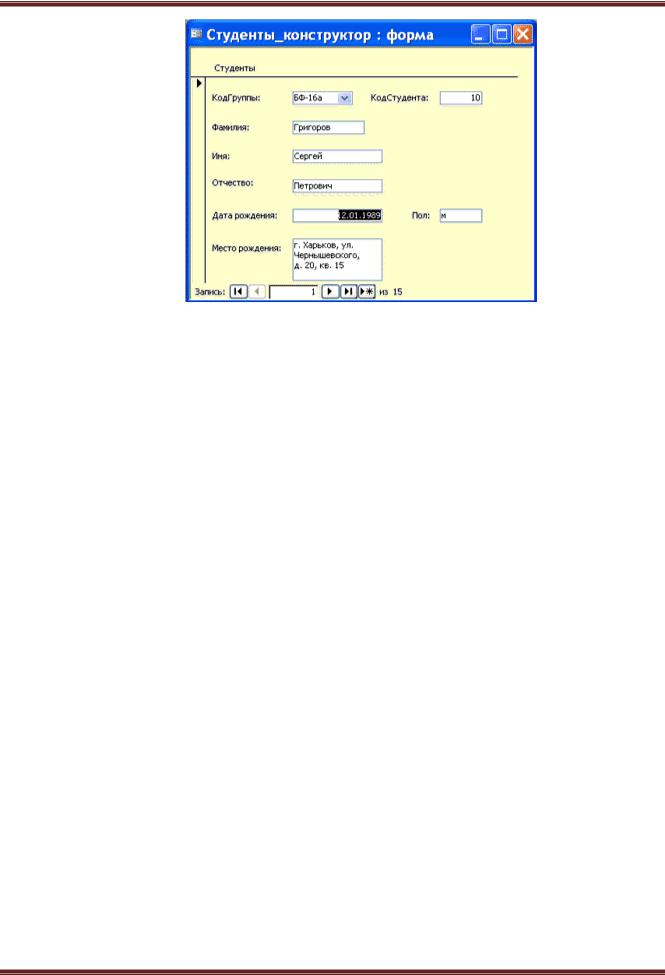
Лабораторная работа №5 по дисциплине «Автоматизация делопроизводства»
9. Если вид формы не удовлетворяет, открыть форму в режиме Конструктор и внести необходимые изменения, затем сохранить форму Файл — Сохранить или выполнить щелчок по пиктограмме Сохранить.
Составитель –Лазарева Е.Г. |
Страница 8 |
