
1курс3практическая
.docПрактическая работа 3
Тема: СОЗДАНИЕ СПИСКОВ В ТЕКСТОВЫХ ДОКУМЕНТАХ. КОЛОНКИ. БУКВИЦА. ФОРМАТИРОВАНИЕ РЕГИСТРОВ
Цель занятия. Изучение информационной технологии создания списков, текста с колонками и оформления текста в MS Word.
Задание 3.1. Создание списков.
Краткая справка. При создании списков можно использовать два способа: задать параметры списка в процессе набора текста или наложить вид списка после набора текста.
Первый способ: задание параметров списка в процессе набора текста.

Рис. 3.1. Образец текста с нумерованным списком
Порядок выполнения.
-
Запустите текстовый редактор Microsoft Word.
-
Наберите первую строку образца текста, нажмите [Enter].
-
Нажмите в панели инструментов кнопку Нумерация, появится цифра 1 (при нажатии кнопки Маркер в строке появится первый маркер).
-
Напечатайте текст первого пункта и нажмите [Enter]. Точки ввода переместится на следующую строку, которая сразу получает порядковый номер (2, 3 и т.д.), или появляется новый значок маркера.
-
Для прекращения списка в очередной строке еще раз нажмите на кнопку Нумерация (или Маркер), чтобы убрать, из строки соответствующий элемент списка.
-
Преобразуйте уже готовый список из нумерованного в маркированный. Для этого выделите все пункты списка (как набор строк) и нажмите кнопку Маркер. Обратите внимание как изменился вид списка.
Второй способ: наложение параметров списка после набора текста.
1. Наберите текст по приведенному образцу, расположенному ниже.
3...6 строки (будущие элементы списка) введите как отдельные абзацы, нажимая клавишу [Enter] в конце каждой строки.

Рис. 3.2. Образец текста
2. Скопируйте набранный фрагмент текста четыре раза (Правка/Копировать, Правка/Вставить).
3. Сформируйте одноуровневый нумерованный список. Для этого выделите списочную часть первого фрагмента (3...6 строки), задайте команду Формат /Список, выберите вкладку Нумерованный и выберите вид обычной нумерации, после чего нажмите ОК (рис. 3.4).
4. Выделите списочную часть второго фрагмента (3...6 строки) и сформируйте одноуровневый маркированный список. Для этого используйте команду Формат/Список, выберите вкладку Маркированный и задайте вид маркера списка.
5![]() .
Выделите списочную часть третьего
фрагмента (3...6 строки)
и сформируйте многоуровневый нумерованный
список, для
этого используйте команду Формат/Список,
выберите
вкладку
Многоуровневый
и
выберите вид многоуровневого нумерованного
списка. Произойдет нумерация в первом
уровне списка.
Чтобы увидеть нумерацию второго, третьего
и т.д. уровней,
необходимо увеличить отступ кнопкой
панели инструментов
Увеличить
отступ
.
Выделите списочную часть третьего
фрагмента (3...6 строки)
и сформируйте многоуровневый нумерованный
список, для
этого используйте команду Формат/Список,
выберите
вкладку
Многоуровневый
и
выберите вид многоуровневого нумерованного
списка. Произойдет нумерация в первом
уровне списка.
Чтобы увидеть нумерацию второго, третьего
и т.д. уровней,
необходимо увеличить отступ кнопкой
панели инструментов
Увеличить
отступ
Рис. 3.3. Вид кнопки Увеличить отступ
Р
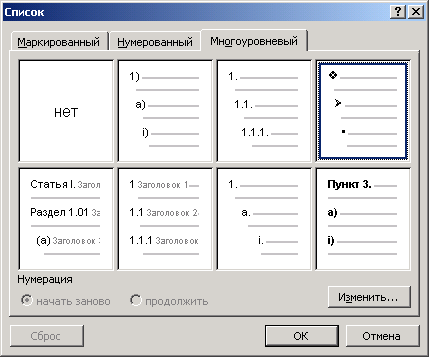 ис.
3.4.
Задание одноуровневого нумерованного
списка
ис.
3.4.
Задание одноуровневого нумерованного
списка
Рис. 3.5. Задание многоуровневого маркированного списка
Краткая справка. При работе с многоуровневым списком нужно выбрать тип списка Многоуровневый и далее пользоваться кнопками на панели инструментов, которые позволяют присвоить выделенным элементам списка соответствующий уровень.
-
Выделите списочную часть четвертого фрагмента (3...d строки) и сформируйте многоуровневый маркированный список. Для этого используйте команду Формат/Список, выберите вкладку Многоуровневый и вид многоуровневого маркированного списка (рис. 3.5).

Рис. 3.6. Изменение маркеров многоуровневого списка
Краткая справка. Для изменения вида маркеров по уровням, в окне Список после выбора маркированного списка нажмите кнопку Изменить (рис. 3.6). В открывшемся окне Изменение многоуровневого списка задайте уровень списка и выберите вид маркера для этого уровня (в зоне Нумерация). Если Вас не устраивает вид маркера в зоне Нумерация, выберите в этой же зоне команду Новый маркер, при этом откроется таблица символов. Подберите новый вид маркера и нажмите ОК. Произойдет нумерация маркерами в первом уровне списка, чтобы увидеть нумерацию маркерами второго, третьего и т.д. Копией, необходимо увеличить отступ кнопкой панели инструментов Увеличить отступ.
7. Сохраните документ в своей папке с именем «Документ 3» (Файл/Сохранить как).
З

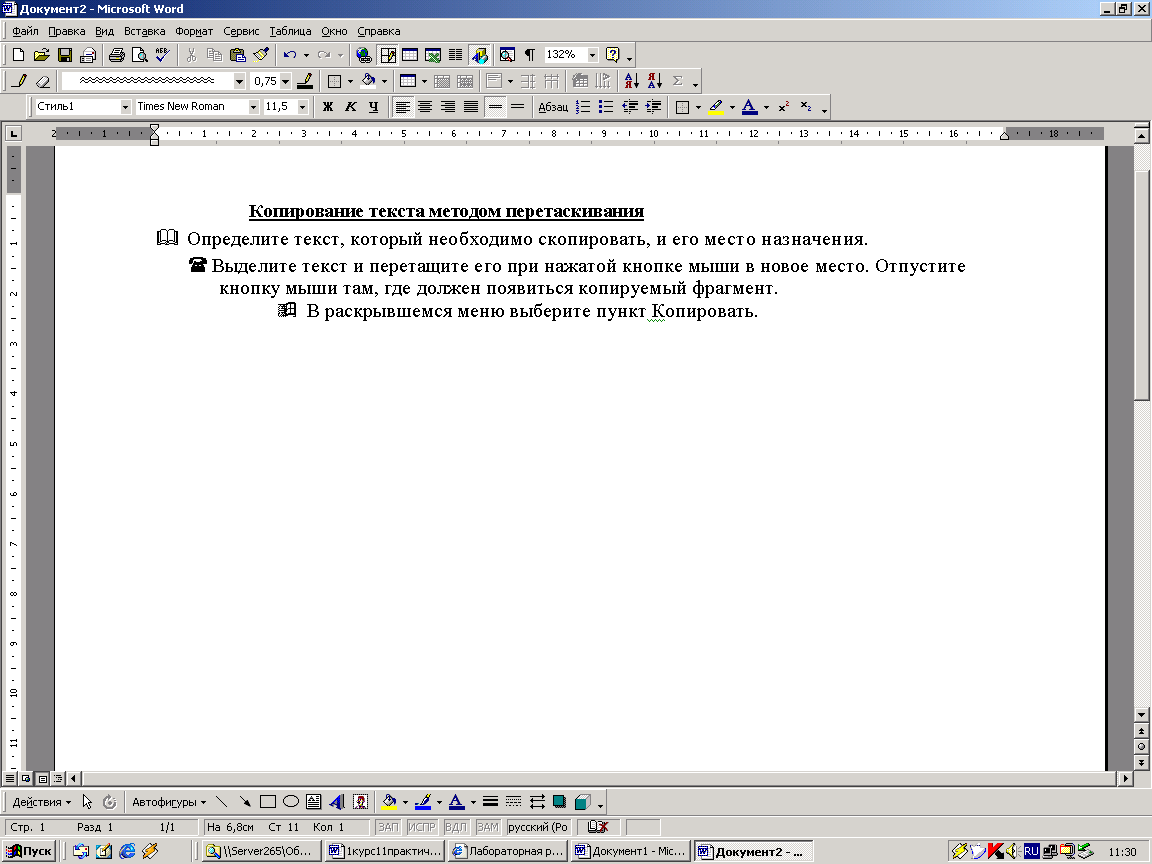 адание
3.2. Набрать в MS
Word
списки (одноуровневые и многоуровневые)
по следующим образцам.
адание
3.2. Набрать в MS
Word
списки (одноуровневые и многоуровневые)
по следующим образцам.
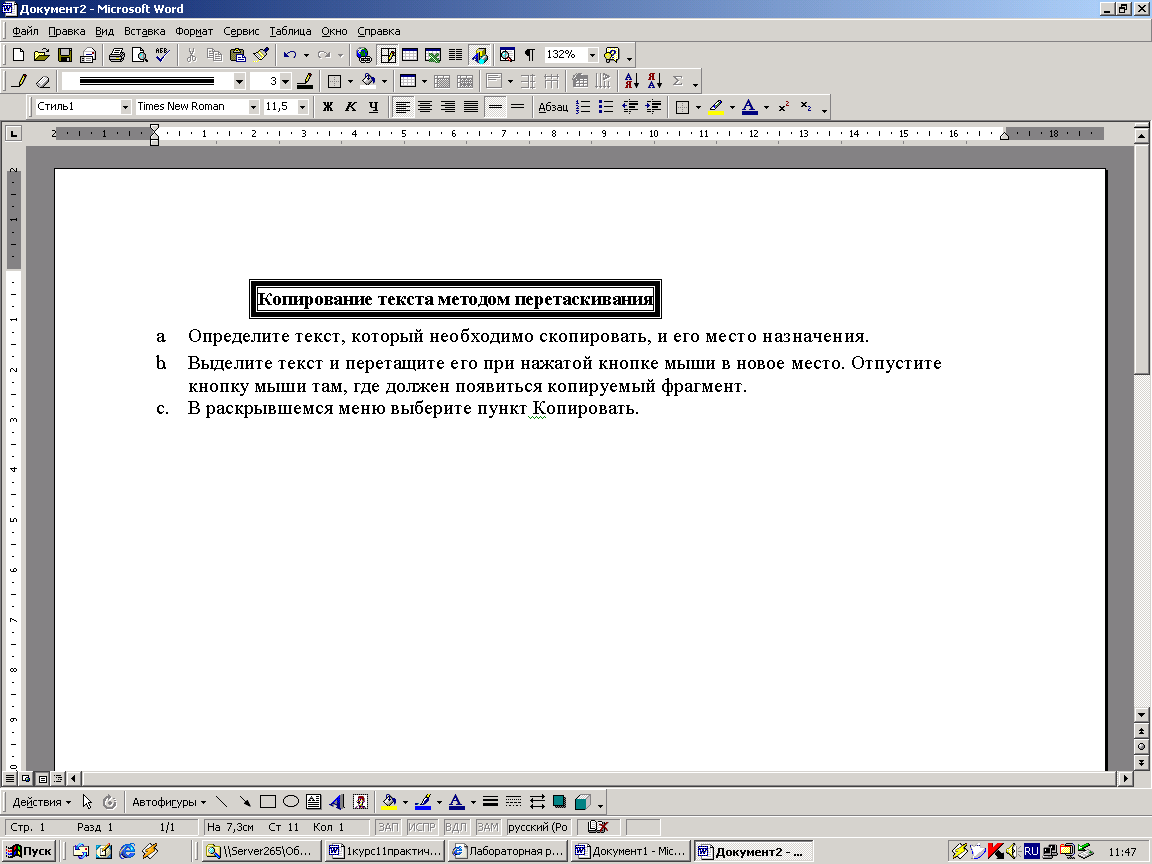

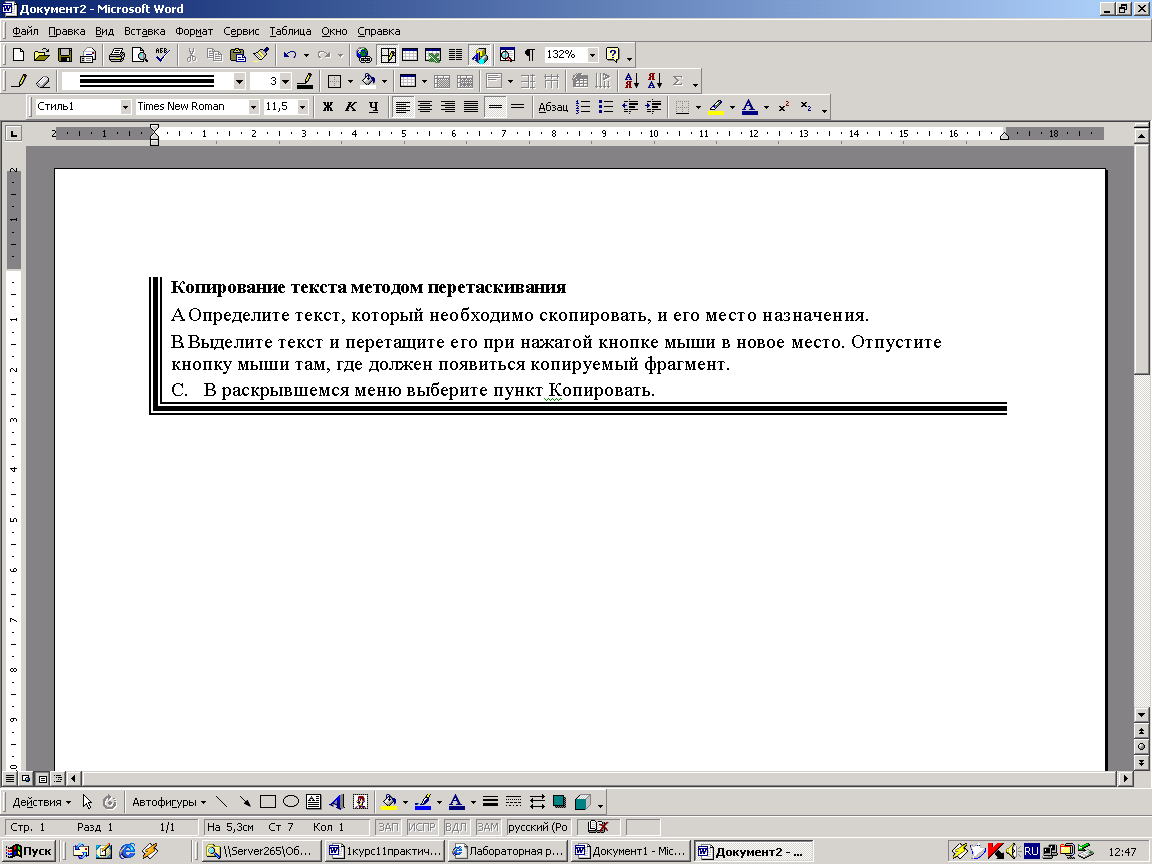

Рис. 3.7. Образцы списков
Задание 3.3. Набрать задание по образцу.
Создайте таблицу (Таблица/Добавить таблицу) и введите указанные элементы списка как отдельные абзацы (текст вводится в первую колонку, а в остальные элементы — копируется). Оформите текст различными видами списков по приведенному образцу.
Задание 3.4. Создание многоколонных документов.
Р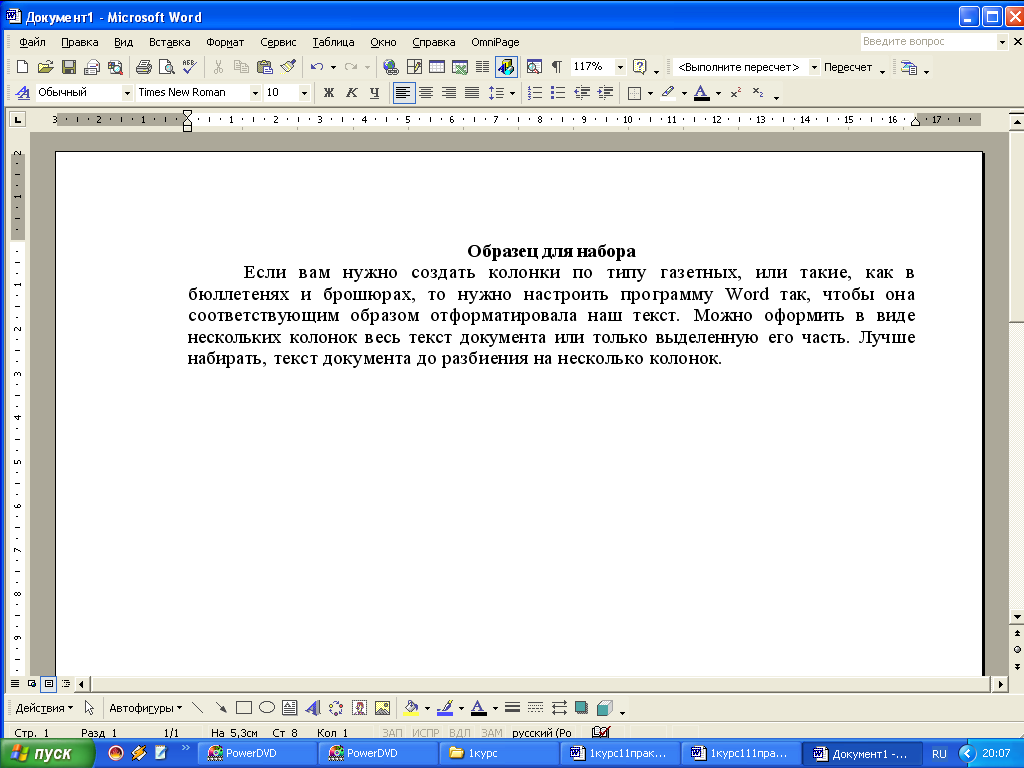 ис.
3.8. Образец
для набора
ис.
3.8. Образец
для набора
Порядок работы
-
Запустите текстовый редактор Microsoft Word.
-
Наберите один абзац текста по приведенному образцу, расположенному ниже (кнопками панели инструментов установите гарнитуру шрифта — Times New Roman, размер шрифта — 14).
-
Скопируйте набранный фрагмент текста два раза (Правка/Копировать, Правка/Вставить).
-
Выделите первый фрагмент и разбейте его на две колонки с разделителем (Формат/Колонки) (рис. 3.9).
Таблица 3.1. Виды списков
|
Виды списков |
||
|
Маркированный |
Нумерованный |
Иерархический |
|
|
1. Компьютерное оборудование 1.1. Системный блок 1.2. Монитор 1.3. Клавиатура 1.4. Принтер 2. Программное обеспечение 2.1. Операционные системы 2.2. Прикладные программы 3. Информационные материалы и документы |

Рис. 3.9. Разбиение текста на колонки
-
Выделите второй фрагмент текста и разбейте его на три колонки (Формат/Колонки).
Задание 3.5. Оформление документов буквицей.
Краткая справка. Для того чтобы добавить буквицу, нужно установить курсор на первую строку текста, а затем выбрать Формат/Буквица.
Задайте параметры: высота в строках — 2 см, расстояние от текста — 0,5 см (рис. 3.10).
Задание 3.6. Изменение регистра шрифта и направления Текста.
Порядок работы
1. Выделяя отдельные строки третьего фрагмента текста и пользуясь командой Формат/Регистр (рис. 3.11), отформатируйте текст следующим образом:
первая строка — «Все прописные»;
вторая строка — «Все строчные»;
третья строка — «Начинать с прописных»;
четвертая строка — «Изменить регистр»;
пятая строка — «Как в предложениях».

Рис. 3.10. Задание буквицы

Рис. 3.11. Форматирование регистра текста
2. Наберите таблицу (табл. 3.2), проведите форматирование текста в таблице, измените направление текста (Формат/Направление текста) и выровняйте текст в ячейке (Таблица/Свойства таблицы/Ячейка) (рис. 3.12).
Таблица 3.2. Направление текста в таблице
|
Направление |
Направление |
Направление |
Направление |
Направление |
|
|
|
|
|
|
|
Направление |
Направление |
Направление |
Направление |
Направление |
-
Сохраните документ в своей папке с именем «Документ 4». (Файл/ Сохранить).
Дополнительное задание
Задание 3.7. Набрать текст по образцу.

Рис. 3.12. Образец текста
