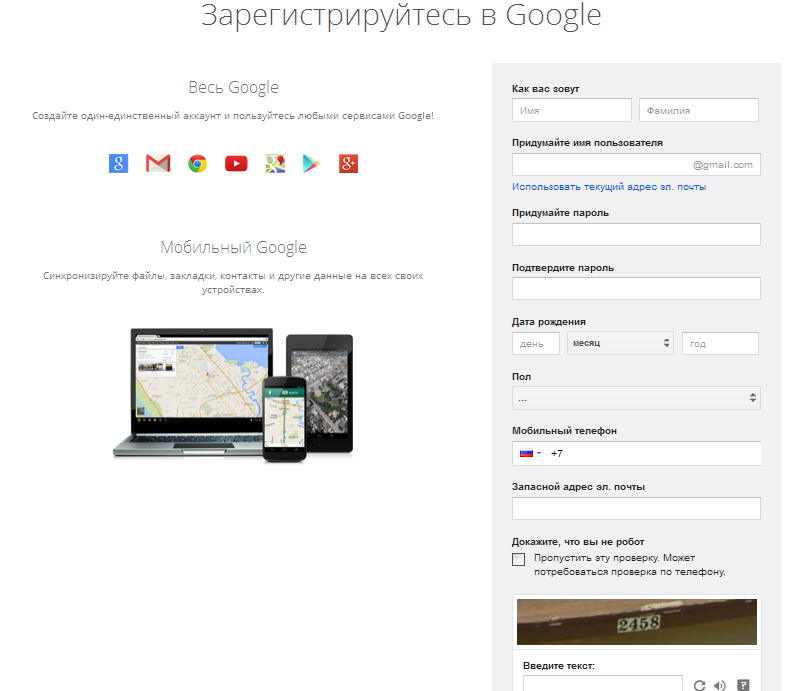- •Лабораторная работа «Совместное управление документами посредством «облачного» сервиса Google Docs»
- •Вход в систему
- •Создание текстового документа
- •Задание по совместному созданию текстового документа (работа в парах)
- •Создание табличного документа
- •Задание по совместному созданию табличного документа (работа в парах)
- •Создание презентации
- •Задание по созданию презентации
- •Загрузка документа на Google Диск
- •Задание по работе с Google Диском
- •Использованные источники
Лабораторная работа «Совместное управление документами посредством «облачного» сервиса Google Docs»
Оглавление
1.Вход в систему 1
2.Создание текстового документа 2
2.1. Задание по совместному созданию текстового документа (работа в парах) 4
3.Создание табличного документа 4
3.1. Задание по совместному созданию табличного документа (работа в парах) 6
4.Создание презентации 7
4.1. Задание по созданию презентации 8
5.Загрузка документа на Google Диск 8
5.1. Задание по работе с Google Диском 9
Использованные источники 9
Вход в систему
Чтобы
получить доступ к возможностям
рассматриваемого нами «облачного»
сервиса
Документы
Google (англ. Google Docs), необходимо пройти
процедуру регистрации, если вы не сделали
этого раньше. Для регистрации следует
открыть главную веб-страницу поисковой
системы Google (www.google.ru) и в верхней части
страницы выбрать команду «Войти», в
открывшейся новой странице выбрать
ссылку «Создать аккаунт» (рис.1). Откроется
форма для регистрации нового пользователя
(рис.2). 
|
Рис.1. Окно входа в Google
|
Рис.2. Форма для регистрации нового пользователя |
Правильно заполните все поля формы для регистрации, сохраните логин и пароль. После успешной регистрации на экране появится соответствующее сообщение. Для входа в систему следует вводить учетные данные пользователя, указанные вами при регистрации.
Создание текстового документа
Для
создания вашего первого текстового
документа следует открыть главную
страницу поисковой системы Google, нажав
кнопку «Вперед» в окне с поздравлением
или перейдя по адресу www.google.ru.
В верхней части страницы следует выбрать
команду «Сервисы»
![]() и далее ниже открывшихся значков
доступных сервисов - ссылку «Еще».
Откроется дополнительное меню, в котором
необходимо выбрать ссылку «Документы»
и далее ниже открывшихся значков
доступных сервисов - ссылку «Еще».
Откроется дополнительное меню, в котором
необходимо выбрать ссылку «Документы» .
Закрыв окно с приветствующим вас текстом
«Добро пожаловать в Google Документы»,
откроется окно с сообщением «Документов
нет». Для создания документов в нижней
правой части окна нажмите кнопку «Создать
документ»
.
Закрыв окно с приветствующим вас текстом
«Добро пожаловать в Google Документы»,
откроется окно с сообщением «Документов
нет». Для создания документов в нижней
правой части окна нажмите кнопку «Создать
документ»![]() .
Откроется новый, пока что пустой текстовый
документ, к созданию которого вы можете
приступить. Знакомые всем функции
копирования, вырезания и вставки
реализуются при помощи команды меню
«Правка» или посредствам сочетания
клавиш: <Ctrl+C> – для копирования,
<Ctrl+X> – для вырезания, <Ctrl+V> – для
вставки. Следует заметить, что данные
сочетания активны во всех веб-приложениях
Google Docs.
.
Откроется новый, пока что пустой текстовый
документ, к созданию которого вы можете
приступить. Знакомые всем функции
копирования, вырезания и вставки
реализуются при помощи команды меню
«Правка» или посредствам сочетания
клавиш: <Ctrl+C> – для копирования,
<Ctrl+X> – для вырезания, <Ctrl+V> – для
вставки. Следует заметить, что данные
сочетания активны во всех веб-приложениях
Google Docs.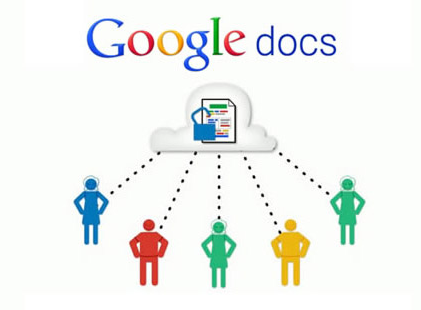
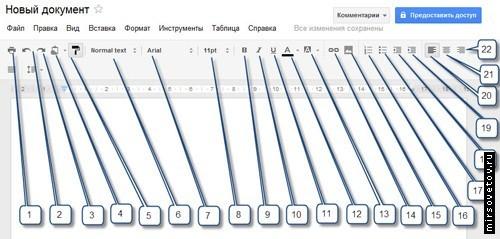
Рис.3. Окно приложения Google Документы
Приведем пояснения к рисунку выше:
Вывод документа на печать.
Отмена последнего действия.
Повтор последнего действия.
Копирование выделенного фрагмента текста.
Выделение цветом форматирования.
Форматирование выделенного теста в виде заголовка (доступно 6 уровней).
Выбор шрифта.
Выбор размера шрифта.
Выделение полужирным шрифтом.
Выделение курсивом.
Выделение подчеркнутым шрифтом.
Цветовое оформление текста.
Цветовое оформление фона текста.
Вставка гиперссылки в документ.
Вставка рисунка в документ (для вставки в документ специальных символов следует выбрать команду меню Вставка →Специальные символы, чтобы вставить номера страниц выберите команду меню Вставка → Номер страницы).
Создание нумерованного списка.
Создание маркированного списка.
Уменьшить отступ (табуляция).
Увеличить отступ.
Выравнивание текста по левому краю.
Выравнивание текста по центру.
Выравнивание текста по правому краю.
Обращаем ваше внимание на то, что разработчики рассматриваемого нами «облачного» сервиса позаботились о том, что вам не следует переживать за сохранность введенных данных, любая информация будет автоматически сохранена в виде мгновенной копии. Таким образом, вы можете вернуть создаваемый документ к одному из первоначальных состояний. Просмотр истории изменений осуществляется при помощи команды меню Файл → Просмотреть историю изменений.
Одним
из ярких достоинств «облачных» сервисов
можно назвать возможность совместной
работы над документами. Вы можете
позволить вашим соавторам просматривать
ваши документы, а при желании и
редактировать данные. Для предоставления
общего или избирательного доступа к
редактируемому файлу нажмите кнопку
«Настройки доступа»
![]() ,
расположенную в правом верхнем углу
веб-интерфейса программы. После присвоении
имени новому документу откроется
диалоговое окно «Совместный доступ»
(рис.4), при помощи элементов управления
которого вы можете настроить права
доступа к редактируемому документу.
Это же окно открывается при выборе
командыФайл
→ Совместный доступ…
,
расположенную в правом верхнем углу
веб-интерфейса программы. После присвоении
имени новому документу откроется
диалоговое окно «Совместный доступ»
(рис.4), при помощи элементов управления
которого вы можете настроить права
доступа к редактируемому документу.
Это же окно открывается при выборе
командыФайл
→ Совместный доступ…
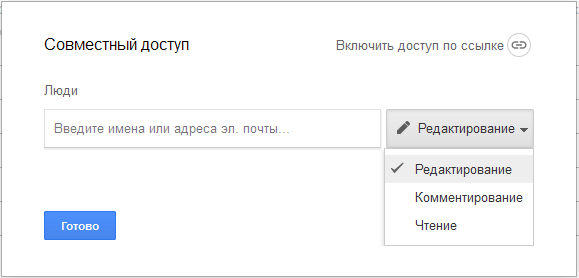
Рис.4. Диалоговое окно «Совместный доступ» для настройки права доступа к редактируемому документу