
Laboratornaya_rabota_4_Oglavlenie
.docЛабораторная работа 5.
«Создание оглавлений. Нумерация страниц»
1. Создание оглавлений
Оглавление представляет собой список заголовков документа. Оглавление используется для быстрого перехода к тексту, расположенному в другом месте документа согласно выбранному разделу (главе). Оглавление с указанием страниц вставляется в документ, посредством которого при щелчке мышью на нужном пункте осуществится переход к соответствующему заголовку текста.
Оглавление можно создать с помощью встроенных в Microsoft Word 2010 форматов стилей заголовков и стилей уровней структуры.
Каждый заголовок в тексте и, соответственно, в оглавлении представляет собой определенный уровень в соответствии с иерархией в документе. Например:
Заголовки
1 уровня
Заголовки
2 уровня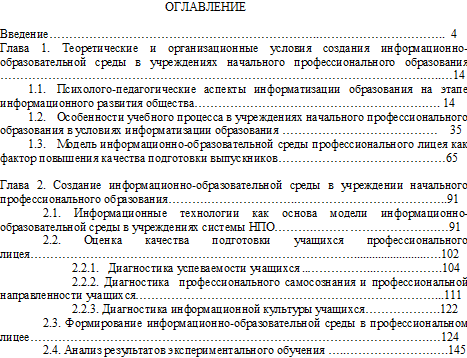

















Задание 1. Создайте оглавление.
Порядок выполнения задания 4.
-
Текст с заголовками является основой для создания оглавления. В новом документе создайте текст по образцу, представленному ниже. Для заголовков 1-го уровня установите размер шрифта 14, для заголовков 2-го уровня – 13, для заголовков 3 уровня – 12. Вместо слов «Текст текст текст…» наберите 2-3 произвольных предложения (из тетради или учебника), размер шрифта 11, тип шрифта Times New Roman.

-
Отформатируйте заголовки в документе стилями Заголововок1…Заголовок N, таким образом «присвоив» каждому заголовку свой уровень в соответствии с иерархией. Для этого сначала выделите в тексте заголовок «Введение».
-
Перейдите в группу Стиль вкладки Главная и нажмите на кнопку вызова диалогового окна Дополнительные параметры.
-
Выберите команду Применить стили…
-
В появившемся окне (рис.1) Применить стили в поле Имя стиля: наберите с клавиатуры имя стиля Заголовок 1.

Рис.1. Диалоговое окно Применить стили
с введенным именем стиля Заголовок 1
-
Нажмите на кнопку Изменить… В появившемся диалоговом окне Изменение стиля установите параметры форматирования, как показано на рис.2.
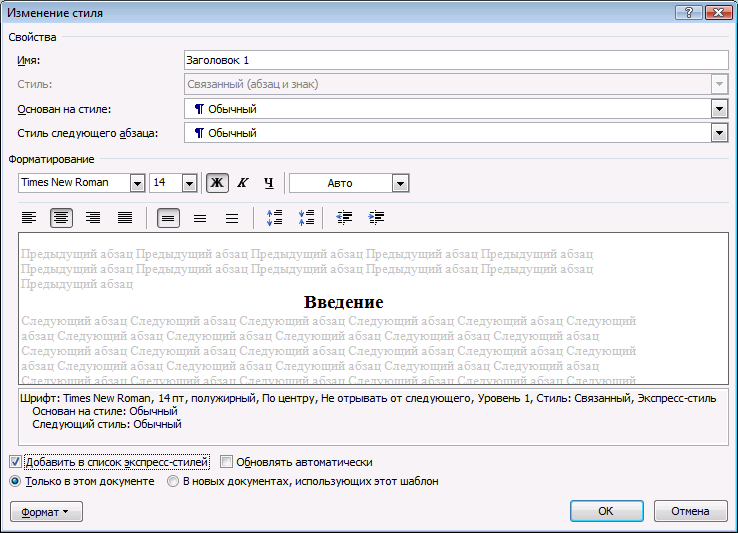
Рис.2. Диалоговое окно Изменение стиля
Нажмите ОК. После этого заголовку «Введение» будет применен стиль Заголовок 1, и этот стиль будет добавлен в список экспресс-стилей, который можно будет применять в дальнейшем для других заголовков такого же уровня.
-
Выделите следующий заголовок «Глава 1. Теоретические и организационные условия … образования», соответствующий в иерархии заголовков, как и «Введение», уровню 1.
-
В группе Стили выберите стиль Заголовок 1, щелкнув на кнопку, отвечающую за заголовок 1-го уровня (рис.3). В результате заголовку «Глава 1…» будут применены параметры форматирования, соответствующие заголовку 1-го уровня.
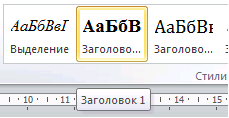
Рис.3. Стиль Заголовок 1 в списке экспресс-стилей
-
Выделите заголовок текста «1.1. Психолого-педагогические аспекты…».
-
Перейдите в группу Стиль вкладки Главная и нажмите на кнопку вызова диалогового окна Дополнительные параметры.
-
Выберите команду Применить стили…
-
В появившемся окне (рис.4) Применить стили в поле Имя стиля: наберите с клавиатуры имя стиля Заголовок 2.

Рис.4. Диалоговое окно Применить стили
с введенным именем стиля Заголовок 2
-
Нажмите на кнопку Изменить… В появившемся диалоговом окне Изменение стиля установите параметры форматирования, как показано на рис.5.
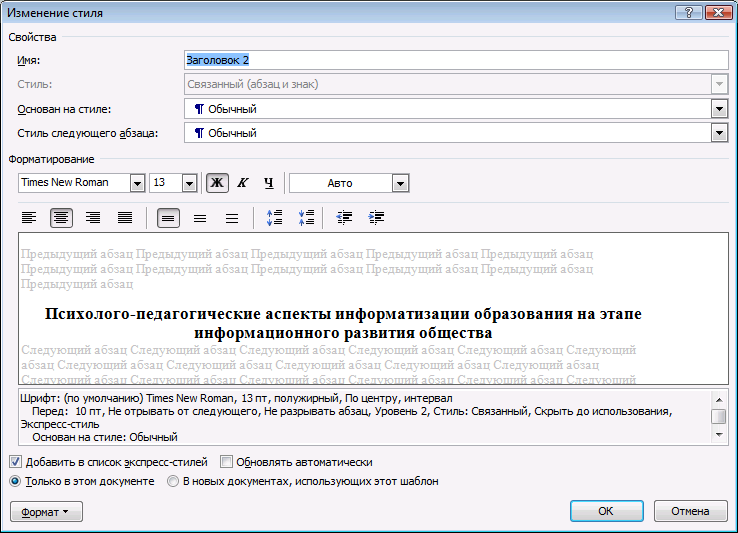
Рис.5. Диалоговое окно Изменение стиля
Нажмите ОК. После этого заголовку «1.1. Психолого-педагогические…» будет применен стиль Заголовок 2, и этот стиль будет добавлен в список экспресс-стилей.
-
Выделите следующие заголовки «1.2. …», «1.3. …», последовательно применив к ним стиль Заголовок 2.
-
Выделите заголовок «Глава 2. Создание…» и примените к нему стиль Заголовок 1.
-
Выделите заголовки текста «2.1 ….», «2.2. …» и примените к ним стиль Заголовок 2.
-
Выделите заголовок «2.2.1. Диагностика учащегося», соответствующий уровню заголовков 3.
-
Выполните последовательно действия п.п.3-6, где в диалоговом окне Применить стили присвоив уровню имя Заголовок 3. В диалоговом окне Изменение стиля укажите размер шрифта 12, остальные параметры оставьте без изменения.
-
Выделите и отформатируйте таким образом все заголовки текста.
-
Поместите курсор перед созданным вами текстом, в то место, куда необходимо будет вставить оглавление.
-
По центру строки наберите слово ОГЛАВЛЕНИЕ. Перейдите на две строчки вниз.
-
Выберите команду Ссылки→Оглавление, выберите Оглавление для открытия окна диалога и установите параметры, как показано на рис.6. Нажмите ОК.

Рис. 6. Параметры для оглавления
-
Проверьте работу созданного оглавления, установив курсор на любую ссылку и щелкнув мышью при нажатой клавише <Ctrl>. Должен произойти переход в текст в соответствующий раздел документа.
2. Нумерация страниц
2.1. Добавление номеров страниц
В Microsoft Word 2010 страницы можно нумеровать следующим способом.
-
Во вкладке Вставка в группе Колонтитулы откройте меню Номер страницы (рис.7).
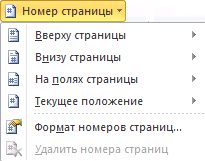
Рис. 7. Меню Номер страницы
-
Выберите пункт Внизу страницы и просмотрите предлагаемые варианты вставки номера страницы.
-
Выберите тип Простой номер 3. В вашем документе появятся колонтитулы1. При этом станет активным режим Работа с колонтитулами. В нижнем колонтитуле отобразится номер текущей страницы. Чтобы вернуться в документ для продолжения работы с текстом (режим редактирования), нажмите на кнопку Закрыть окно колонтитулов в группе Закрыть (рис.8) или дважды щелкните левой кнопкой мыши в область документа.

Рис. 8. Команда Закрыть окно колонтитулов
-
Отформатируйте номер страницы, изменив размер шрифта. Для этого щелкните дважды в нижнем колонтитуле, выделите номер страницы и выберите размер шрифта 10.
-
Если на первой странице номер не нужен, в группе Параметры установите флажок Особый колонтитул для первой страницы (рис.9) и затем перейдите в режим редактирования текста. Номер на первой страницы будет отсутствовать.
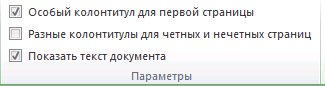
Рис. 9. Установление флажка Особый колонтитул для первой страницы
2.2. Удаление номеров страниц
-
Дважды щелкните в нижнем колонтитуле.
-
Выделите номер страницы и нажмите клавишу <Del>.
Контрольные вопросы
-
Порядок создания оглавления документа
-
Способы вставки и удаления номеров страниц.
-
Что такое колонтитулы?
1 Колонтитул - заголовочные данные (название произведения, части, главы, параграфа и т. п.), помещаемые над или под текстом на нескольких или на всех страницах книги, газеты, журнала или другого многостраничного издания. Различаются верхний и нижний колонтитулы. Текст колонтитула, в отличие от остальных заголовков и надписей, может повторяться на нескольких страницах
