
Базы Данных
.pdf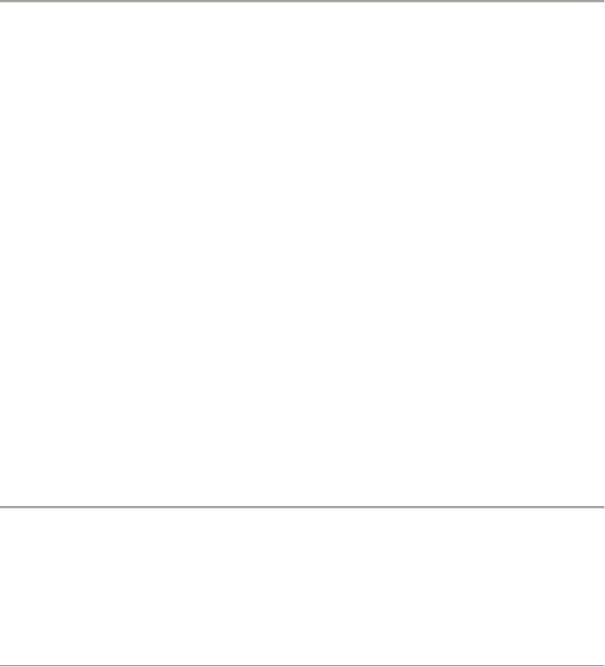
3.Проектирование и настройка отчетов
1.Открыть отчет в Режиме макета.
2.Выбрать поле, по которому необходимо вести подсчет числа записей. Желательно взять поле, не содержащее Null. Например, это может быть ключевое поле, для которого свойство Обязательное поле имеет значение Да. Для подсчета числа записей в каждой группе требуется в качестве выделенного поля взять любое поле, не являющегося полем группировки.
3.На вкладке Формат в группе Группировка и итоги выбрать команду Итоги.
4.Чтобы найти число записей независимо от того, присутствуют ли значения в выделенном поле, надо выбрать команду Подсчитать записи. Чтобы учесть только те записи, которые не содержат Null, необходимо щелкнуть команду Подсчитать значения.
Access добавит в раздел Примечание отчета текстовое поле и присвоит его свойству Данные значение выражения: =Count (*) для команды
Подсчитать записи, =Count ([ИмяВыбранногоПоля]) для команды Подсчитать значения.
Примечания:
Null означает, что значение неизвестно;
команда Подсчитать значения недоступна для полей типа Поле
MEMO, Поле объекта OLE, Гиперссылка.
УСЛОВНОЕ ФОРМАТИРОВАНИЕ ЭЛЕМЕНТОВ УПРАВЛЕНИЯ
В отчете иногда целесообразно выделение каким-либо образом данных, удовлетворяющих определенным условиям. Например, отображение красным цветом названия товаров с истекшим сроком годности. Это можно сделать с помощью условного форматирования элементов управления. В качестве форматируемых элементов управления в основном выступают поля, поля со списком. Между тем, в Access допускается условное форматирование свободных и вычисляемых элементов управления.
130

3. Проектирование и настройка отчетов
Допускается два способа условного форматирования:
первый способ – на основе значений самого элемента управления. Форматирование осуществляется лишь тогда, когда значение поля отвечает конкретным условиям;
второй способ – на основе выражения, содержащего имена других полей и элементов управления. Форматирование применяется, если указанное выражение принимает значение Истина.
Чтобы задать условное форматирование, действующее по первому способу, достаточно выполнить следующие шаги.
1.Открыть отчет в Режиме макета. Выделить столбец, для которого требуется задать форматирование.
2.На вкладке Формат в группе Шрифт нажать кнопку Условное. Откроется диалоговое окно Условное форматирование. По умолчание предлагается первый способ форматирования: Значение поля.
3.Выбрать формат, который действует, когда не выполнено ни одно из заданных условий. Выбор формата здесь и на следующем шаге означает указание шрифта (полужирный, курсив, подчеркивание), цвета заливки, цвета текста.
4.В поле Условие 1 ввести условие: указать одно из отношений сравнения («между», «вне», «равно», «не равно», «больше», «меньше», «больше или равно», «меньше или равно») и одно или два конкретных значения. Вводимые значения должны соответствовать типу форматируемого поля. Выбрать формат. В окне предварительного просмотра текст изменится, показывая образец применения условного форматирования.
5.Для добавления еще одного условного формата следует в диалого-
вом окне Условное форматирование нажать на кнопку Добавить. Затем повторить все действия шага 4 применительно к полю Условие 2. По завершении нажать кнопку Ok. Для одного элемента управления допускается до трех условных форматов.
При задании нескольких условий форматирования, они действуют таким образом:
если справедливо первое условие, применяется форматирование, предусмотренное для этого условия;
131

3.Проектирование и настройка отчетов
второе условие проверяется лишь тогда, когда не выполнено первое. Если верно второе условие, применяется форматирование, заданное для данного условия;
третье условие проверяется только тогда, когда не выполнено второе. Если третье условие правильно, применяется форматирование, предусмотренное для этого условия;
если не выполнено ни одно из условий, осуществляется форматирование по умолчанию.
Второй способ форматирования целесообразно применять в таких ситуациях:
требуется условное форматирование для одного элемента управления в зависимости от значений другого элемента управления, содержащегося в этом же отчете;
нужно применить условное форматирование для элемента управления в зависимости от результатов вычисления;
нужно применить условное форматирование одновременно для нескольких элементов управления. Например, выделить целую строку отчета, если одно из полей содержит заданное значение;
необходимо условное форматирование вычисляемого или свободного элемента управления.
Для добавления условного форматирования на основе выражения следует осуществить следующие действия.
1.Открыть отчет в Режиме макета.
2.Щелкнуть форматируемый элемент управления. Для форматирования сразу несколько элементов управления (например, все элементы строки отчета), надо при их выделении удерживать клавишу Shift.
3.На вкладке Формат в группе Шрифт нажать кнопку Условное. Откроется диалоговое окно Условное форматирование.
4.Определить формат, который действует, когда не выполнено ни одно из заданных условий.
5.В поле Условии 1 выбрать значение Выражение.
6.Ввести логическое выражение – выражение, принимающее значе-
ния Истина или Ложь. Например: [Цена] [Количество] > 5000.
132
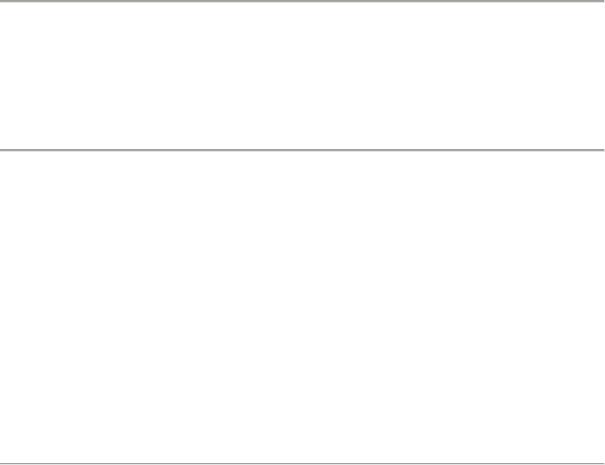
3.Проектирование и настройка отчетов
7.Указать нужный формат.
8.Действия шагов 5 – 7 повторить для каждого следующего дополнительного условия. Здесь также допускается задание до трех условных форматов. По завершении нажать кнопку Ok.
Примечания:
перед выражением не следует ставить знак равенства. В выражении могут быть использованы как форматируемые поля, так и поля, на которые не распространяется условное форматирование. Главное, чтобы все поля, используемые при записи выражения, были доступны в отчете (содержались в источнике записей);
список доступных полей можно всегда отобразить, щелкнув кноп-
ку Добавить поля в группе Сервис на вкладке Конструктор;
при необходимости список доступных полей можно пополнить, используя свойство Источник записей.
ПООЧЕРЕДНОЕ ВЫДЕЛЕНИЕ СТРОК ОТЧЕТА ЦВЕТОМ
По умолчанию Access форматирует все строки в области данных отчета одним цветом фона. Чтение отчета можно значительно облегчить, если каждую вторую строку отчета выделить другим цветом. Для этого необходимо воспользоваться свойством Цвет фона чередования для области данных как раздела отчета.
1.Открыть отчет в Режиме макета.
2.Открыть Окно свойств отчета.
3.В первой строке Окна свойств выбрать Область данных.
4.На вкладке Макет щелкнуть в поле свойства Цвет фона чередования. В выпадающем меню указать Чередующаяся строка. Можно нажать кнопку «…» и уточнить цвет, который будет использоваться для выделения строк.
133

3. Проектирование и настройка отчетов
ДОБАВЛЕНИЕ ВЫЧИСЛЯЕМЫХ ЭЛЕМЕНТОВ УПРАВЛЕНИЯ
Все инструменты настройки отчета, доступные в Режиме макета, доступ-
ны и в Конструкторе отчетов. И все же Конструктор отчетов обладает рядом возможностей, которых нет у Режима макета. Так, например, вкладка Конструктор располагает 25 элементами управления, а вкладка Формат предлагает всего лишь 4 элемента, и среди них нет элемента управления Поле. Поэтому возможностями явного добавления вычисляемого элемента управления обладает только Конструктор отчетов. В Конструкторе отчетов вычисляемый элемент создается следующим образом.
1.На вкладке Конструктор в группе Элементы управления щелк-
нуть Поле.
2.Установить указатель в то место, куда нужно поместить вычисляемый элемент управления. Как правило, это разделы Примечание Группы и Примечание отчета.
3.Если для вычисляемого элемента управления требуется комментарий, то его внести в надпись (она располагается слева от поля и содержит текст типа «Поле 15»). Иначе надпись поля выделить и удалить.
4.Выделить поле (в нем должен стоять текст «Свободный»). От-
крыть Окно свойств.
5.В Окне свойств перейти на вкладку Данные. В ячейку свойства Данные ввести выражение. Чтобы воспользоваться окном Построитель выражений, нужно нажать кнопку «…». В открывшемся окне записать формулу для вычисляемого поля.
6.Изменения сохранить и отчет закрыть.
Примечание. Каждое выражение в данном случае обязательно должно начинаться со знака равенства. Например, = [Цена] [Количество]. При записи выражения необходимо следить, чтобы все используемые поля были доступны в отчете (содержались в источнике записей). Выражение, определяющее значения вычисляемого элемента управления, в дальнейшем можно отредактировать в Режиме макета, воспользовавшись свойством
Данные.
134

3. Проектирование и настройка отчетов
Возникает вопрос, можно создать вычисляемый элемент управления в Режиме макета? Да, можно. Правда, лишь косвенным путем. Для этого следует добавить в отчет присоединенный элемент управления (например, некоторое поле из списка доступных полей), а затем его отредактировать надлежащим образом: ввести новый текст в надпись и в качестве источника данных сделать выражение, используя свойство Данные. Между тем, без Конструктора отчетов в ряде случаев не обойтись. Например, когда для отчетов необходимы итоги, вычисляемые по сложным формулам.
НУМЕРАЦИЯ СТРОК
Пронумеровать строки в отчете можно путем создания вычисляемого элемента управления и задания для него свойства Сумма с накоплением. В Конструкторе отчетов это выполняется следующим образом.
1.Открыть отчет.
2.На вкладке Конструктор в группе Элементы управления щелкнуть Поле.
3.Перетащить указатель в раздел Область данных и установить в то место, куда нужно поместить номер строки. Появится пара: надпись и поле
4.Выделить надпись и удалить ее.
5.Выделить поле и открыть для него Окно свойств.
6.В Окне свойств перейти на вкладку Данные.
7.В ячейку свойства Данные ввести выражение: =1.
8.Для свойства Сумма с накоплением выбрать значение Для группы или значение Для всего. Значение Для группы предполагает наличие в отчете группировки записей.
9.В Окне свойств перейти на вкладку Макет.
10.В строке свойства Формат поля установить шаблон вывода номера записи. Например, при шаблоне
#.
после номера всегда будет выводиться точка. Использование шаблона № #
даст такую нумерацию записей: № 1, № 2 и т.д. 11. Изменения сохранить и отчет закрыть.
135

3. Проектирование и настройка отчетов
ПРЕДВАРИТЕЛЬНЫЙ ПРОСМОТР И ПЕЧАТЬ ОТЧЕТА
Предварительный просмотр используется, чтобы убедиться, что отчет будет напечатан в требуемом виде. Просматривать отчет можно различными способами. Выбор того или много способа зависит от действий, которые предполагается выполнить с отчетом и включенными в него данными.
Если помещенные в отчет текущие данные нужно просмотреть перед печатью, отфильтровать или скопировать в буфер обмена, то целесообразно воспользоваться режимом Представления отчета. В данном режиме Access предлагает встроенные фильтры для различных типов данных. Эти фильтры доступны через контекстное меню, а также команду Фильтр на вкладке Главная в группе Сортировка и фильтр. Копирование также не вызывает сложностей. Для этого достаточно вначале выделить требуемый фрагмент отчета и затем на вкладке Главная в группе Буфер обмена щелкнуть команду Копировать. Эту операцию можно также осуществить через команду Копировать контекстного меню.
Для печати отчета можно поступить следующим образом.
1.Щелкнуть кнопку Microsoft Office.
2.Выбрать пункт Печать и затем команду Печать. Откроется диалоговое окно Печать.
3.Задать параметры печати: принтер, диапазон печати, количество копий. Нажать кнопку Ok.
Быстро распечатать отчет (без установки параметров печати) можно командой Быстрая печать, которая находится на панели быстрого досту-
па и на кнопке Microsoft Office.
Если требуется просмотреть отчет перед печатью и настроить параметры страницы, то его надо открыть в режиме Предварительный просмотр. После открытия отчета на ленте инструментов отображаются команды вкладки Предварительный просмотр. С помощью этих команд можно уточнить размер бумаги, ориентацию страниц, размеры полей, осуществить печать отчета с установкой параметров печати. Чтобы завершить предварительный просмотр и напечатать отчет, нужно на вкладке
Предварительный просмотр вначале щелкнуть команду Печать, а затем команду Закрыть окно предварительного просмотра.
136

3. Проектирование и настройка отчетов
3.2. ОТРАБОТКА ПРАКТИЧЕСКИХ НАВЫКОВ: ВЫПОЛНЯЕМ ЗАДАНИЕ 3
1. Создать отчет по таблице с помощью команды Отчет. В вариантах задания это отчет 1. Выполнить настройку отчета 1, используя Режим ма-
кета и Конструктор отчетов:
удалить часть полей, оставив только те, которые приведены в варианте задания;
упорядочить данные отчета по указанным полям;
добавить условие отбора записей, если оно задано в варианте задания;
создать строку итогов, если в отчете есть поля типа Числовой и Денежный. Проверить действие суммирования с накоплением;
добавить форматирование, выделяющее поочередно строки отчета цветом;
вставить нумерацию строк.
2. Сформировать отчет по запросу с помощью команды Отчет. В вариантах задания это отчет 2. Осуществить настройку отчета 2 в Режиме макета:
добавить указанные поля. При необходимости расширить источник записей отчета;
упорядочить данные по полям, заданным в варианте задания;
выполнить группировку по указанному полю;
создать строки итогов, если в запросе есть поля типа Числовой и Денежный. Итоговые значения должны отображаться как для всего отчета, так и для каждой его группы;
добавить условное форматирование.
3. Создать отчет для перекрестного запроса с помощью Мастера отчетов. В вариантах задания это отчет 3. В Режиме макета добавить строку итогов по столбцам. Отобразить отчет в макетах: табличный, в столбик, выровненный.
137
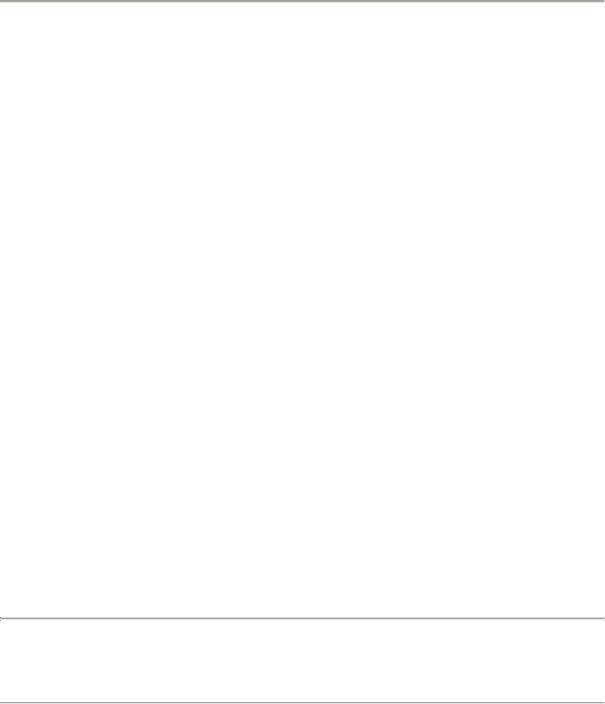
3.Проектирование и настройка отчетов
4.Построить многотабличный отчет с помощью Мастера отчетов. В вариантах задания это отчет 4. При создании отчета добавить группировку записей, подвести итоги. Далее отчет 4 доработать в Режиме макета:
применяя область Группировка, сортировка, итоги, уточнить оформление группы с помощью параметров С заголовком, С раз-
делом примечания, Показать в примечании группы, Удерживать группу на одной странице;
добавить условие отбора записей, если оно определено в варианте задания;
сформировать сводный отчет.
5.Создать отчет 5 путем добавления в отчет 4 вычисляемых элементов управления. Для формирования вычисляемых элементов управления использовать Построитель выражений. Определить условное форматирование, если оно предусмотрено вариантом задания.
6.Для всех созданных отчетов выбрать единый стиль оформления. Для каждого отчета подобрать макет оформления в зависимости от числа полей, содержащихся в отчете. Все отчеты просмотреть в режимах Пред-
ставление отчета, Предварительный просмотр. Настроить параметры страниц.
7.Ответить на контрольные вопросы.
Примечание. Используемые в описании вариантов задания 3 номера запросов полностью совпадают с номерами запросов, введенными в 2.3.
138

3. Проектирование и настройка отчетов
3.3. ВАРИАНТЫ ЗАДАНИЯ 3
ВАРИАНТ 1. БАЗА ДАННЫХ «СТУДЕНЧЕСКАЯ НАУЧНАЯ РАБОТА»
Отчеты |
Содержательное описание |
|
|
Отчет 1 Использовать таблицу Студенты. В отчет включить поля: НомерЗачет-
нойКнижки, ФамилияСтудента, ИмяСтудента, ОтчествоСтудента, ДатаРожденияСтудента, Стипендия. Данные упорядочить по полям: ФамилияСтудента, ИмяСтудента, ОтчествоСтудента, ДатаРожде-
нияСтудента. Итог подвести по полю Стипендия: число студентов, получающих стипендию (число значений)
Отчет 2 Использовать запрос 2. В отчет включить поля: НомерЗачетнойКнижки,
ФамилияСтудента, ИмяСтудента, ОтчествоСтудента, Группа, Да-
таРожденияСтудента. Добавить поле Стипендия. Данные упорядочить по полям: Группа, НомерЗачетнойКнижки. Данные сгруппировать по полю Группа. Итог подвести по полю Стипендия: средний размер стипендии. Условие форматирования строки отчета: фамилия студента начинается на «Иван»
Отчет 3 Использовать перекрестный запрос 4
Отчет 4 Использовать таблицы Кафедры, НаучныеРуководители и Студенты. В отчет включить поля: КодКафедры, НазваниеКафедры, ТабельныйНомерНаучногоРуководителя, Группа, НомерЗачетнойКнижки, ФамилияСтудента, ИмяСтудента, ОтчествоСтудента. Данные упорядочить по полям: КодКафедры, ТабельныйНомерНаучногоРуководителя, НомерЗачетнойКнижки. Данные сгруппировать по полям: КодКафедры, ТабельныйНомерНаучногоРуководителя. Итог подвести по полю НомерЗачетнойКнижки: число студентов
Отчет 5 В отчет 4 добавить вычисляемый элемент управления: для каждой кафедры число студентов третьего курса. Номер курса второй символ значения поля Группа
139
