
20111026_МУ по информатике редактированная_удк
.pdf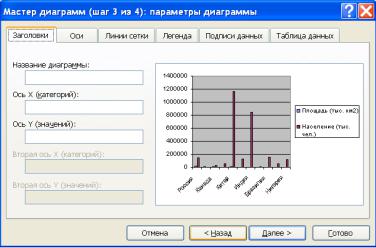
При вычислении долей (в %) используйте формулу, содержащую в качестве делителя абсолютный адрес ячейки с числом, обозначающим суммарное количество населения Земли – это ячейка D15.
8.Используя кнопку Вставка функции  и функцию СРЗНАЧ, в ячейке Е14 вычислите среднюю плотность населения.
и функцию СРЗНАЧ, в ячейке Е14 вычислите среднюю плотность населения.
9.В ячейке F14 подсчитайте, сколько процентов населения Земли составляет население всех стран, приведенных в таблице.
10.С помощью кнопки Уменьшить разрядность уменьшите разрядность вычисленных значений и установите точность - 1 десятичный знак после запятой.
11.С помощью команды Формат ►Строка ►Скрыть скройте (временно удалите из таблицы) строки 14 и 15.
12.Выделите созданную таблицу и скопируйте ее на Лист2.
13.В исходном экземпляре таблицы выделите две строки, находящиеся выше и ниже скрытых строк, и восстановите строки с помощью команды
Формат ►Строка ►Отобразить.
14.Переименуйте Лист2 в лист Диаграммы.
15.На листе Диаграммы выделите в таблице столбцы с названиями стран и численностью населения.
16.С помощью кнопки Мастер диаграмм  постройте диаграмму по данным выделенных столбцов, задайте параметры диаграммы (см. рисунок
постройте диаграмму по данным выделенных столбцов, задайте параметры диаграммы (см. рисунок
1.3.1.2)
Рис. 1.3.1.2 Диалоговое окно Параметры диаграммы
17. Сохраните рабочую книгу в собственном каталоге.
31

Контрольные вопросы
1.Что означает термин Легенда?
2.Приведите пример одномерной диаграммы.
3.Что означает запись $A1?
4.Поясните назначение Мастера функций. Что означает термин Формат ячейки?
Работа 1.3.2 Применение средств автоматизации ввода
Цель работы: Подготовить рабочую книгу к вводу данных. Научиться использовать средства автоматической проверки вводимых данных, что гарантирует соответствие введённых данных определённым условиям; научиться новому способу ввода данных при наличии ограничений Задача: Курсы иностранного языка, имеющие отделения в Северной, Южной
и Западной части города, приглашают слушателей. Количество уровней обучения – 8. По результатам тестирования слушатель может начать обучение с любого уровня и продолжать желаемое количество уровней. Стоимость одного уровня обучения для всех отделений составляет 100 у.е., но может потенциально измениться. Слушатель заполняет следующую анкету:
А н к е т а
1. Фамилия, инициалы: _____________________________
2. Ваше основное занятие? |
|
3. Изучаемый язык |
|
|
- учащийся |
□ |
- английский |
□ |
|
- рабочий |
□ |
- испанский |
□ |
|
- служащий, специалист |
□ |
- немецкий |
□ |
|
- частный предприниматель |
□ |
- французский |
□ |
|
- не работаю |
□ |
4. Вид обучения |
|
|
- другое |
□ |
1 |
– индивидуально |
|
|
|
2 |
– в группе |
|
|
|
|
||
5. Начальный уровень: _______ |
|
6.Последний уровень:_______ |
||
Составить программу учёта слушателей по отделениям. Учёт по каждому отделению вести на отдельном листе. При вводе анкетных данных предусмотреть автоматический ввод данных и их проверку.
32

Порядок действий:
Правила, используемые для подтверждения правильности ввода, должны быть выработаны заранее, до того как начат реальный ввод данных. Выполнить дополнительную операцию по настройке условий правильности ввода необходимо при подготовке рабочей книги к вводу данных. Выделив область рабочего листа, предназначенную для ввода данных определенного типа, дайте команду Данные ►Проверка. Условия, накладываемые на вводимые значения, задаются на вкладке Параметры диалогового окна Проверка вводимых значений. Если в выбранные ячейки разрешен ввод только значений из определенного набора, следует создать где-либо на рабочем листе список допустимых вариантов, а затем выбрать в раскрывающемся списке Тип данных пункт Список и указать диапазон ячеек, содержащих список, в поле Источник. В дальнейшем при попытке ввести какие-либо данные в данную ячейку, рядом с ней появится раскрывающая кнопка, позволяющая открыть список допустимых значений. Возможность ввести некорректные данные в этом случае отсутствует физически. Другие пункты списка Тип данных позволяют выбрать другие типы данных и задать для них соответствующие ограничения. Способы задания ограничений зависят от того, какие именно данные должны быть помещены в ячейку. Специально для тех случаев, когда данные в электронную таблицу вводит не тот, кто ее создал, предусмотрены дополнительные меры управления вводом. Так, чтобы пояснить, что именно должно содержаться в данной ячейке, можно задать параметры диалогового окна (заголовок и текст), автоматически открываемого, когда данная ячейка становится текущей. Для этого служит вкладка Сообщение для ввода. Эта настройка самостоятельна по отношению к средствам подтверждения правильности ввода и может применяться, даже если никаких ограничений не задано. Способ уведомления о нарушении правил ввода задается на вкладке Сообщение об ошибке. Здесь описывается вид появляющегося диалогового окна, если введенные данные не удовлетворяют заданным условиям.
Настройка режима проверки вводимых данных.
1.Запустите программу Excel (Пуск ► Программы ► Microsoft Excel).
2.Создайте (Файл ► Создать) новую рабочую книгу. Сохраните её в собственном каталоге.
3.В ячейки А1-H1 введите заголовки столбцов (см. рисунок).
Рис. 1.3.2.1 Заготовки к столбцам таблицы
4.В ячейки K1-K6 введите список основных видов занятий, в ячейки L1-L4 - список языков. В ячейку M1 введите стоимость одного уровня обучения
(см. рис.4).
33
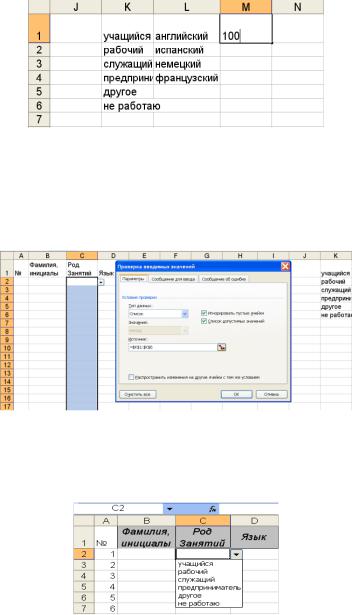
Рис. 1.3.2.2 Списки и стоимость одного уровня
5. Зададим параметры проверки вводимых значений для столбца С: Выделите все ячейки в столбце С, кроме заголовка столбца. Введите команду Данные ►Проверка. В раскрывающемся списке Тип данных выберите вариант Список. Переключитесь на поле Источник и введите (или выберите диапазон K1:K6). Если диапазон выбран, ссылка автоматически берётся как абсолютная. После этого щёлкните на кнопке ОК(см. рисунок).
Рис. 1.3.2.3 Настройка ввода данных из списка значений
Сделайте текущей любую ячейку в столбце С. Убедитесь, что ввести в неё произвольное значение, отсутствующее в списке, теперь невозможно. Щёлкните на раскрывающей кнопке, чтобы выбрать допустимое значение из списка (см. рисунок).
Рис. 1.3.2.4 Ввод данных из списка значений
6.Аналогичным образом задайте параметры проверки вводимых значений для столбца D. В поле Источник необходимо указать диапазон L1:L4.
34
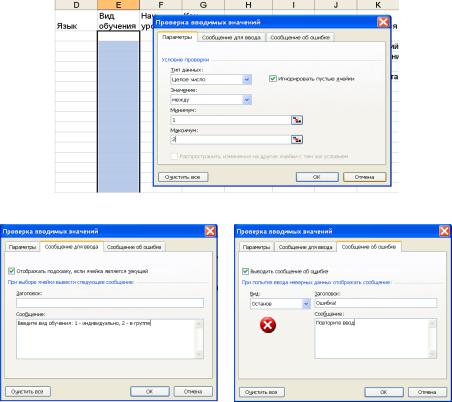
7. Зададим параметры проверки вводимых значений, сообщение для ввода и сообщение об ошибке для столбца E:
Выделите все ячейки в столбце Е, кроме заголовка столбца. Введите команду Данные ►Проверка. В поле Тип данных выберите вариант Целое число. В полях Минимум и Максимум укажите, соответственно, значения 1 и 2 (см. рис.7). Перейдите на вкладку Сообщение для ввода и введите текст сообщения. Перейдите на вкладку Сообщение об ошибке и введите текст сообщения (см. рисунок). Щёлкните на кнопке ОК.
Рис. 1.3.2.5 Ограничения на значения данных
Рис. 1.3.2.6 Сообщение для ввода и сообщение об ошибке
Попробуйте ввести недопустимое значение (текстовое или выходящее за пределы заданного интервала) в ячейку столбца Е. Убедитесь, что это также невозможно.
8.Аналогичным образом задайте параметры проверки вводимых значений, сообщение для ввода и сообщение об ошибке для столбца F (начальный уровень обучения – целое число от 1 до 8). Текст сообщений придумайте сами.
35

9. Зададим параметры проверки вводимых значений, сообщение для ввода и сообщение об ошибке для столбца G (конечный уровень). При вводе данных введённое значение не должно быть меньше значения начального уровня в столбце F и больше 8:
Выделите ячейку G2. Дайте команду Данные ►Проверка. В поле Тип данных выберите вариант Целое число. В полях Минимум и Максимум укажите, соответственно, значения =F2 и 8 (см. рисунок). Задайте сообщение для ввода и сообщение об ошибке. Текст сообщений придумайте сами.
Рис. 1.3.2.7 Ограничения на значения в ячейке G2
Выделите все ячейки в столбце G, кроме заголовка столбца. Введите команду Данные ►Проверка. В окне выведенного сообщения нажмите кнопку Да.
Рис. 1.3.2.8 Копирование условия на ячейки столбца G
Убедитесь, что каждая ячейка столбца в параметрах проверки вводимых значений в поле Минимум имеет адрес соседней ячейки столбца F, где находится уже введённый начальный уровень.
10. Для каждого слушателя определим стоимость обучения на курсах, учитывая количество уровней обучения и то, что индивидуальное обучение (значение 1 в столбце Е) стоит в 3 раза дороже, чем в группе (значение 2 в столбце Е):
36

В ячейку Н2 с помощью Мастера функций введём формулу вычисления стоимости. Запустите Мастера функций, в окне категории функций выберите вариант Логические; в списке функций - Если. Заполните соответствующие поля (см. рисунок). Обратите внимание, что адрес ячейки М1 – абсолютный, т. к. стоимость одного уровня обучения одинакова для всех слушателей. Скопируйте с помощью маркера заполнения формулу из ячейки Н2 во все ячейки столбца Н.
Рис. 1.3.2.9 Заполнение полей функции Если для ввода формулы в ячейку Н2 с помощью мастера функций
11. Сохраните изменения в рабочей книге.
Контрольные вопросы:
1.Когда должны быть заданы ограничения, используемые для подтверждения правильности ввода?
2.С помощью какой команды задаются условия, накладываемые на вводимые значения?
3.Какой тип данных используется при задании параметров проверки вводимых значений, если в выбранные ячейки разрешен ввод только значений из определенного набора?
4.Как задается сообщение об ошибке?
Какие предусмотрены дополнительные меры управления вводом?
Работа 1.3.3 Форматирование рабочего листа
Цель работы: Научиться устанавливать различные форматы для групп ячеек, скрывать столбцы, условно форматировать документ и распространять условное форматирование одной ячейки на целый диапазон
Порядок действий:
1.Запустите программу Excel (Пуск ► Программы ► Microsoft Excel).
2.Откройте рабочую книгу, созданную в предыдущей лабораторной работе.
3.Отформатируем строку заголовка.
Выделите методом протягивания первую строку до столбца Н и дайте команду
Формат ► Ячейки. На вкладке Выравнивание установите выравнивание и отображение (см. рисунок). На вкладке Шрифт задайте размер шрифта и начертание. На вкладке Граница и Вид установите границы и выберите вид заливки для строки заголовка.
4. Для ячеек столбца Н установим денежный формат.
37
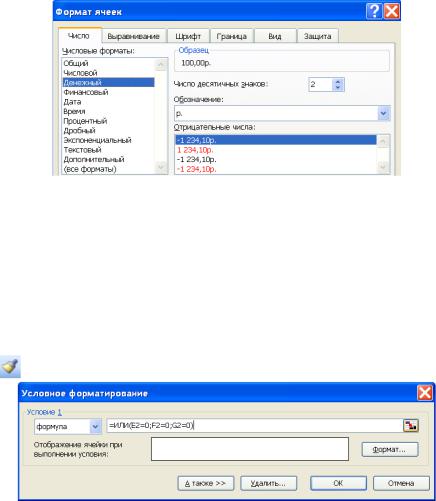
Выделите методом протягивания ячейки столбца Н и дайте команду Формат ► Ячейки. На вкладке Число установить денежный формат с обозначением денежной единицы и числа десятичных знаков (см. рисунок).
Рис. 1.3.3.1 Форматирование столбца H
5.Чтобы стоимость обучения выводилась только после того, как введены значения в столбцах E, F и G (анкетные данные), установим Условное форматирование для ячеек столбца Н: если значение хотя бы одной из
ячеек столбцов E, F и G не введено (равно 0), то цвет шрифта выберем
белый.
Выделите ячейку Н2 и дайте команду Формат ► Условное форматирование.
В раскрывающемся списке на панели выберите вариант формула. В окно для ввода формулы введите формулу (см. рисунок). Нажав кнопку Формат на вкладке Шрифт задайте цвет: белый. С помощью кнопки формат по образцу:
скопируйте формат ячейки Н2 на все ячейки столбца Н.
Рис. 1.3.3.2 Условное форматирование ячейки H2
6. Скроем столбцы K, L и M:
Выделите столбцы K, L и M. Дайте команду Формат ►Столбец ►Скрыть.
38
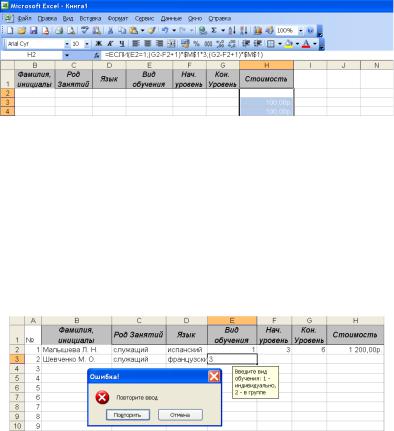
Рис. 1.3.3.3 Конечный вид рабочего листа. Видны значения в столбце H, которые не будет видно, если столбец не выделен. Столбцы K, L и M скрыты.
7.Скопируем пустой рабочий лист на 2 рабочих листа. Переименуем рабочие листы:
Выделите весь рабочий лист (щёлкните мышью в левом верхнем углу листа) и скопируйте его на рабочие листы Лист2 и Лист3. Дважды щёлкнув мышью на ярлыке листа переименуйте листы. Дайте им названия Север, Юг, Запад.
8.Заполните все рабочие листы произвольными данными (не менее 30 строк). При заполнении убедитесь, что выводятся сообщения для ввода данных и сообщения об ошибке. Также убедитесь, что пока в строку не будут введены все данные, значение стоимости не выводится (см. рисунок).
Рис. 1.3.3.4 Ввод данных в ячейки рабочего листа
9. Сохраните рабочую книгу.
Контрольные вопросы:
1.Что такое Условное форматирование?
2.Как выделить весь рабочий лист?
3.Чем Денежный формат отличается от Финансового?
4.Можно ли в Условном форматировании использовать формулы? Как скопировать формат ячейки?
Работа 1.3.4 Фильтры, сортировка, подведение итогов
Цель работы: научиться выполнять операции фильтрации по какому-либо признаку, сортировки и подводить промежуточные итоги
39

Порядок работы
1.Откройте рабочую книгу, созданную на предыдущих лабораторных работах.
Фильтры
2.Оставим на экране учащихся, изучающих английский язык с 4-го уровня Выберите ячейку внутри фильтруемого списка или выделите его целиком. Дайте команду Данные ► Фильтр ► Автофильтр. В результате ячейки с названиями полей превратятся в раскрывающиеся списки. В столбце С в раскрывающемся списке выберите учащийся; в столбце D в раскрываю щемся списке выберите английский; в столбце F в раскрывающемся списке выберите
(Условие), в окне Пользовательский фильтр задайте условие Нач. уровень больше 4 (см. рисунок).
Рис. 1.3.4.1 Задание пользовательского автофильтра
3.Чтобы отменить Автофильтр дайте команду Данные ► Фильтр и снимите флажок Автофильтр.
Сортировка
4.Скопируйте рабочий лист Запад на новый лист. Дайте ему имя Итоги.
5.Отсортируем слушателей по изучаемым языкам
Выделите ячейку внутри сортируемого списка или выделите его целиком. Выберите команду Данные ► Сортировка. На экране отобразится диалоговое окно Сортировка диапазона. Установите в списках Сортировать по вариант Язык. Переключатель по возрастанию, расположенный рядом сосписком, определит порядок сортировки. Нажмите кнопку ОК. Убедитесь, что строки таблицы отсортированы по изучаемым языкам.
Подведение Итогов
6. На листе Итоги определим для каждого изучаемого языка количество слушателей
Удалите условное форматирование для ячеек столбца H: Выделите столбец H и дайте команду Формат ►Условное форматирование. В диалоговом окне
Условное форматирование удалите условия (см. рис.).
40
