
Windows8_WindowsRT_руководство пользователя
.pdf
Вот что нужно знать о различиях при работе с сенсорным экраном или с клавиатурой и мышью.
Проведите пальцем от правого края экрана для вызова системных команд
Проведите пальцем от правого края экрана, чтобы вывести на экран чудо-кнопки с системными командами.
С использованием мыши: поместите указатель мыши в правый нижний или правый верхний угол экрана.
Проведите пальцем от левого края экрана для переключения между приложениями
Если провести пальцем от левого края экрана, отобразятся эскизы открытых приложений, и вы можете быстро перейти к нужному приложению.
С использованием мыши: поместите указатель мыши в левый верхний угол экрана и щелкайте для перехода между приложениями. Или щелкните мышью в левом нижнем углу экрана, чтобы вывести начальный экран.
Проведите пальцем от левого края экрана и обратно, чтобы вывести список ранее использованных приложений
Проведите пальцем от левого края экрана и обратно, чтобы вывести на экран список недавно использованных приложений. Затем можно выбрать нужное приложение из этого списка.
С использованием мыши: поместите указатель мыши в левый верхний угол экрана и переместите его скользящим движением вниз вдоль левой стороны экрана, чтобы просмотреть список недавно использованных приложений.
Проведите пальцем от нижнего или верхнего края экрана для вызова команд приложения
Если провести пальцем от нижнего или верхнего края экрана, отображаются команды приложения. Чтобы закрепить или закрыть текущее приложение, проведите пальцем от верхнего края экрана к нижнему.
С использованием мыши: для просмотра команд приложения щелкните его правой кнопкой мыши.
|
18 |
windows.microsoft.com |
|
||
|

Перетащите приложение, чтобы закрыть его
Закрывать приложения не нужно. Они не замедляют работу компьютера и закрываются автоматически, если вы не используете их некоторое время. Если вы все же хотите закрыть приложение, перетащите его к нижнему краю экрана.
С использованием мыши: щелкните верхнюю часть приложения и перетащите к нижнему краю экрана.
Нажмите и удерживайте для просмотра дополнительных сведений
Для просмотра дополнительных сведений нажмите и удерживайте элемент на экране. В некоторых случаях этот жест позволяет открыть меню с дополнительными параметрами.
С использованием мыши: чтобы вывести дополнительные параметры, наведите указатель на нужный элемент.
Коснитесь для выполнения действия
Касание какого-либо элемента вызывает соответствующее действие, такое как запуск приложения или переход по ссылке.
С использованием мыши: чтобы выполнить действие, щелкните соответствующий элемент.
Используйте скользящее движение для перетаскивания
Данный жест обычно используется для сдвига или прокрутки списков и страниц. Однако он может применяться и для других операций, например для перемещения объекта или для рисования и записи текста.
С использованием мыши: для выполнения сдвига или прокрутки щелкните мышью и, удерживая кнопку в нажатом состоянии, выполните перетаскивание. Кроме того, при использовании мыши и клавиатуры в нижней
части экрана отображается полоса горизонтальной прокрутки.
windows.microsoft.com |
19 |
|
|
||
|

Сожмите или растяните для масштабирования
Масштабирование позволяет быстро перейти в начало, конец или конкретную часть списка. Вы можете начать масштабирование, выполняя двумя пальцами жесты сжатия или растяжения на экране.
С использованием мыши и клавиатуры: нажмите на клавиатуре клавишу CTRL и, удерживая ее, покрутите колесико мыши для увеличения или уменьшения соответствующего элемента или плиток на экране.
Используйте жест поворота для вращения объекта
Жест поворота, выполняемый с помощью двух или более пальцев, позволяет вращать объект. При повороте
устройства изображение на экране также может повернуться на 90 градусов.
С использованием мыши: будет ли объект поворачиваться, зависит от того, поддерживает ли эту возможность конкретное приложение.
|
20 |
windows.microsoft.com |
|

Откройте для себя новые интересные способы управления
Сжимайте и растягивайте элементы на экране пальцами. Отобразите их в глобальном представлении и перемещайтесь по ним, проводя скользящим движением вперед и назад, чтобы найти то, что нужно. Все это можно легко сделать и мышью. Проведите пальцем от левого края экрана, чтобы быстро переключиться между недавно использовавшимися приложениями.
|
|
|
|
|
|
|
|
|
|
|
|
|
|
|
windows.microsoft.com |
21 |
|
||
|
||||

Проведите пальцем от правого края экрана — и вы сможете вернуться на начальный экран или выполнить другие распространенные операции, такие как поиск, обмен информацией и изменение настроек. Проведите пальцем от нижнего или верхнего края экрана, чтобы увидеть элементы навигации приложения, в котором вы сейчас находитесь.
|
22 |
windows.microsoft.com |
|

Поиск, обмен информацией, изменение параметров и многое другое
Независимо от того, где именно в Windows 8 или Windows RT вы находитесь — в приложении, на веб-сайте или на начальном экране, — выполнять такие распространенные действия, как поиск, обмен ссылками и фотографиями, подключение устройств и изменение настроек, просто.
Доступные действия меняются в зависимости от того, где вы находитесь, так что приступайте к исследованию. Справа на экране всегда доступны чудо-кнопки «Поиск», «Общий доступ», «Пуск», «Устройства» и «Параметры». На сенсорном экране проведите пальцем от правого края экрана и коснитесь нужной кнопки. При использовании мыши переместите указатель в правый верхний или правый нижний угол экрана, а затем переместите его вверх или вниз.
windows.microsoft.com |
23 |
|
|
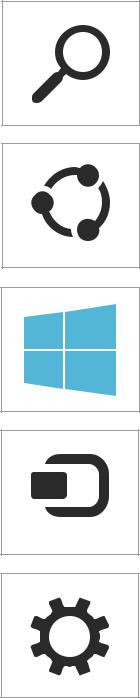
Поиск
Ищите что угодно и где угодно. Вы можете искать только
вприложении, в котором находитесь (например, можно искать сообщение в почтовом ящике или приложение
вМагазине), в другом приложении или на всем компьютере (можно искать приложение, настройку или файл).
Общий доступ
Делитесь файлами и информацией с друзьями или отправляйте данные в другое приложение, не выходя из используемой программы. С помощью этой чудо-кнопки вы можете посылать фотографии родителям, обновлять статус в Facebook или отправлять ссылки в приложение для ведения заметок.
Пуск
Возврат на начальный экран. А если вы уже там, можно вернуться к приложению, в котором вы перед тем работали.
Устройства
Использование всех устройств, подключенных к компьютеру, как проводных, так и беспроводных. Можно вывести информацию из приложения на принтер, синхронизироваться с телефоном или выполнить потоковую передачу видео на телевизор.
Параметры
Изменение параметров приложений и компьютера. Здесь вы найдете параметры, сведения и файлы помощи для приложения, с которым работаете в текущий момент, а также некоторые общие настройки компьютера, такие
как сетевые подключения, громкость, яркость, уведомления, питание и раскладка клавиатуры.
|
24 |
windows.microsoft.com |
|
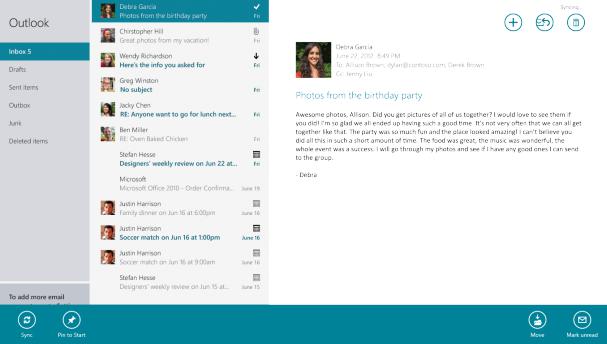
Приложения работают вместе
То, для чего раньше требовалось много разных программ, теперь доступно в одном простом приложении. Используйте приложение «Фотографии» для просмотра всех своих фотографий в Facebook и Flickr. Здесь же можно загрузить фотографии в блог или отправить друзьям по электронной почте. Элементы управления всех приложений организованы почти одинаково. Чтобы открыть список команд приложения, проведите пальцем от верхнего или нижнего края экрана или щелкните правой кнопкой мыши. Чтобы найти что-то в приложении, на компьютере или в Интернете, проведите пальцем от правого края экрана и коснитесь чудо-кнопки «Поиск» (или переместите указатель мыши в правый верхний угол и щелкните «Поиск»).
windows.microsoft.com |
25 |
|
|

Прикрепление приложений с помощью функции Snap
Прикрепите приложения рядом друг с другом с помощью функции Snap2, чтобы работать с двумя приложениями одновременно. Общайтесь с другом, назначая дату встречи в другом приложении, или смотрите видео, одновременно занимаясь другими делами. С Windows 8 и Windows RT легко делать два дела одновременно.
2 ДляприкрепленияприложенийспомощьюфункцииSnapнеобходиморазрешениеэкрананеменее1366x768.
|
26 |
windows.microsoft.com |
|

Клавиатура Windows «понимает» ваш язык. На компьютерах с сенсорным экраном раскладка клавиатуры автоматически подстраивается под используемый вами язык. Вы сможете работать на удобном для себя языке как при использовании клавиатуры и мыши, так и сенсорного экрана.
В сенсорной клавиатуре предусмотрено два режима, поэтому вы можете переключаться между полноразмерной раскладкой с крупными кнопками и мини-клавиатурой, клавиши которой разнесены по краям экрана. Но в обоих случаях работа с сенсорной клавиатурой стала легче, удобнее и естественнее независимо от того, работаете ли вы сидя или на ходу.
windows.microsoft.com |
27 |
|
|
