
Создание базы данных в СУБД Access
Работа 1. Создание файла базы данных
Задание 1.1. Создание файла новой базы данных
Научиться запускать среду СУБД Access. Познакомиться с интерфейсом среды. Создать файл базы данных.
Технология работы
-
Запустите среду СУБД Access (Пуск ► Программы ► Microsoft Access).
-
В появившемся окне выберите справа на панели задач Приступая к работе нажмите кнопку Office - Создать.
-
На открывшейся панели задач Создание файла выберите гиперссылку Новая база данных.
-
В открывшемся окне введите имя файла — ГЕО — и выберите свою папку для сохранения.
-
Щелкните на кнопке Создать. Откроется главное окно базы данных.
-
Найдите панели инструментов окна базы данных кнопки объектов, создаваемых в среде: Таблицы, Формы, Отчеты, Другие. Щелкните по очереди на каждой кнопке и проследите за изменением правой части главного окна базы данных, а также за изменением вида панели инструментов среды СУБД Access.
-
Закройте свою базу данных и выйдите из среды.
-
Найдите в своей папке созданный файл и определите его размер.
-
Двойным щелчком запустите созданный файл.
Работа 2. Создание таблиц.
Задание 1.2. Создание таблицы Континенты.
Создать таблицу Континенты:
|
Ключевое поле |
имя поля |
тип данных |
|
# |
КодКонтинента НазваниеКонтинента ГеоКонтурКонтинента ПлощадьКонтинента |
Счетчик Текстовый Поле объекта OLE Числовой |
Технология работы.
-
В главном окне базы данных щелкните на объекте Таблицы.
-
Запустите режим Создание таблицы в режиме конструктора. Откроется бланк структуры таблицы.
-
В верхней части бланка в графе Имя поля введите название поля КодКонтинента. В соседней графе Тип данных выберите из списка тип данных Счетчик.
-
Введите заголовок второго поля НазваниеКонтинента и установите тип данных Текстовый.
-
Задайте ключевое поле:
1) щелкните на поле КодКонтинента,
2) выполните команду Конструктор► Ключевое поле или нажмите соответствующую кнопку на панели инструментов;
3) убедитесь, что слева в сером столбце появился символ ключа.
-
Введите имя поля ГеоКонтурКонтинента и задайте ему тип данных Поле объекта OLE.
-
Введите имя поля ПлощадьКонтинента и задайте ему тип данных Числовой.
Задание 1.3. Изменение свойств таблицы.
Изменить некоторые свойства полей таблицы Континенты на вкладке Общие.
Технология работы
-
Щелкните в поле НазваниеКонтинента. Это поле называется активным. Ниже таблицы появится окно Свойства поля.
-
На вкладке Общие найдите строку Размер поля. В ней по умолчанию установлено значение 255, что означает наибольшую длину текстовой строки в этом поле. Рекомендуется изменить это значение в соответствии с наибольшей предполагаемой длиной строки.
-
Установите размер поля 17. Это значение соответствует самой большой длине строки — Северная Америка.
-
Щелкните в поле ПлощадьКонтинента.
-
На вкладке Общие в строке Размер поля указан тип числа, установленный по умолчанию для этого поля — Длинное целое. В географических справочниках площадь указывают, как правило, округленно, в виде целого числа квадратных километров или даже тысяч квадратных километров (тыс. кв. км). Но по смыслу поле ПлощадьКонтинента является действительным числом, поэтому выберите в раскрывающемся списке числовой тип — Действительное.
-
Перейдите в режим таблицы (команда Конструктор ► Режим таблицы). Появится сообщение с предложением сохранить таблицу - Да. При сохранении укажите имя таблицы — Континенты.
-
В Режиме Таблицы вы увидите Тип данных и пустую строку, предназначенную для ввода новой записи. В пустой строке50 написано слово (Счетчик). Значение этого поля вводится автоматически — целые числа в порядке возрастания.
-
Введите название и площадь континента. Когда вы начнете заполнять строку, снизу появится новая пустая строка.
-
Перейдите в режим конструктора (команда Режим таблицы ► Конструктор).
-
Найдите на панели инструментов кнопку перехода из режима конструктора в режим таблицы и обратно. Смените несколько раз режимы представления таблицы, воспользовавшись этой кнопкой.
-
Закройте таблицу и убедитесь, что ее название появилось в окне Таблицы.
Задание 1.4. Вставка рисунков в таблицу
Вставить рисунки контуров континентов в поле ГеоКонтурКонтинента, имеющее тип Поле объекта OLE.
Перед выполнением задания необходимо сохранить в отдельной папке рисунки контуров континентов, созданные в формате BMP (точечный рисунок). Назовите папку с рисунками Континенты.
Технология работы
-
Откройте таблицу Континенты в режиме таблицы (двойной щелчок на имени таблицы в главном окне базы данных).
-
Щелкните правой кнопкой мыши в ячейке поля ГеоКонтурКонтинента и выберите в контекстном меню команду Вставить объект.
-
Откроется окно Microsoft Office Access.
-
Установите переключатель Создать из файла.
-
Щелкните на кнопке Обзор.
-
В диалоговом окне Обзор найдите папку Континенты и двойным щелчком выберите в ней нужный файл. Диалоговое окно Обзор закроется, а в окне Microsoft Office Access появится путь к выбранному файлу.
-
Завершите вставку щелчком на кнопке ОК.
-
После вставки файла в поле ГеоКонтурКонтинента появится текст Точечный рисунок. Двойным щелчком на этом тексте вы можете открыть рисунок для просмотра.
Задание 1.5. Редактирование структуры таблицы
Освоить технологические операции редактирования структуры таблицы.
Технология работы
-
Откройте созданную таблицу Континенты.
-
Выполните действия по изменению структуры таблицы, воспользовавшись технологическими операциями редактирования (табл. 1).
-
После применения каждой технологической операции закрывайте таблицу и следите, как среда СУБД реагирует на изменения.
-
После освоения всех технологических операций приведите структуру таблицы к исходному виду.
Таблица 1. Технологические операции редактирования структуры таблицы в режиме конструктора.
|
Действие (операция) |
Технология |
|
|
Вставить новое поле |
1. Щелкнуть в любом месте поля, перед которым требуется вставить новое поле. 2. Выполнить команду Режим таблицы ► Добавить поле. 3. Ввести имя поля и тип данных. |
|
|
Переставить поле |
1. Выделить поле полностью, щелкнув сверху по имени поля. 2. Захватить мышью выделенное поле переместить на новое место. |
|
|
Изменить название поля |
Стереть старое название и ввести новое. |
|
|
Изменить тип данных поля |
1. Щелкнуть на строке с названием поля. 2. В столбце Тип данных открыть список и выбрать новый тип данных. |
|
|
Удалить поле |
1. Выделить строку полностью, щелкнув слева на строке с именем поля. 2. Выполнить команду Режим таблицы ► Удалить строки или нажать клавишу Delete. |
|
|
Изменить свойства поля |
1. Щелкнуть на строке с названием поля. 2. Установить требуемые значения на вкладке Общие. |
|
|
Переименовать таблицу |
1. Закрыть окно таблицы. 2. В главном окне базы данных навести курсор на имя таблицы, и щелкнуть правой кнопкой мыши. 3. В контекстном меню выбрать команду Переименовать. 4. Стереть старое имя таблицы и ввести новое. |
|
Задание 1.6. Создание таблицы Страны
Создать таблицу Страны:
|
Ключевое поле |
Имя поля |
Тип данных |
|
# |
КодСтраны |
Счетчик |
|
НазваниеСтраны |
Текстовый |
|
|
ГеоКонтуры |
Поле объекта OLE |
|
|
Герб |
Поле объекта OLE |
|
|
Флаг |
Поле объекта OLE |
|
|
ДенежнаяЕдиница |
Текстовый |
|
|
ГосударственноеУстройство |
Текстовый |
|
|
ПлощадьСтраны |
Числовой |
|
|
ИнтернетАдрес |
Гиперссылка |
Технология работы
-
Введите имена полей и установите типы данных.
-
Задайте ключевое поле.
-
Задайте свойства полей на вкладке Общие в соответствии с табл.2. Данные в таблицу вводить не надо.
Таблица 2. Свойства полей в таблице Страны
|
Имя поля |
Вкладка Общие |
|
НазваниеСтраны |
Размер поля 20 |
|
ДенежнаяЕдиница |
Размер поля 10 |
|
ГосударственноеУстройство |
Размер поля 20 |
|
ПлощадьСтраны |
Размер поля Действительное |
Задание 1.7. Создание таблицы Населенные пункты
Создать таблицу Населенные пункты:
|
Ключевое поле |
Имя поля |
Тип данных |
|
# |
КодПункта |
Счетчик |
|
|
НазваниеПункта |
Текстовый |
|
|
ГеографическаяШирота |
Числовой |
|
|
ГеографическаяДолгота |
Числовой |
|
|
ТипПункта |
Текстовый |
|
|
Население |
Числовой |
Установить свойства полей в соответствии с табл. 3. Данные в таблицу не вводить.
Технология работы аналогична технологии задания 1.5.
Таблица 3. Свойства полей в таблице Населенные пункты
|
Имя поля |
Вкладка Общие |
|
НазваниеПункта |
Размер поля 20 |
|
ГеографическаяШирота |
Размер поля Действительное |
|
ГеографическаяДолгота |
Размер поля Действительное |
|
ТипПункта (город, село...) |
Размер поля 10 |
|
Население |
Размер поля Действительное |
Задание 1.8. Обязательные поля в таблицах
Задать обязательные поля в таблицах.
Технология работы
Для каждого поля в таблице на вкладке Общие можно задать свойство Обязательное поле. Если такое свойство задано, это означает, что для каждой записи в это поле надо обязательно ввести данные. Среда СУБД не позволит закрыть таблицу, если данные в этом поле отсутствуют.
Когда в таблице описано то или иное поле, то предполагается, что это поле должно быть заполнено. Но бывает так, что на момент заполнения таблицы значения некоторых полей неизвестны и их предполагается ввести позднее. Это допустимо, но при условии, что для любой записи указано значение хотя бы одного поля. Иными словами, записей, для которых не заполнено ни одно поле, быть не должно. Поэтому при описании структуры таблицы необходимо задать свойство Обязательное поле для ключевого поля и хотя бы для одного из неключевых полей. Для полей, имеющих тип данных Счетчик, это свойство задается автоматически.
Работа 3. Связи между таблицами и ввод данных в связанные таблицы
Связи между таблицами можно устанавливать двумя способами:
-
непосредственно в окне Схема данных;
-
с помощью мастера подстановок.
Чтобы освоить оба способа создания связей, перед началом выполнения работы создайте копию файла базы данных и переименуйте ее в ГЕО-1.
Задание 1.9. Создание связей между таблицами
Создать связи между таблицами Континенты и Страны, Страны и Населенные пункты непосредственно в окне Схема данных по образцу на рис. 1.
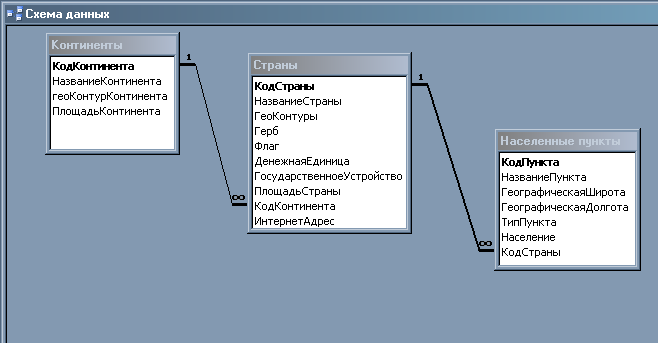
Рис. 1. Схема данных
Технология работы
-
Откройте базу данных ГЕО.
-
Создайте в таблице Страны новое поле КодКонтинента и установите для него тип данных Числовой и размер поля Длинное целое. Закройте и сохраните таблицу.
-
Создайте в таблице Населенные пункты новое поле КодСтраны и установите для него тип данных Числовой и размер поля Длинное целое. Закройте и сохраните таблицу.
-
Откройте окно Схема данных (меню Режим таблицы). Одновременно откроется диалоговое окно Добавление таблицы.
-
Выделите по очереди каждую таблицу и щелкните на кнопке Добавить.
-
Закройте диалоговое окно. В окне Схема данных вы увидите три маленьких прямоугольных окна. Каждое окно имеет заголовок — имя таблицы. В окне перечислены поля таблицы. Ключевое поле выделено полужирным начертанием.
-
Измените размеры каждого окна так, чтобы были видны все поля таблицы и название таблицы.
-
Расставьте таблицы по образцу (рис. 1).
-
Чтобы создать связь, наведите курсор на ключевое поле КодКонтинента в таблице Континенты, нажмите кнопку мыши и двигайте ее на поле КодКонтинента в таблице Страны. Отпустите кнопку мыши. Если вы все сделали точно, то откроется окно Изменение связей (рис. 2). В этом окне представлены названия связанных таблиц и имена полей, по которым осуществляется связь. Слева указывается главная таблица, справа — подчиненная. В нижней части окна указан тип связи (отношения) между таблицами («один-ко-многим»).
-
Установите флажки Обеспечение целостности данных, каскадное обновление связанных полей и каскадное удаление связанных полей.
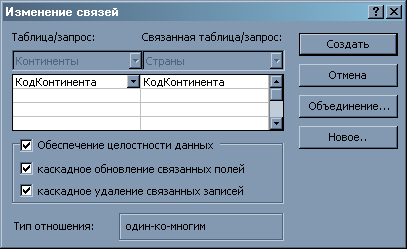
Рис.2. Окно Изменение Связей
Понятие целостности данных
Любая база данных должна обладать свойством целостности. Это значит, что в ней должна содержаться полная непротиворечивая информация. Свойство целостности должно сохраняться при любых действиях с данными.
Современные СУБД (в частности, СУБД Access) обладают инструментами контроля целостности данных. Так, при модификации структуры таблицы (см. задание 1.5) вы заметили, что в некоторых случаях среда предупреждала о возможном нарушении целостности и потере некоторых данных. Это происходит, если вы изменяете размер поля или его тип после того, как данные в таблицу уже были внесены. Существуют другие способы обеспечения целостности данных в одной отдельно взятой таблице: задание значения по умолчанию, условия на значение для полей таблицы.
Кроме того, среда может осуществлять контроль целостности данных в связанных таблицах. Для этого надо установить обеспечение целостности данных по связи (см. задание 1.9). Так, если установлен флажок каскадное обновление связанных полей, то при изменении данных в главной таблице они автоматически изменятся во всех подчиненных таблицах, которые используют эти данные. Если установлен флажок каскадное удаление связанных полей, то при удалении записи из главной таблицы автоматически удалятся все связанные с ней записи из подчиненных таблиц.
Контроль целостности осуществляется при вводе новых данных. Так, СУБД не позволит ввести записи в подчиненную таблицу, не имеющие связанной с ней записи в главной таблице. Таким образом, при заполнении таблицы последовательность действий должна быть такой: сначала ввести данные в главную таблицу, затем — в подчиненную.
Задание 1.10. Удаление и восстановление связей
Научитесь удалять и восстанавливать связи между таблицами.
Технология работы
-
Откройте окно Схема данных.
-
Удалите связь:
1) наведите курсор на линию связи и щелкните правой кнопкой мыши;
2) в контекстном меню выберите команду Удалить.
-
Вновь создайте связь, как описано в задании 1.9.
Задание 1.11. Ввод данных в таблицы
Ввести данные в связанные таблицы.

Технология работы
-
Откройте таблицу Континенты.
-
Введите сведения о континентах.
-
Найдите значки +, стоящие слева у каждой записи. Этот значок показывает, что таблица имеет связанные таблицы (одну или несколько).
-
Щелкните на значке +. Откроются поля связанной таблицы Страны. Эта таблица пока еще не заполнена, поэтому вы увидите только строку пустой записи.
-
Введите данные о странах этого континента. По мере ввода стран у каждой записи также будут появляться значки +, означающие, что у таблицы Страны также есть связанные таблицы.
-
Щелкните на значке + около названия страны. Откроются поля связанной таблицы Населенные пункты.
-
Закройте таблицу Континенты.
-
Откройте таблицу Страны. Вы увидите в ней все введенные вами данные о странах. Кроме этого, в поле КодКонтинента этой таблицы для каждой страны автоматически появится код соответствующего континента. Этот код вносится благодаря установленной связи между таблицами.
-
Откройте таблицу Населенные пункты. Вы увидите в ней все введенные вами данные о городах. Кроме этого, в поле Код-Страны для каждого населенного пункта автоматически появится код соответствующей страны.
Задание 1.12. Использование Мастера подстановок
Создать связи между таблицами с помощью Мастера подстановок. Это задание выполняйте в созданной копии базы данных ГЕО-1.
