
Лабораторная работа № 6 формирование итогов. Сводные таблицы
6.1 Подведение промежуточных итогов
Создайте базу данных объема продаж по регионам. Подумайте, как ускорить данный процесс.

Рис. 6.1 Фрагмент таблицы объема продаж по регионам
Для получения различных итоговых сведений по определенным группам данных и в целом по списку используется специальная операция со встроенной функцией ПРОМЕЖУТОЧНЫЕ ИТОГИ.
Перед выполнением промежуточных итогов по одному или нескольким полям списка обязательным является сортировка значений по этим полям, в противном случае не будет достигнут эффект подведения промежуточных итогов.
Технология получения промежуточных итогов заключается в выполнении следующих действий:
Установить курсор в пределах списка → Команда Данные → Структура.
Далее на экране откроется диалоговое окно Промежуточные итоги (рис. 6.2). В нем, в раскрывающемся списке При каждом изменении в, выбирается имя поля, по которому необходимо подвести итог. В раскрывающемся списке Операция выбирается одна из одиннадцати доступных и предлагаемых для использования операций, которая будет применяться к значениям полей, отмеченных в списке Добавить итоги по. Перечень операций приведен в табл. 6.1
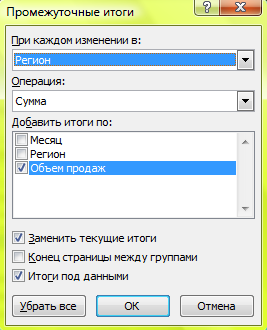
Рис. 6.2 Диалоговое окно Промежуточные итоги
При необходимости можно установить флажки в нижней части диалогового окна.
Если установлен флажок Заменить текущие итоги, то автоматически будут удалены старые существующие итоговые значения и заменены новыми, рассчитанными по другим формулам.
Если установлен флажок Конец страницы между группами, то после каждого промежуточного итога вставляется разрыв страницы (т.е. каждая группа значений данных выводится на отдельном рабочем листе).
Если установлен флажок Итоги под данными, то промежуточные итоги размещаются под данными.
Кнопка Убрать все очищает заданные параметры промежуточных итогов.
Таблица 6.1 Доступные функции для подведения промежуточных итогов списка
|
Словесное наименование операции |
Номер операции |
Встроенная функция – аналог операции |
|
Среднее |
1 |
СРЗНАЧ |
|
Количество чисел |
2 |
СЧЕТ |
|
Количество |
3 |
СЧЁТЗ |
|
Максимум |
4 |
МАКС |
|
Минимум |
5 |
МИН |
|
Произведение |
6 |
ПРОИЗВЕД |
|
Смещенное отклонение |
7 |
СТАНДОТКЛОН |
|
Несмещенное отклонение |
8 |
СТАНДОТКЛОНП |
|
Сумма |
9 |
СУММ |
|
Смещенная дисперсия |
10 |
ДИСП |
|
Несмещенная дисперсия |
11 |
ДИСПР |
После создания промежуточных итогов Excel автоматически создает структуру документа.
Пример 1
Имеется таблица условных объемов продаж товаров по месяцам для нескольких регионов (6.1).
Требуется подвести итоги по каждому региону за год.
Технология подведения промежуточных итогов по регионам заключается в следующем.
Отсортируйте список по полю, по которому требуется подвести промежуточный итог, в нашем примере — это поле Регион.
Выделите любую ячейку списка.
Выполните команды: Данные →Структура.
В диалоговом окне Промежуточные итоги в поле При каждом изменении в выберите имя поля, по которому образованы группы данных и для которого необходимо подвести итог, в нашем примере таким полем будет Регион. В поле окна Операция выберите итоговую функцию, в нашем случае такой операцией будет Сумма. В поле Добавить итоги по пометьте флажком те поля, по которым требуется подвести итоги, в данном случае таким полем является Объем продаж. Установите флажки в нижней части диалогового окна, если это необходимо.
Для закрытия диалогового окна щелкните по кнопке ОК. Результаты подведения итогов представлены на рис. 6.3.
Для облегчения анализа выполнения операции Промежуточные итоги числовые поля с итоговыми сведениями на рисунке снабжены примечаниями, содержащими сгенерированные формулы. По одним регионам текущие сведения закрыты.
Для их открытия выполните щелчок мышью по значку +, находящемуся левее итоговой строки; для закрытия щелчок по значку «-» скроет соответствующие текущие сведения.
Маленькие кнопочки «1», «2» и «3», представленные в левом верхнем углу после подведения промежуточных итогов (рис. 6.3), позволяют выводить на экран различные уровни детализации данных.

Рис. 6.3. Фрагмент окна Excel с итогами объема продаж по регионам
