
Информатика 2011-2012 / Информатика-2-сем(2011) / Задания и примеры / Exsel / Практикум
.pdf
РОСЖЕЛДОР Государственное образовательное учреждение высшего профессионального образования
«Ростовский государственный университет путей сообщения»
(РГУПС)
В.В. Ильичева
ЛАБОРАТОРНЫЙ ПРАКТИКУМ ПО ИНФОРМАТИКЕ
Практикум
Ростов-на-Дону
2008
УДК 681.3.06+06
Ильичева, В.В.
Лабораторный практикум по информатике : практикум / В.В. Ильичева ; Рост. гос. ун-т путей сообщения. – Ростов н/Д, 2008. – 120 с.: ил.
Содержится комплекс упражнений по информатике, включающий основы работы в среде MS Windows и приложений MS Office: Word, Excel, Access и PowerPoint. По каждой теме представлены подробные инструкции к выполнению с примерами и вариантами исходных данных для самостоятельного выполнения этих работ.
Предназначены для студентов всех специальностей, изучающих дисциплины «Информатика» и «Компьютерный практикум».
Рецензенты: канд. физ.-мат. наук, доц. В.Н. Глушкова (ДГТУ); д-р техн. наук, проф. М.А. Бутакова (РГУПС)
©Ильичева В.В., 2008
©Ростовский государственный университет путей сообщения, 2008
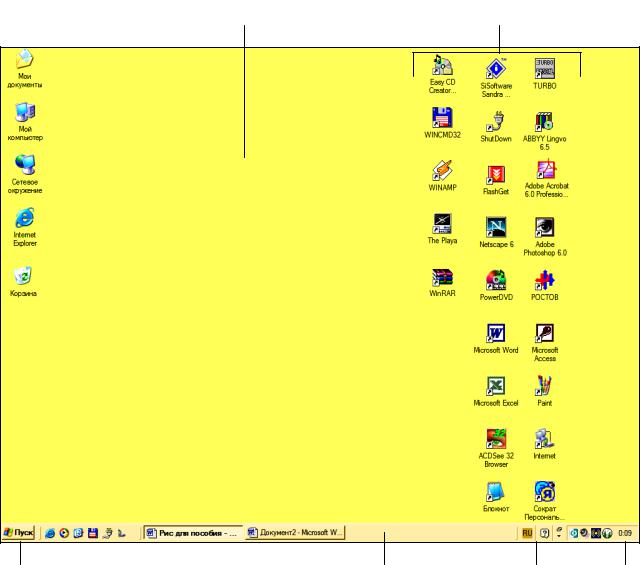
1 ОПЕРАЦИОННАЯ СИСТЕМА WINDOWS
1.1 Пользовательская среда Windows
После загрузки Windows на экране появляется изображение Рабочего стола (рис. 1.1). В нижней части экрана располагается Панель задач. Она содержит кнопку Пуск, которая предназначена для открытия Главного меню, быстрого запуска программ и поиска файлов, а также обеспечивает доступ к справке. В левом верхнем углу находятся значки с названиями Мой компью-
тер, Сетевое окружение, Мои документы, Internet Explorer и Корзина. Ос-
тальные значки, с маленькими стрелочками в нижнем левом углу, размещены в правой части экрана и организованы в столбцы. Эти значки со стрелками назы-
ваются ярлыками.
Рабочий стол |
Ярлыки |
|
Кнопка Пуск |
|
Панель задач |
|
Область индикаторов |
|
Часы |
|
Рис. 1.1. Рабочий стол |
|||||
Ярлыки обеспечивают быстрый доступ к таким объектам, как программа, документ, принтер, локальный жесткий диск или сетевой сервер. Например,
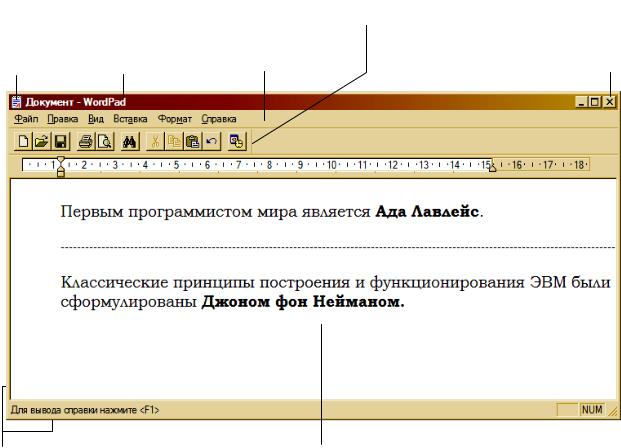
4
ярлык с именем Paint запускает входящий в состав Windows графический редактор Paint. Можно создавать ярлыки для часто используемых объектов практически любых типов.
Мой компьютер представляет на Рабочем столе системную папку, в которой отражается содержание компьютера целиком.
Значок Сетевое окружение открывает папку, в которой отображаются все серверы и компьютеры рабочей группы, подключенной к сети.
Корзина − это системная папка, в которую помещаются удаляемые файлы. Любой файл можно восстановить на том месте, на котором он находился перед удалением. Файл безвозвратно теряется, если он удаляется из корзины.
Все приложения Windows работают в прямоугольных областях, которые называются окнами (рис. 1.2). Размеры окон можно изменять, ухватив и перемещая границу мышью. Непосредственно под верхней границей окна находится строка заголовка (заголовок), содержащая название окна. Окно можно перемещать, ухватив мышью его заголовок. Слева в строке заголовка находится значок системного меню. Щелчок по нему открывает список простейших команд управления окном, с помощью которых можно перемещать его и изменять его размеры.
Панель инструментов
Значок |
|
|
системного |
Строка заголовка Строка меню |
Закрывающая кнопка |
меню |
Границы |
Рабочая область |
|
Рис. 1.2. Основные элементы окна приложения Windows |
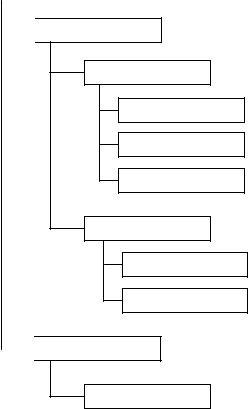
5
Нажатие правой кнопки мыши отображает контестное меню объекта, в области которого находится указатель мыши. Это меню содержит основной набор команд для работы с объектом, например, команды открытия, копирования и удаления.
Лабораторная работа 1.1 Работа с файлами и папками
1 Откройте папку Мой компьютер двойным щелчком левой кнопки мыши либо правой кнопкой, выбрав в контекстном меню пункт Открыть. Ознакомьтесь с содержимым папки.
Рассмотрите различные варианты представления информации о содержимом папки (мелкие значки, крупные значки, список и таблица).
2 Откройте содержимое диска D.
3 На диске D создайте папку с именем Вашей группы одним из способов:
•щелкнув правой кнопкой мыши, выбрать пункт Создать / Папку;
•выбрав меню Файл / Создать / Папку,
затем задайте указанное имя.
4 В папке своей группы создайте папку с именем своей фамилии.
5 Создайте в папке с именем своей фамилии следующую структуру папок
(рис. 1.3):

 Информатика
Информатика
Windows
Теория
Вопросы
Рисунки
Word
Теория
Задания
 Математика
Математика
Задачи
Рис. 1.3. Пример структуры папок

6
6 Откройте приложение Microsoft Word (меню Пуск / Программы / Microsoft Word). Создайте новый документ, наберите текст «Над файлами можно выполнять операции копирования, перемещения и удаления.» и
сохраните файл с именем Файл1 в папке Информатика / Windows / Теория. (меню Файл / Сохранить как).
7 Создайте новый документ в редакторе Word, наберите текст «Имя файла не должно содержать следующих символов: \ / : * ? < > | » и сохраните файл с именем Файл2 в папке Информатика / Windows / Теория.
8Создайте новый документ, наберите текст «Как переименовать файл?»
исохраните файл с именем Вопрос1 в папке Информатика / Windows /
Вопросы.
9Создайте графический файл. Для этого выберите пункты меню Пуск / Программы / Стандартные / Paint. Используя различные инструменты на панели рисования, изобразите рисунок (рис. 1.4) и подпишите фамилию автора
(кнопка «Надпись» − буква «А» на панели инструментов позволит написать текст).
|
|
Рис. 1.4. Пример рисунка |
|
|
||
Сохраните |
рисунок |
с |
именем |
Картина1 |
в |
папке |
Информатика / Windows / Рисунки.
10Cоздайте новый документ, наберите текст «Текстовый редактор Word
предназначен для редактирования информации.» и сохраните файл с именем
Редактор в папке Информатика / Word / Теория.
11Создайте новый документ, наберите текст «Измените имя папки с «Word» на «Редактор».» и сохраните файл с именем Задание1 в папке
Информатика / Word / Задания.
12Создайте новый документ, наберите текст «Переведите шестнадцатеричное число в десятичное: 7A3,F = 7×162 + 10×161 + 3×160 +
7
15×16-1 = …» и сохраните файл с именем Задача1 в папке
Математика / Задачи. Вычислите данное значение на Калькуляторе (Пуск / Программы / Стандартные / Калькулятор) и полученный результат с помощью буфера обмена (меню Правка / Копировать) скопируйте на место многоточия в документ Задача1 (поставьте курсор перед многоточием и войдите в меню Правка / Вставить).
13 Откройте приложение Блокнот при помощи Пуск / Программы / Стандартные / Блокнот. Создайте новый документ и наберите в нем текст: «К
имени файла невозможно применить форматирование» и сохраните файл с именем Windows1 в папке Информатика / Windows / Теория.
14 Скопируйте из программы Paint рисунок через буфер обмена (меню
Правка / Выделить все, затем Правка / Копировать) в документ Файл1 (меню Правка / Вставить).
15 При помощи команды Пуск / Найти отыщите файл Вопрос1, ответьте на вопрос, и файл с ответом, назвав его Ответ1, запишите в папку Информатика / Windows / Ответы (эту папку нужно создать).
16 Скопируйте файл Задача1 в папку Информатика / Windows / Теория одним из спсобов:
•с помощью контекстного меню;
•выберите пункт меню Правка / Копировать;
•перетащите его, нажав правую кнопку мыши, и отпустите там, куда необходимо скопировать; в появившемя меню объекта выберите команду
Копировать.
17 Переместите документ Windows1 в папку Информатика / Word /
Теория.
18Переименуйте документ Файл2 в Именование.
19Откройте документ Файл1, допишите в него текст: «Графические файлы могут иметь расширение bmp (точечный рисунок), gif (малоцветное изображение), jpg (фото).». Сохраните изменения.
20Откройте файл Задача1, допишите в его содержимое текст «2 байта
=… бит», поставьте значение вместо многоточия и сохраните изменения в файле под именем Задача2.
21Закройте все файлы, папки и приложения.
22Откройте файлы Именование и Картина1.
23Сверните окна обоих редакторов на Панель задач.
24Разверните по очереди имеющиеся на Панели задач окна. Упорядочите их расположение на экране различными способами (слева направо, сверху вниз, каскадом) при помощи контекстного меню, вызываемого щелчком правой кнопкой мыши на свободной части Панели задач.
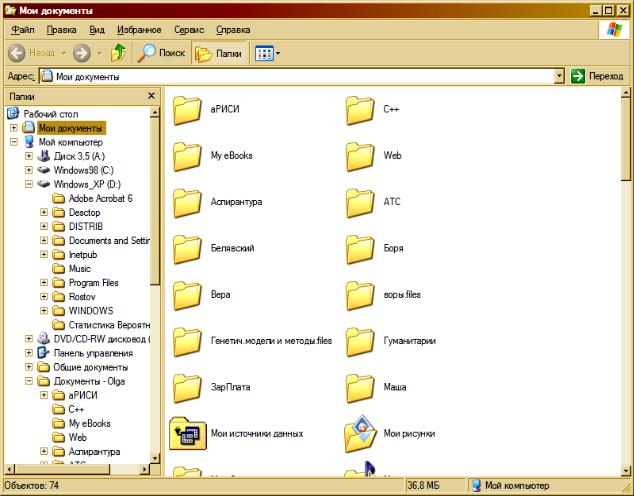
8
25Удалите файл Задача1 в Корзину.
26Восстановите файл Задача1 из Корзины одним из способов:
•с помощью контекстного меню;
•выделив файл, выберите команду Файл / Восстановить.
27 Закройте все открытые окна.
1.2 Программа Проводник Windows
Программа Проводник одновременно отображает как структуру вложенности находящихся на компьютере папок (их иерархию), так и содержимое выделенной папки. Это особенно удобно при копировании и перемещении данных: достаточно открыть папку, содержащую нужный файл, и перетащить этот файл в другую папку.
Рис. 1.5. Окно программы Проводник
Программа Проводник управляет файлами и обеспечивает один из наиболее удобных способов просмотра файловой системы. С помощью Проводника можно открывать, копировать, перемещать, удалять,
9
переименовывать или переупорядочивать папки и (или) файлы. Основное преимущество этой программы, по сравнению с окнами папок на Рабочем столе, состоит в том, что в Проводнике можно одновременно работать с содержимым правой панели окна и со всей структурой файловой системы компьютера − левой панели (рис. 1.5).
Лабораторная работа 1.2 Работа в программе Проводник
1 Запустите программу Проводник одним из способов:
•щелкните правой кнопкой мыши по значку Мой компьютер или Сетевое окружение и выберите в контекстном меню объекта команду
Проводник;
•выберите мню Пуск / Программы / Стандартные / Проводник;
•щелкнув правой кнопкой мыши по значку папки или ярлыка папки, выполните команду Проводник из меню объекта;
• в окне папки выделите значок папки и выберите в меню
Файл / Проводник.
2 Выполните с окном програмы Проводник стандартные операции:
-уменьшение размеров окна;
-перемещение окна в пределах Рабочего стола;
-изменение соотношения собственных панелей Проводника;
-сворачивание, разворачивание окна программы Проводник;
-работа програмы Проводник в режиме двух окон (для этого дважды откройте эту программу, щелкните правой кнопкой мыши по Панели задач и
выберите опцию Сверху вниз или Слева направо).
3 Изучите состав меню окна Проводник.
4 Ознакомьтесь с названиями кнопок Панели инструментов, указывая поочередно указателем мыши на каждую из них.
5 Расположите объекты окна по имени, типу, размеру или дате. Для этого воспользуйтесь командой меню Вид / Упорядочить значки.
6 Ознакомьтесь с содержанием диска D на левой панели Проводника. Просмотрите все папки диска, нажимая на значок « + ».
7Найдите файл Задача2 из предыдущей лабораторной работы. Для этого воспользуйтесь кнопкой Поиск на Панели инструментов Проводника.
8Получите информацию о свойствах диска D. Для этого используйте:
•команду меню Файл / Свойства;
•кнопка Панели инструментов Свойства;
•контекстное меню.
10
9 Перейдите к папке с именем своей группы. Для этого щелкните по ее названию. Папка станет текущей, и ее содержимое появится в правой области.
10 Перейдите к папке с именем своей фамилии. Для этого щелкните по значку « + » слева от названия папки своей группы.
11 Сделайте двойной щелчок по названию своей папки. Она станет текущей, ее содержимое появится в правой области и одновременно раскроется структура в левой области.
12 Создайте в корневом каталоге диска D папку Персональная одним из способов:
•команда меню Файл / Создать;
•контекстное меню (щелкните правой кнопкой мыши в пространстве правого окна программы Проводник).
13 Скопируйте папку и поместите копию на Рабочий стол, использовав при этом разные способы копирования:
•команды меню Правка / Копировать и Правка / Вставить;
•кнопка Панели инструментов Копировать, Вставить;
•контекстное меню;
•метод перетаскивания (левая кнопка мыши при нажатой клавише Ctrl).
14Скопируйте документ Ответ1 (из лабораторной работы 1.1) в папку Персональная, используя любой способ копирования.
15Переименуйте копию папки на Рабочем столе (новое имя папки Персональная-копия). Для переименования используйте следующие способы:
•команда Файл / Переименовать;
•контекстное меню.
16 Переместите переименованную папку с Рабочего стола на диск D, использовав при этом разные способы перемещения:
•команды меню Правка / Вырезать и Правка / Вставить;
•кнопки Панели инструментов Вырезать, Вставить;
•контекстное меню;
•метод перетаскивания (левая кнопка мыши).
17 Откройте папку Персональная-копия разными способами:
•двойной щелчок левой кнопки мыши;
•клавишу Enter;
•команда меню Файл / Открыть;
•контекстное меню.
