
Информатика 2011-2012 / Информатика на 1 сем(2011) / Практикум
.pdf
31
|
n s |
|
|
∑∑xijk = ai , i =1Km, |
|
|
j =1k =1 |
|
|
m n |
|
2) |
∑∑xijk =bk , k =1Ks, |
|
i =1 j =1 |
. |
|
|
m s |
|
|
∑∑xijk = q j , j =1Kn, |
|
|
i =1k =1 |
|
|
|
|
|
xijk ≥ 0, i =1Km, j =1Kn, k =1Ks. |
|
8.1 Для ввода первой формулы после набора «f(x)=» выберите вариант
открывающей фигурной скобки  , расположенной в шестом ряду раскрывающегося списка скобок. Поставьте курсор в прямоугольник и нажмите кноп-
, расположенной в шестом ряду раскрывающегося списка скобок. Поставьте курсор в прямоугольник и нажмите кноп-
ку  , в появившемся списке найдите вариант
, в появившемся списке найдите вариант  (второй во втором ряду). Наберите текст в соответствующие прямоугольники.
(второй во втором ряду). Наберите текст в соответствующие прямоугольники.
8.2 Ввод пробелов: с помощью кнопки  (пробелы и многоточия) можно выбрать различные по ширине варианты пробелов. Второй способ − в меню Стиль редактора формул установить флажок на пункте Текст, после этого можно пользоваться привычной клавишей «пробел» на клавиатуре.
(пробелы и многоточия) можно выбрать различные по ширине варианты пробелов. Второй способ − в меню Стиль редактора формул установить флажок на пункте Текст, после этого можно пользоваться привычной клавишей «пробел» на клавиатуре.
9 Наберите следующие формулы:
∑∞ (−1)n (na+n1)!,
n=0
A ={x Z | x ≤ 2}, B ={x | x2 − x − 6 = 0}.
Лабораторная работа 2.6 Рисунки
Графические объекты в Word можно создавать и редактировать, используя инструменты панели Рисование (рис. 2.12), которую можно отобразить с помощью меню Вид / Панели инструментов / Рисование или кнопкой  .
.
Рис. 2.12. Панель инструментов Рисование

32
1 Создайте в Word рисунок (рис. 2.13).
 осадки
осадки
пар
вода
Рис. 2.13. Образец рисунка
Указания:
1.1Слово «Круговорот» наберите с помощью кнопки Добавить объект WordArt −  , для создания остальных элементов используйте раскрываю-
, для создания остальных элементов используйте раскрываю-
щийся список Автофигуры панели Рисование.
1.2Настройка параметров надписи: для ввода текста нажмите кнопку Надпись −  . Наберите текст, сделайте невидимой рамку надписи −
. Наберите текст, сделайте невидимой рамку надписи −
кнопка  (Цвет линий), в раскрывающемся списке выберите вариант Нет линий.
(Цвет линий), в раскрывающемся списке выберите вариант Нет линий.
1.3Щелкните правой кнопкой мыши по выделенной надписи, в кон-
текстном меню выберите Формат надписи, на вкладке Цвета и линии уста-
новите прозрачность равную 100%. Перейдите на вкладку Надпись, уменьшите внутренние поля. Не снимая выделения надписи и нажимая одновременно Ctrl и клавиши управления курсором [→] и [←], переместите надпись ближе к фигурным стрелкам.
1.4Настройка свойств элементов изображения: выделите нарисо-
ванный цилиндр, разверните выпадающий список Цвет заливки  , выбери-
, выбери-
те пункт Способы заливки, вкладка Градиентная, укажите Тип штриховки − Вертикальная, выделите правый нижний вариант. Задайте цвет.
33
1.5Любой выделенный элемент можно перемещать (перетаскивая его мышью за рамку) и изменять его размер (перетаскивая окружающие его белые маркеры).
1.6Группировка элементов: щелкните на каждом элементе, «составляющем» елку, мышью при нажатой клавише Shift − в результате все они будут выделены. Выполните команду Действия / Группировать, тогда все элементы будут сгруппированы в один объект, который можно перемещать и настраивать как одно целое.
1.7Выделить одновременно несколько элементов изображения можно также следующим способом: нажать кнопку Выбор объектов  на панели Рисование и, перемещая мышь при нажатой левой кнопке, охватить пунктирной линией все нужные элементы.
на панели Рисование и, перемещая мышь при нажатой левой кнопке, охватить пунктирной линией все нужные элементы.
1.8Любой ранее сгруппированный объект можно разгруппировать с помощью команды Действия / Разгруппировать.
1.9Копирование элементов: зацепите мышью элемент «елка» и перетащите его вправо при нажатой клавише Ctrl − произойдет копирование этого элемента.
2 Создайте рисунок (рис. 2.14).
Указания:
2.1Отображение сетки: при создании графических объектов бывает удобно использовать сетку. Для этого нужно на панели Рисование выбрать команду Действия / Сетка, в появившемся окне Привязка к сетке поставить флажок рядом с текстом Отображать линии сетки на экране.
2.2Использование линий: для изображения двусторонних стрелок выделите линию, щелкните по ней правой кнопкой мыши, найдите пункт Фор-
мат Автофигуры, вкладка Цвета и линии, на панели Стрелки в раскрываю-
щихся списках Начало и Конец выберите подходящий тип стрелок. Для изображения пунктирной линии в этом же окне на панели Линии в раскрывающемся списке Шаблон выберите пунктирную линию.
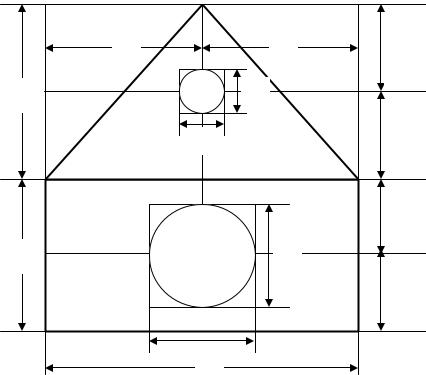
34 |
|
|
30 |
30 |
20 |
|
|
|
40 |
10 |
|
10 |
|
20 |
|
|
15 |
30 |
20 |
|
|
|
15 |
20 |
|
|
60 |
|
|
Рис. 2.14. Образец рисунка |
|
|
3 ТАБЛИЧНЫЙ ПРОЦЕССОР MICROSOFT EXCEL
Excel предназначен для автоматизации расчетов в задачах, данные для которых представлены в табличной форме. С помощью Excel можно создавать и редактировать таблицы, производить расчеты по формулам, представлять данные в виде диаграмм, осуществлять структурирование данных, делать выборку данных из больших таблиц, создавать консолидированные таблицы, проводить моделирование и анализ различных экономических задач. После запуска программы Microsoft Excel на экране появится окно программы Excel (рис. 3.1).
Файл Excel имеет расширение *.xls и называется книгой, поскольку содержит множество страниц − электронных таблиц, называемых Рабочими листами. Каждый лист имеет собственное имя, указанное на ярлычке листа. Можно вставлять и одновременно использовать несколько листов, десятки, сотни в одной книге.
Рабочий лист разделен на строки и столбцы. Строки именуются номером (1, 2, 3,…), столбцы − латинскими буквами (А, В, С,…). Имена столбцов называют также заголовками столбцов.
Клетка электронной таблицы, находящаяся на пересечении столбца и строки, называется ячейкой. Каждая ячейка имеет адрес (имя), который можно использовать при обращении (например, из формулы) к ее содержимому. Адрес ячейки формируется из имени столбца и номера строки, на пересечении кото-

35
рых она находится. Например, ячейка с адресом С3 находится в третьей строке столбца С.
|
|
|
Адрес активной |
|
|
|
|
|
|
|
|
|
|
|
|
||||||
|
|
|
ячейки |
|
Название откры- |
|
|
|
|
|
|
|
|
|
|||||||
|
|
|
|
|
|
|
|
|
|
|
|
|
|
|
|
|
|
|
|
||
|
|
|
|
|
|
|
|
|
|
той рабочей кни- |
|
|
|
|
|
|
|
|
|
||
|
Панель инстру- |
|
|
|
|
|
|
Панель инст- |
|||||||||||||
|
|
|
ги |
Строка |
Строка |
||||||||||||||||
|
ментов Форма- |
|
|
рументов |
|||||||||||||||||
|
тирование |
|
|
|
|
|
формул |
меню |
Стандартная |
||||||||||||
|
|
|
|
|
|
|
|
|
|
|
|
|
|
|
|
|
|
|
|
|
|
|
|
|
|
|
|
|
|
|
|
|
|
|
|
|
|
|
|
|
|
|
|
|
|
|
|
|
|
|
|
|
|
|
|
|
|
|
|
|
|
|
|
|
|
|
|
|
|
|
|
|
|
|
|
|
|
|
|
|
|
|
|
|
|
|
|
|
|
|
|
|
|
|
|
|
|
|
|
|
|
|
|
|
|
|
|
|
|
|
|
|
|
|
|
|
|
|
|
|
|
|
|
|
|
|
|
|
|
|
|
|
|
|
|
|
|
|
|
|
|
|
|
|
|
|
|
|
|
|
|
|
|
|
|
|
|
|
|
|
|
|
|
|
|
|
|
|
|
|
|
|
|
|
|
|
|
|
|
|
|
|
|
|
|
|
|
|
|
|
|
|
|
|
|
|
|
|
|
|
|
|
|
|
|
|
|
|
|
|
|
|
|
|
|
|
|
|
|
|
|
|
|
|
|
|
|
|
|
|
|
|
|
|
|
|
|
|
|
|
|
|
|
|
|
|
|
|
|
|
|
|
|
|
|
|
|
|
|
|
|
|
|
|
Кнопки |
|
|
Ярлычки |
|
|
|
|
Полосы |
|
|
прокрутки |
|
|
рабочих |
|
|
|
|
||
|
|
|
|
Активная |
||||||
|
|
|
|
|
Строка |
|||||
|
ярлычков |
|
|
листов |
|
ячейка |
|
состояния |
прокрутки |
|
|
|
|
|
|
|
|
|
|
|
|
|
|
|
|
|
|
|
|
|
||
|
Номера |
|
Имена |
|
|
|
||||
|
|
строк |
|
|
столбцов |
|
|
|
||
Рис. 3.1. Окно программы Excel
Если по ячейке щелкнуть мышью, она становится активной. Данные и формулы вводятся только в активную ячейку.
Прямоугольная область листа, состоящая из нескольких ячеек, называется диапазоном. Имя диапазона образуется из пары имен ячеек, разделенной двое-
36
точием. Имя первой ячейки в паре указывает адрес левого верхнего угла диапазона, имя второй − адрес правого нижнего угла, например, В2:С7. Несмежные диапазоны − несколько диапазонов листа, расположенных в разных его частях. Несмежные диапазоны указываются в формулах перечислением их имен через точку с запятой, например, B2:C7;E5:F10.
Для вычислений в таблицах используются формулы. Формула вводится в
ячейку листа, ввод всегда начинается со знака равенства «=». Формулы могут содержать вызовы каких-либо функций (специальных программ) рабочего листа, адреса ячеек и имена диапазонов, арифметические операции.
В процессе ввода формула отображается в ячейке и строке формул. Ввод формулы завершается нажатием клавиши Enter. После этого в ячейке отобразится вычисленное значение. Но если сделать эту ячейку активной, то формулу можно увидеть и отредактировать в строке формул.
Лабораторная работа 3.1 Форматирование ячеек
1 Запустите программу Excel (меню Пуск / Программы / Средства
Microsoft Office / Microsoft Excel). Откроется новая книга, созданная автоматически.
2 Переименуйте Лист1, назвав его Задание №1. Для этого щелкните правой кнопкой мыши по ярлычку листа и выберите пункт Переименовать, либо через меню Формат / Лист / Переименовать. Введите новое имя. Завершив ввод, нажмите на клавишу Enter.
3 Введите в ячейки информацию, как показано на рис. 3.2. При этом:
•Для ввода первого столбца воспользуйтесь Автозаполнением, т.е.
−введите в верхнюю ячейку диапазона (А2) единицу, во вторую ячейку (А3) − двойку;
−выделите обе ячейки (А2:А3);
−подведите курсор в правый нижний угол рамки, курсор превратится в черный крестик;
−нажав левую кнопку мыши, протащите курсор до конца диапазона ( до ячейки А15).
Автозаполнением удобно пользоваться, если числа в столбце (или строке) составляют арифметическую прогрессию, т.е. каждое последующее число отличается от предыдущего на постоянную величину. Для правильного автозаполнения необходимо предварительно выделить две подряд идущие ячейки (чтобы система «увидела» закономерность).

37
4 После ввода всей информации выполните автоподбор ширины столбцов. Для этого подведите указатель мыши к правой границе названия столбца, который собираетесь расширить. Указатель примет форму двухстрелочного значка. Теперь выполните двойной щелчок, в результате ширина столбца автоматически выровняется по максимальной ширине введенной в этот столбец информации. Другой способ − выделите столбец, после чего войдите в меню Формат / Столбец / Автоподбор ширины. При этом границы столбца расширяются по ширине текста в активной ячейке (а не по максимуму).
Рис. 3.2. Исходная таблица
5 При вводе данных в столбец F используйте формат Дата. Для этого вы-
берите Формат ячейки, вкладка Число, в списке Числовые форматы выбери-
те нужный образец (рис. 3.3).
6 С помощью Автовычисления узнайте суммарное количество товаров на складе:
−выделите столбец таблицы Количество − ячейки Е2:Е15;
−поместите курсор мыши в правую часть строки состояния, находящейся в нижней части экрана;
−щелкните правой кнопкой мыши, в предлагаемом списке функций выберите Сумма.
Аналогично узнайте среднюю цену; самый дешевый товар. Автовычисление дает возможность быстрого получения результата некоторых вычислений без использования формул.

38
Рис. 3.3. Образец формата Дата
5 Зафиксируйте на экране заголовок таблицы (верхнюю строку) так, чтобы при прокрутке менялась только информация о товарах:
−выделите строку, расположенную ниже той, которую необходимо зафиксировать ( в нашем случае это строка 2);
−в меню Окно выберите Закрепить области.
Чтобы «разморозить» окно, следует в меню Окно выбрать Снять закрепление областей. Аналогичным образом можно закреплять столбцы слева, выделив столбец, левее которого будет закреплена область.
6 Сохраните в своей папке созданную вами рабочую книгу, присвоив ей имя Лабораторные. Для этого выполните команду Файл / Сохранить как.
7 Сделайте копию первого листа Задание №1:
−щелкните на ярлычке этого листа;
−удерживая нажатой клавишу Ctrl и левую кнопку мыши, перетащите этот ярлычок на новое место (при этом курсор сопровождается значком листа
со знаком «+» и возникает маркер − маленький черный треугольник, указывающий место возможной вставки листа);
− отпустите кнопку мыши, установив курсор в нужную позицию, копируемый лист станет точно в указанное место. Excel присваивает копии имя оригинала, добавляя к нему «(2)».
Переименуйте полученный лист Задание №1(2) в лист Задание №2.
39
8 Сделайте так, чтобы на экране одновременно можно было наблюдать сразу два листа рабочей книги Лабораторные (лист Задание №1 и лист Задание №2). Для этого:
−в меню Окно выберите Новое, на экране появится новое окно Лабора-
торные:2;
−в меню Окно выберите команду Расположить, после чего установите режим упорядочивания, например, Рядом;
−щелкните в новом окне на ярлычке листа Задание №2, чтобы на экране отображались два разных окна одновременно.
9Оставьте в книге только два листа: лист Задание №1 и лист Задание №2, остальные удалите − щелкните правой кнопкой мыши на ярлычке удаляемого листа, выберите Удалить.
10Сгруппируйте вместе оставшиеся два листа: щелкните сначала на ярлычке первого листа, а затем, удерживая нажатой клавишу Ctrl, − на ярлычке следующего. Теперь всё, что будет выполняться на первом листе, автоматически будет переноситься на аналогичные ячейки второго листа.
11С помощью панели инструментов Форматирование и диалогового окна Формат ячеек приведите таблицу к виду, изображенному на рис. 3.4. При этом необходимо:
11.1Вставить новую строку выше все таблицы. Для этого щелкните в строке 1 (или выделите ее) и выберите меню Вставка / Строки. Новая строка вставляется выше выделенной строки.
11.2Верхние ячейки, соответствующие «шапке» таблицы, выделить и нажать кнопку Объединить и поместить в центре −  , расположенную на панели форматирования. В объединенную ячейку ввести текст «Товары на складе».
, расположенную на панели форматирования. В объединенную ячейку ввести текст «Товары на складе».
11.3Первый столбец выделить и отформатировать с помощью меню Формат / Ячейки / Выравнивание, выбрать в списках тип выравнивания − по центру.
11.4Для ячеек столбца Цена за единицу установите денежный формат. Для этого нужно выделить диапазон D3:D16, щелчком правой кнопкой мыши или в строке меню выбрать Формат / Ячейки, перейти на вкладку Число, в поле Числовые форматы найти Денежный, число десятичных знаков установить равным единице.
11.5Оформить таблицу границами, предварительно ее выделив (войти
вменю Формат / Ячейки, вкладка Граница).
11.6Для «шапки» таблицы установить заливку (выделить «шапку», меню Формат / Ячейки, вкладка Вид) и полужирное начертание шрифта.

40
11.7 Данные столбца Дата заказа отформатировать в другом виде, выбрав в списке Тип значение 14 мар 01.
Рис. 3.4. Таблица «Товары на складе»
Обратите внимание, что при изменении таблицы на одном листе изменения вносятся также и в таблицу, расположенную на втором листе.
12 Разгруппируйте листы щелкнув правой кнопкой мыши по ярлычку листа и выбрав команду Разгруппировать листы.
13 Добавьте в книгу третий лист (щелкнув правой кнопкой мыши по ярлычку листа и выбрав команду Добавить). Назовите новый лист Анкета. Заполните ячейки нового листа следующей информацией (рис. 3.5).
Студент
Факультета |
Курса |
Группы |
|
|
|
|
Адрес |
|
Индекс |
Область |
Город |
|
|
|
Улица |
Дом |
Квартира |
|
|
|
|
Дата рождения |
|
Год |
Месяц |
День |
|
|
|
Паспортные данные |
||
Серия |
Номер |
Дата выдачи |
|
|
|
Рис. 3.5. Пример анкеты
14 Установите защиту листа таким образом, чтобы изменять информацию можно было бы только в белых ячейках. Для этого необходимо сделать активной одну из белых ячеек. В меню Формат / Ячейки / Защита убрать флажок в поле Защищаемая ячейка. Затем установить такой же формат для всех белых
