
Лабораторная работа 2
.docЛабораторная работа №2
Создание базы данных в MS Access
Цель работы: изучение возможностей применения пакета MS Access в информационных системах на предприятиях
Задание к выполнению лабораторной работы:
Соответственно проведенному анализу предметной области (лабораторная работа №1) привести реализацию созданной реляционной модели данных в MS Access.
Краткие теоретические сведения
После запуска MS Access можно выполнить следующие действия:
1) открыть уже имеющуюся БД,
2) создать новую (в открывшемся диалоговом окне необходимо задать имя .
Создание таблиц и схемы данных.
Существует три способа создания таблиц : 1) с помощью конструктора, 2) с помощью мастера, 3) путем ввода данных.
Выбрав ручное составление таблицы, необходимо в рамку таблицы вводить заголовки, строки и столбцы значений таблицы вручную с клавиатуры.
Мастер создания таблиц содержит заготовки таблиц для делового и личного пользования. При этом выбирается профиль данных, возможные поля таблицы, задается имя.
В конструкторе в табличном виде задаются: поля таблицы, их тип данных (текстовый, числовой, дата/время и др.) для облегчения обработки данных, можно задать описание. Задаются ключевые поля таблицы.
Ключ – это поле, которое однозначно определяет строку и встречается только один раз.
Следующий шаг – создание схемы данных. Схема данных – схема связей между таблицами и запросами БД. Необходимо выполнить команду Сервис-Схема данных, выбрать все таблицы из открывшегося списка, выполнить команду Добавить и после Закрыть. Связь между таблицами устанавливается между ключевым полем одной таблицы и подчиненным полем другой путем перетаскивания.
Заполнение таблицы можно осуществить непосредственно вводя данные в таблицу или создав формы для ввода данных.
Создание запросов.
Перейти на вкладку «Запросы». Выбрать способ создания запроса (с помощью мастера или в режиме конструктора) и тип запроса.
Запрос «Записи без подчиненных» выполняет поиск записей, которым не соответствует ни одна запись в подчиненной таблице.
На вкладке Запросы команда Создать – Записи без подчиненных. Выбирается таблица с исходными записями (в которой перечислены данные для поиска); далее выбирается таблица, в которой будет выполняться поиск; далее выбирается поле соответствия (поиск которого будет выполняться); выбираются поля, которые будут отражаться в запросе.
Запрос «Повторяющиеся записи» выполняет поиск повторяющихся записей в таблице или запросе. На вкладке Запросы команда Создать – Повторяющиеся записи. Выбирается таблица для поиска; далее выбирается поле с повторами (поиск которого будет выполняться); допустимые поля (поля, которые можно отразить в запросе).
Создание запроса в режиме конструктора.
На вкладке Запросы выбрать Конструктор. В появившемся диалоговом окне выбрать мышью необходимые таблицы, выполнить команду Добавить, а потом Закрыть. Чтобы отобразить поле в результатах запроса, перетащите это поле из списка полей в первую строку одного из столбцов в бланке запроса.
Запрос с расчетом значений
Добавьте в бланк запроса требуемые поля. В пустом поле выбрать команду из контекстного меню Построить выражение или на панели нажать кнопку Построить.
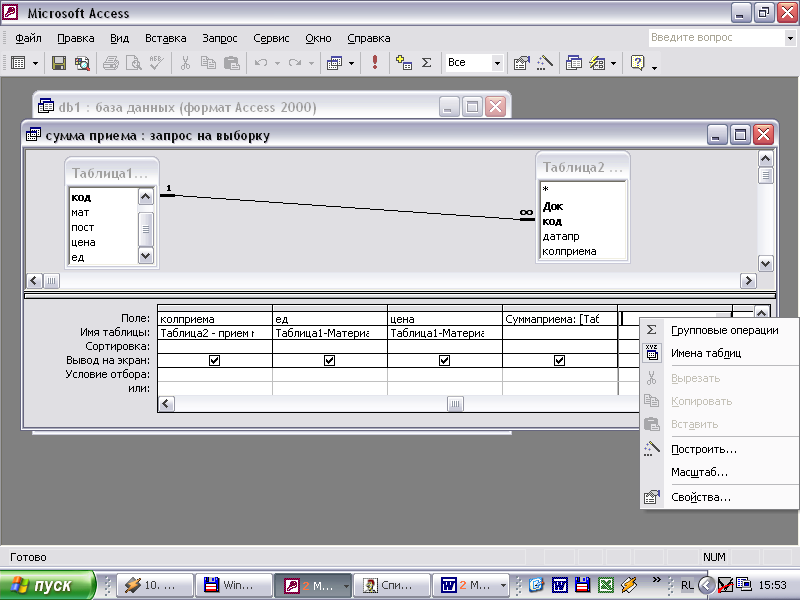


В появившемся диалоговом окне выбирают поля для расчета, вставляя между ними требуемые знаки:
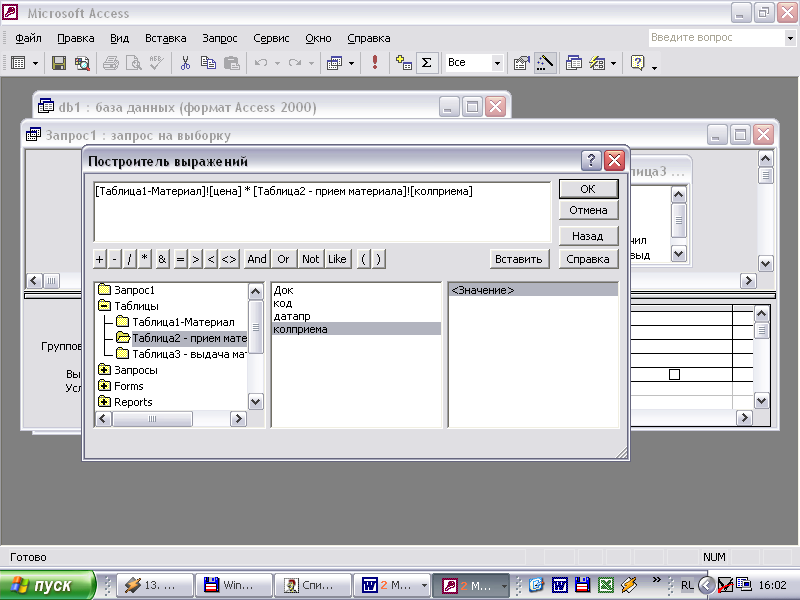
Для расчетов итоговых значений полей по группам записей выберите операцию Группировка (команда меню ∑ ). При этом автоматически добавляется новая строка Группировка в бланке запроса. В этой строке для числовых полей необходимо задать действие – Сумма, Среднее, Минимум, Максимум и др.
Ограничение результатов с помощью условий отбора
В режиме конструктора ведите необходимые поля. Чтобы ограничить число записей в соответствии с определенным условием в одно или несколько полей в строке Условие отбора введите условие. Для отбора текстовой записи условие необходимо ввести в « ». Для замены символа используйте *. Например Ц* - все ячейки, которые начинаются на букву Ц.
Для вывода значений, которые соответствуют заданному диапазону, необходима следующая конструкция условия- Between “1-е условие” and “2-е условие”.
Для ввода альтернативных условий для одного поля воспользуйтесь строкой Или.
Сортировка записей
Отсортировать результаты запроса можно, указав порядок сортировки в бланке запроса.
Если порядок сортировки указан для нескольких полей, то Microsoft Access сначала выполняет сортировку по первому полю слева. Поэтому пользователь должен упорядочить поля слева направо в том порядке, в котором требуется выполнить сортировку.
Перекрестные запросы
Перекрестные запросы используют для расчетов и представления данных в структуре, облегчающей их анализ. Перекрестный запрос подсчитывает сумму, среднее, число значений или выполняет другие статистические расчеты, после чего результаты группируются в виде таблицы по двум наборам данных, один из которых определяет заголовки столбцов, а другой заголовки строк.
На вкладке Запросы команда Создать – Перекрестные запросы. Выбрать таблицу для запроса. Выбрать поле, которое будет использоваться как заголовки строк. Выбрать поля для заголовков столбцов. Выбрать поле, по которому будет выполняться итоговая операция (Первое, Последнее, Максимум, Минимум, Сумма, Среднее и др.)
Добавление или удаление таблиц, запросов и полей
Если нужные данные не получены, можно добавить в запрос таблицу или запрос; можно также удалить из запроса таблицу или запрос, если они не требуются.
Создание отчетов.
Отчет является эффективным средством представления данных в печатном формате. Имея возможность управлять размером и внешним видом всех элементов отчета, пользователь может отобразить сведения желаемым образом.
Отчет можно создать тремя различными способами.
При помощи автоотчета на основе таблицы или запроса. Автоотчет служит для создания отчета, в котором выводятся все поля и записи базовой таблицы или запроса.
-
В окне базы данных выберите Отчеты в списке Объекты.
-
Нажмите кнопку Создать на панели инструментов окна базы данных.
-
В диалоговом окне Новый отчет выберите одного из следующих мастеров.
Автоотчет: в столбец — каждое поле располагается на отдельной строке; подпись находится слева от поля.
Автоотчет: ленточный — поля каждой записи находятся на отдельной строке; подписи печатаются сверху, один раз для каждой страницы.
-
Выберите таблицу или запрос, содержащие данные, на которых должен быть основан отчет.
-
Нажмите кнопку OK.
Microsoft Access применяет последний автоформат, использовавшийся для создания отчета. Если до этого отчет с помощью мастера не создавался и не использовалась команда Автоформат в меню Формат, то будет применен стандартный автоформат.
При помощи мастера на основе одной или нескольких таблиц или запросов. Мастер задает подробные вопросы об источниках записей, полях, макете, требуемых форматах и создает отчет на основании полученных ответов.
-
В окне базы данных выберите Отчеты в списке Объекты.
-
Нажмите кнопку Создать на панели инструментов окна базы данных.
-
В диалоговом окне Новый отчет выберите нужного мастера. Описание действий, выполняемых мастером, выводится в левой половине диалогового окна.
-
Выберите таблицу или запрос, содержащие данные, на которых должен быть основан отчет.
-
Нажмите кнопку OK.
-
Следуйте инструкциям мастера.
Вручную в режиме конструктора. Сначала создается базовый отчет, который затем изменяется в соответствии с требованиями в режиме конструктора.
