
2012_Основи ІКТ
.pdf5. Побудувати графіки для ілюстрації даних.
Теоретичні відомості
Microsoft Excel для Windows
Серед найважливіших електронних таблиць треба назвати Super Calc (Опера-
ційна система DOS), Lotus 1-2-3 (DOS, Windows), Quatro Pro (Windows),
OpenOffice Base (Windows, Linux). Однак стрімке зростання популярності пакетів офісних програм Microsoft Office для операційної системи Windows стало причиною того, що де-факто стандартом електронної таблиці став Microsoft Excel.
Можливості Excel’у набагато більші, ніж розуміють під терміном електронна таблиця. Опрацювання тексту, статистичний аналіз та прогнозування, ділова графіка, керування базами даних — програма настільки потужна, що у багатьох випадках перевищує спеціалізовані програми-текстові редактори чи системи керування базами даних.
Водночас із такими простими завданнями, як підготовка числових, текстових та змішаних таблиць, оформлення найрізноманітніших бланків, наведення результатів у формі ділової графіки, за допомогою Excel’у розв’язують набагато складніші проблеми. Наприклад, використовуючи цю програму, на підприємстві можна розраховувати податки й заробітну плату, вести облік кадрів і витрат, планувати виробництво та керувати збутом. А потужні математичні та інженерні функції Excel’у дають змогу розв’язувати багато задач у галузі природничих та технічних наук.
Структура електронної таблиці
Для запуску Excel можна скористатись відповідним ярликом на Робочому столі або ж Головним меню: Пуск → Програми → Microsoft Excel.
Кожен документ в Excel називається Робочою книгою. Книга в Excel — це файл, призначений для зберігання та обробки даних. Файли Робочих книг мають розширення .xls.
Робоча книга складається із листів, які використовуються в Excel для організації і аналізу даних. За замовчуванням Робоча книга містить три листи. Змінити кількість листів можна так:
клацнути мишею на будь-якій чарунці Робочої книги;
вибрати команду меню Сервіс → Параметри і перейти на закладку
Загальні;
установити потрібне значення лічильника Листів у новій книзі;
натиснути кнопку ОК.
Щоб перейти з одного листа на інший, потрібно клацнути на ярлику потрібного листа. Щоб перемінити назву листа, клацніть двічі на ярлику листа і
71

введіть нове ім’я. Той лист, який в даний момент відкритий, називається активним. Вкладка активного листа підсвічується яскравіше, ніж інші.
Перейти від одного листа до іншого можна як клацанням на вкладках листів, так і за допомогою кнопок переходу.
Робочий лист є сукупністю рядків і стовпців, які, своєю чергою, складаються із чарунок. Чарунка (комірка) — це мінімальний елемент електронної таблиці, який має адресу, що складається з імені стовпця та імені рядка, на перетині яких вона розміщена. Наприклад: А1,С6,і т.д. Максимальна кількість рядків — 65536, а стовпців — 256. Якщо потрібно змінити нумерацію елементів, треба ввійти у меню Сервіс → Параметри → Загальні і на панелі Стиль виносків змінити положення перемикача з “A1” на”R1C1” (Row1 Column1). Після цього адреси чарунок будуть записуватися як 11,12.13 і т.д.
У комірках може зберігатися інформація різного роду. Це може бути текст, або числа. Щоб виконати дії над чарункою, потрібно спочатку її виділити, тобто клацнути лівою клавішею миші на чарунці. Чарунка буде виділена товстою лінією, а в правому нижньому кутку рамки буде маленький квадратик-маркер заповнення. Чарунка, обведена товстою лінією, називається активною. Активна чарунка готова до вводу даних. Типове вікно MS Excel подано нижче на рисунку.
По- |
Лінія |
|
фор- |
||
ле |
мул |
|
іме- |
|
|
ні |
|
|
Активна |
Маркер заповнення |
|
Кнопки заголовків сто- |
||
чарунка |
Кнопки заголовків рядків впців
Кнопки прокрут-
ки Вкладка активного
листа
Вкладка неактивних ли-
Комірка може бути порожньою або містити один з таких типів даних:
Число, включаючи дату і час;
Текст;
Формулу.
72
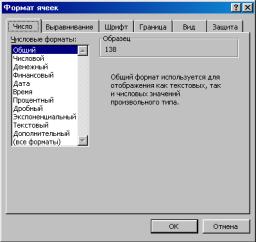
Можливі такі основні форми числа: ціле, дійсне, з експонентою, дробове. Для цілого числа допустимо використовувати цифри 0…9, а також знаки + і – . Дійсне число включає додатково крапку, яка розділяє цілу й дробову частини. Число з експонентою складається з мантиси і порядку, розділених латинською літерою е або Е. Мантиса — ціле або дійсне, порядок — ціле. Число з експонентою трактується як мантиса, помножена на 10 у степені, що дорівнює порядку. Для введення дробового числа слід ввести цілу частину числа, потім символ пропуску, далі чисельник, символ / і знаменник. Якщо ціла частина відсутня, то слід ввести на її місце 0.
Дата вводиться у форматі ДД/ММ/РРРР, а час – у форматі ГГ:ХХ:СС. Можна поєднати в одній комірці дату і час. При індикації чисел у полі комірки форма їхнього представлення залежить від ширини стовпця. У стандартному форматі в комірці розміщується вісім символів. Цілі числа Excel виводить у формі цілого, навіть якщо вони введені у формі з експонентою. Якщо зображення числа містить більше ніж вісім символів, то воно округлюється. Якщо і це не допомагає, то число виводиться у формі з експонентою.
Слід пам’ятати, що в оперативній пам’яті число зберігається з тією точністю, що задана при його введенні. Якщо дані вводяться не у форматі числа, то Excel сприймає їх як текст. Якщо Excel може інтерпретувати введені дані (число або формулу), то даним має передувати апостроф (наприклад, якщо вводиться текст 1234, який може сприйнятися як число, тоді рядок введення повинен мати вигляд ‘1234).
Будь-яка формула починається із символу “=” і є сукупністю операндів, з’єднаних знаками операцій і круглих дужок. Операндом можуть бути число, текст, логічне значення, адреса комірки, функція. У полі комірки після введення формули може відображатися або формула, або значення, обчислене за формулою.
Форматування даних в електронній таблиці
За замовчуванням числові значення автоматично вирівнюються з правого боку, а текстова інформація — з лівого. Для того, щоб встановити формат комірки чи групи комірок, потрібно їх виділити і виконати команду Формат → Ячейки або через контекстне меню Формат → Ячейки. У результаті появиться діалогове вікно, яке має ряд закладок.
Числовий — на цій закладці задається формат вводу числової інформації. Загальний — висвітлює точно те, що введено в комірку.
73

Додавати пропуски між сотнями і тисячами.
Від’ємні числа друкувати іншим кольором.
Грошовий — має дві опції аналогічні попередньому формату, а в опції символ встановлює назви грошових одиниць.
Фінансовий — аналогічний грошовому.
Дата — встановлює дату, вигляд якої можна вибрати у вікні тип. Проценти — множить число на сто і ставить знак відсотків. Дробовий — виводить звичайні дроби.
Експоненціальний — числа представляються в експоненціальній формі. Текст — значення чарунки трактується як текст.
Додатковий — містить формати поштових індексів, формат номера телефону, формат табельного номера, спеціальний формат.
Закладка Вирівнювання
Узакладці Вирівнювання ми вибираємо параметри для розміщення нашої інформації в комірці. Ми вибираємо орієнтацію тексту в комірці (вертикальна, горизонтальна чи під кутом) і межі, за якими буде проводитися вирівнювання. Після задання потрібних параметрів натискаємо на клавішу OK у діалоговому вікні.
Закладка Шрифт
Вибираємо закладку Шрифт з діалогового вікна Формат комірок. Вибираємо стиль, тип, розмір, колір шрифту для виділеної комірки чи діапазону
комірок і натискаємо клавішу OK у даному діалоговому вікні.
Закладка Границя
Узакладці Границя вибираємо
тип ліній, їхній колір і для якої частини виділеного діапазону ця границя належить, а потім клацаємо на OK.
Закладка Вигляд
На закладці Вид з діалогового вікна вибираємо колір фону для виділеної комірки чи діапазону комірок.
Хід роботи
1.В особистій паці створіть новий файл типу електронних таблиць, назвіть його «Журнал».
2.Перший лист книги назвіть Клас.
Двічі клацніть на назві лист1 і введіть нове ім’я.
74
3. У комірку А1 введіть назву предмету. Виділіть комірки А1–J1 та натисніть
на кнопку  для об’єднання комірок.
для об’єднання комірок.
4. Для створення журналу обліку потрібно заповнити такі дані у відповідні комірки:
А2 |
Номер |
В2 |
Прізвище |
С2 |
Ім’я |
D2 |
тема 1 |
Е2 |
тема 2 |
F2 |
тема 3 … і так сім тем предмету. |
K2 |
Середній бал |
5.Для введення порядкових номерів напишіть в комірці А3 – 1, А4 – 2; виділіть ці комірки та протягніть маркер копіювання мишею на потрібну відстань.
6.Заповніть інші дані таблиці.
Введіть прізвища, імена та оцінки учнів — 12 записів.
7.Введіть формулу обчислення середнього значення у комірку K3 та скопіюйте для кожного учня.
8.Розграфіть та відформатуйте таблицю.
9.Скопіюйте таблицю на інший лист..
10.Змініть назву предмету та відредагуйте оцінки.
11.Застосуйте автоформат для оформлення цієї таблиці.
Виконайте команди Формат → Автоформат.
12.Перейдіть на перший аркуш та побудуйте графік успішності для першого учня.
Для цього виділіть комірки з темами та оцінками потрібного учня. Запустіть майстер діаграм: Вставка – Діаграма та задайте потрібні властивості.
13.Перейдіть на другий аркуш та побудуйте стовпцеві діаграму успішності класу з заданого предмету за середнім балом.
Виділіть комірки з прізвищами та із середніми балами, скориставшись клавішею Ctrl для виділення несуміжних діапазонів даних.
14.Збережіть дані та продемонструйте результат викладачу.
15.Закінчіть роботу напишіть і захистіть звіт.
|
Контрольні запитання |
||
1. |
Що таке електронна таблиця і яке її |
3. |
Як змінити ширину стовпця в ЕТ? |
призначення? |
4. |
Які типи даних опрацьовують ЕТ? |
|
2. |
Як позначаються стовпці і рядки в |
5. |
Яка структура ЕТ? |
ЕТ? |
6. |
Яке призначення програми Excel? |
|
75

7. |
Яке розширення має файл книги |
16. |
Яке призначення формул в ЕТ? |
електронної таблиці? |
17. |
Яке призначення клавіші F2 в ЕТ? |
|
8. |
Як змінити висоту рядка? |
18. |
Як задати чи змінити деякий фор- |
9. |
Як вибрати (виокремити) клітинку? |
мат відображення чисел? |
|
10. |
З чого складається робоча книж- |
19. |
Як розграфити таблицю? |
ка? |
20. |
Як задати колір клітинкам і колір |
|
11. Як ввести у клітинку дане? |
шрифту? |
||
12. |
Як відредагувати дане в клітинці? |
21. |
Які ви знаєте формати числових |
13. |
Як виокремити в ЕТ потрібну клі- |
даних? |
|
тинку? |
22. |
Які закладки є у діалоговому вікні |
|
14. |
Як відредагувати дане в клітинці? |
«Формат комірок»? |
|
15. |
Від чого залежить відображення |
23. |
На якій закладці можна задати |
чисел в ЕТ? |
колір? |
||
Лабораторна робота № 11
Тема. MS Exel. Створення комп'ютерних тестових завдань.
Мета: навчити створювати тести контролю знань за допомогою MS Exel.
План
1.Набрати потрібну інформацію для закритих тестів.
2.Відформатувати сторінку з тестами.
3.Налаштувати тести для роботи.
4.Проробити аналогічну роботу з відкритими тестами.
Теоретичні відомості
За допомогою програми Microsoft Excel можна розробляти тестові завдання і проводити тестування учнів. Для цього потрібно вміти форматувати таблиці в цьому редакторі. При форматуванні бланка використовуються такі операції:
а) об'єднання клітинок; б) заливку клітинок;
в) вирівнювання вмісту клітинок.
Для форматування вмісту клітинок мож-
на скористатися діалоговим вікном Формат |
|
клітинок. В області Вирівнювання вибирається |
|
спосіб вирівнювання, а в області Відображення |
|
задаються режими переносити по словах та |
|
об'єднання клітинок. Ці обидві комірки є на |
|
закладці Вирівнювання (Рис. 7). Форматування |
Рис. 7 |
|
76
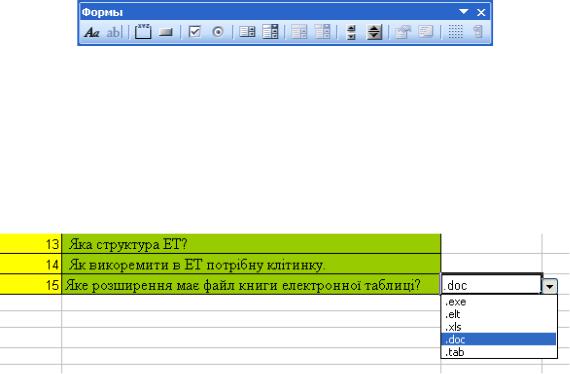
шрифту краще виконувати за допомогою панелі Форматування. Так можна змінити тип, розмір та колір шрифту. Для розграфлення таблиці використовується закладка Межі. Правда на панелі форматування також є кнопка Межі, але в ній є менше можливостей, ніж на аналогічній закладці.
Для створення тестів потрібно спочатку ввести усі запитання та варіанти відповідей, а після чого визначити відповіді та спосіб їх вибору або введення.
Рис. 8 У клітинках, що повинні містити відповіді, можна розмістити елементи керу-
вання (панель інструментів Форми — Рис. 8):
-перемикачі — для вибору однієї (правильної) із кількох відповідей;
-прапорці — для вибору кількох (правильних) відповідей із набору;
-списки — для вибору одного елемента зі списку.
Вибір способу введення відповідей залежить від типу тестів.
Рис. 9
У програмі Microsoft Excel можна створити тестові завдання з відкритими питаннями (учень вводить з клавіатури свою відповідь) і з вибірковою відповіддю (учневі пропонуються варіанти відповідей, з яких він повинен вибрати правильну).
При створенні тестового завдання з відкритими запитаннями необхідно заздалегідь виділити на бланку опитування клітинки, в які учень повинен вводити відповіді. Щоб створити тестове завдання з вибірковими відповідями (завдання на зівставлення) потрібно виконати таку послідовність дій:
а) зробити активною клітинку, яка буде містити відповідь на запитання; б) у меню Дані вибрати команду Перевірка;
в) у діалоговому вікні Перевірка даних (Рис. 10) в області Умова перевірки вибрати зі списку Тип даних потрібну умову, наприклад, Список; г) у поле Джерело цього ж діалогового вікна ввести з клавіатури варіанти відпові-
дей, відокремивши їх символом крапки з комою (;), або вказати діапазон клітинок з відповідями; д) клацнути на кнопці ОК.
77

Рис. 10
Результатом виконання дій, зазначених у пунктах в) і г), буде список, у якому учень повинен вибрати одну з відповідей.
Для оцінювання відповідей можна скористатися логічною функцією IF (ЕСЛИ), яка має такий формат:
ІF(лог_вираз; значення_якщо_істина; значення_якщо_хибність)
У полі аргументу Лог_вираз вказується адреса клітинки, яка містить відповідь, і значення або вираз для обчислень. Аргумент Значення_якщо_істина задає значення, яке відображатиметься у клітинці, коли відповідь буде правильна, а аргумент Значення_якщо_ хибність, – значення, яке відображатиметься, коли відповідь буде неправильна. Для підрахунку кількості набраних балів і підбиття загального підсумку можна використати функцію COUNTIF (СЧЕТЕСЛИ), яка має такий формат:
COUNTIF (діапазон; критерій)
У полі аргументу Діапазон задається діапазон клітинок, у якому виконується аналіз відповідей на запитання. Аргумент Критерій визначає, яке значення (наприклад, "" – порожній вміст) буде використовуватися для включення відповіді до загального підсумку.
Для того, щоб учні не могли нічого змінити, на аркуші з тестами потрібно встановити захист цього аркуша. Для цього в меню Сервіс потрібно вибрати коман-
ду Захист/Захистити аркуш. У діалоговому вікні Захист аркуша ввести у відпо-
78
відне поле пароль доступу до аркуша і встановити прапорці біля назв операцій, які дозволено виконувати всім користувачам.
До початку виконання лабораторної роботи потрібно підготувати тести двох типів. Перші, закриті тести, яких повинно бути десять з п’ятьма варіантами відповідей. Та відкриті, також десять, але без варіантів відповідей. Краще, якщо відповідь буде складатися з одного-двох слів.
Хід роботи
1.Запустіть програму Microsoft Excel.
2.Змініть назву першого аркуша на Тести1.
Для цього потрібно двічі клацнути лівою кнопкою миші та ввести нове ім’я.
3. Введіть наступну інформацію у відповідні клітинки.
B1 |
Тести |
B2 |
з «предмет, з якого проводиться тестування» |
A3 |
Клас |
A4 |
Прізвище та ініціали |
A6 |
№ |
B6 |
Питання |
H6 |
Відповідь |
І6 |
Результат |
A7 |
1 |
B7 |
Перше питання тестів |
С7-G7 |
Варіанти відповідей |
і так 10 запитань.
4.Відформатуйте цей аркуш якнайкраще.
5.Задайте спосіб вибору правильної відповіді у вигляді списку.
Перейдіть у клітинку H7. Виконайте таку послідовність дій Дані → Перевірка. У віконці Перевірка даних виберіть умову перевірки – Список. Також встановіть прапорці для Ігнорування пустих клітинок та Список припустимих значень. У
рядок джерело введіть інтервал відповідей: $C$7:$G$7. (Для цього потрібно скористатися кнопкою з правого краю віконця Источник та протягнути мишею по комірках C7:G7). Натисніть на кнопку ОК. Після цього знову зайдіть на закладку Перевірка даних, та витріть знаки $ і натисніть на ОК. Це дасть можливість скопіювати цю команду за допомогою маркера копіювання у клітинки H8:H16.
6. Встановіть можливість перевірки правильної відповіді.
Перейдіть у клітинку І7. Наберіть у ній логічну функцію: Если(H7=’адреса клітинки з правильною відповіддю ‘; 1;0). Аналогічно зробіть з клітинками І8:І16.)
7. Задайте можливість підрахунку кількості правильних відповідей.
79
У клітинку В17 наберіть: кількість правильних відповідей. А у клітинку H17 введіть наступну формулу для сумування правильних відповідей: =Сумм(І7:І16).
8. Відмініть автоматичні обчислення.
Сервіс → Параметри → Обчислення → Встановити ручне керування обчисленнями → OK.
9. Зніміть захист з клітинок В3:В4 та Н7:Н16.
Виділіть ці комірки. (Щоб виділити несуміжний діапазон даних потрібно затиснути клавішу Ctrl). Формат → Комірки → На закладці Захист зняти прапорець напроти пункту Захищена комірка.
10. Сховайте стовпці C:G та І.
Виділіть потрібні стовпці та виконайте наступну послідовність дій Формат → Стовбець → Сховати.
11. Встановіть захист аркуша Тести1.
Сервіс → Захист → Захист аркуша → Ведіть пароль: 12345 → ОК.
12. Спробуйте пройти тести та отримайте результат.
Після проходження тесту для отримання результату потрібно натисну клавішу F9.
13.Перейдіть на другий аркуш та змініть його назву на Тести2 для створення тестів відкритого типу.
14.Уведіть наступну інформацію у відповідні клітинки.
B1 |
Тести |
B2 |
з «предмет, з якого проводиться тестування» |
A3 |
Клас |
A4 |
Прізвище та ініціали |
A6 |
№ |
B6 |
Питання |
С6 |
Відповідь |
D6 |
Результат |
A7 |
1 |
B7 |
Перше питання тестів |
і так 10 запитань.
15.Відформатуйте цей аркуш якнайкраще.
16.Встановіть можливість перевірки правильної відповіді.
Перейдіть у клітинку D7. Наберіть у ній логічну функцію: Если(C7=”правильна відповідь”; 1;0). Аналогічно зробіть з клітинками С8:С16. Замість слів правильна відповідь треба вводити слово, яке і є правильною відповіддю.
17. Задайте можливість підрахунку кількості правильних відповідей.
80
