
Информатика / Лабораторная работа (6)
.docxФЕДЕРАЛЬНОЕ ГОСУДАРСТВЕННОЕ БЮДЖЕТНОЕ ОБРАЗОВАТЕЛЬНОЕ УЧРЕЖДЕНИЕ ВЫСШЕГО ПРОФЕССИОНАЛЬНОГО ОБРАЗОВАНИЯ
«ЛИПЕЦКИЙ ГОСУДАРСТВЕННЫЙ ПЕДАГОГИЧЕСКИЙ УНИВЕРСИТЕТ»
ИСТОРИЧЕСКИЙ ФАКУЛЬТЕТ
Лабораторная работа №6
По дисциплине «Информатика»
«Создание, заполнение, редактирование и форматирование таблиц Microsoft Excel»
Выполнил:
студент группы ПИ- 1
Марков Роман Станиславович
Проверил:
к. т. н., доцент
Матвеев Дмитрий Евгеньевич
Принял:
к. т. н., доцент
Матвеев Дмитрий Евгеньевич
Липецк
2013 г.
Цель работы:
-
Изучение табличного редактора Microsoft Excel
-
Ввод и форматирование текста, чисел, дат.
-
Адреса ячеек.
-
Относительная, абсолютная и смешанная адресация
Задание1
Ввёл необходимый текст в нескольких ячейках, предварительно объединив ячейки В1:ВЗ, С1:СЗ, D1:D3, Е1:ЕЗ, и расположил его различными способами в различных форматах.
Для объединения ячеек использовал режим отображения объединение ячеек вкладки выравнивание команды Формат —>Ячейки.
Для направления текста в ячейках выбрал нужную ориентацию вкладки выравнивание команды Формат—>Ячейки
Для форматирования текста воспользовался командой Формат—>Ячейки—>Шрифт, для задания границ - Формат—>Ячейки—>Граница

Задание 2.
Ввёл в одну ячейку А1 листа 2 предложение и отформатировала следующим образом:

Для добавления новой строки в ячейку использовал комбинацию клавиш ALT + ENTER.
Для расположения текста в ячейке в несколько строк также можно применить вкладку выравнивание команды Формат—^Ячейки и установить флажок Переносить по словам.
Задание 3.
На листе 3 построил таблицу следующего вида:

Для объединения ячеек в 1, 2 и последней строке необходимо выделить соответствующие ячейки и воспользоваться кнопкой объединить на панели инструментов.
Для задания границ воспользуйтесь кнопкой Границы на панели инструментов.
Для задания заливки воспользуйтесь функциями вкладки Вид команды Формата-ячейки или кнопкой цвет заливки на панели инструментов.
Задание 4.
Записать в ячейки А1-А12 названия всех месяцев года, начиная с января.
Записать в ячейки B1-G1 названия всех месяцев второго полугодия.
Записать в ячейки A13-G13 названия дней недели
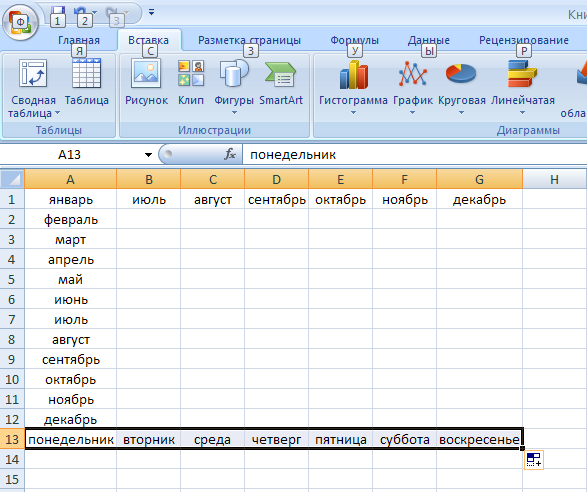
Ввела первое значение и воспользовался маркером автозаполнения (маленький квадратик, расположенный в правом нижнем углу активной ячейки или выделенной области).
Задание 5.
Ввел в ячейку С1 целое число 125,6. Скопировал эту ячейку в ячейки С2, СЗ, С4, С5 и отобразил ячейку С1 в числовом формате, ячейку С2 в экспоненциальном, ячейку СЗ в текстовом, ячейку С4 в формате дата, ячейку С5 в дробном формате;
Задал формат ячейки С6 так, чтобы положительные числа отображались в ней зеленым, отрицательные - красным, нулевые - синим, а текстовая информация желтым цветом;
Заполнил диапазон А1:А10 произвольными дробными числами и сделайте формат процентный;
Скопировал диапазон А1:А10 в диапазон D1:D10, увеличив значения в два раза. Установил для нового диапазона дробный формат;
При помощи встроенного калькулятора вычислил среднее значение, количество чисел, количество значений и минимальное значение построенного диапазона А1 :А10 и записала эти значения в 15-ю строку.
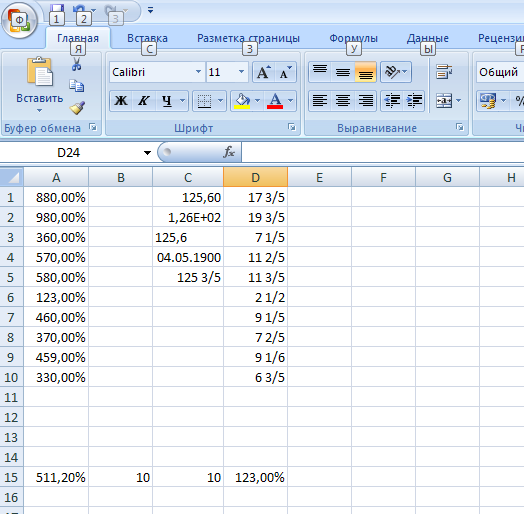
Для задания формата отображения числа воспользовался нужным форматом вкладки Число команды Формат—>Ячейки
При выделенном диапазоне чисел в строке состояние появляется значения калькулятора текущей функции. Изменить функцию калькулятора можно посредством вызова контекстного меню (правая кнопка мыши) для строки состояния.
Задание 6
Заполнил ячейки А1:А10 последовательными натуральными числами от 1 до 10
Заполнил диапазон B1:D10 последовательными натуральными числами от 21 до 50
Заполнил диапазон Е1:Е10 последовательными нечетными числами от 1 до 19
Заполнил 27 строку числами 2, 4, 8, 16,... (20 чисел)
Скопировала диапазон A1:D10 в ячейки A16:D25
Обменяла местами содержимое ячеек диапазона А1:А10 с ячейками Dl :D10 и содержимое ячеек диапазона A16:D16 с ячейками A25:D25
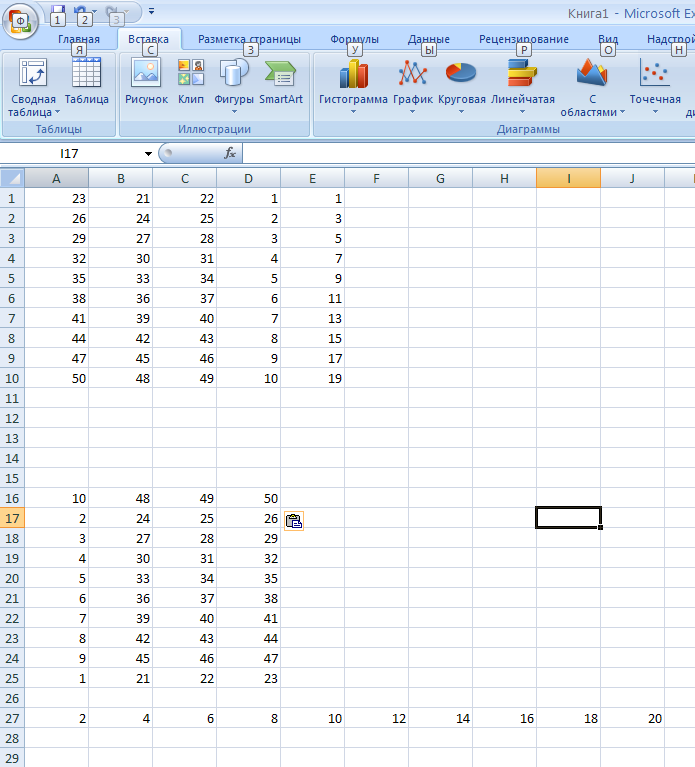
Для заполнения чисел воспользуйтесь командой:
Правка—►Заполнить—^Прогрессия или использовала маркер автозаполнения.
Задание 7.
Построила таблицу Пифагора (таблицу умножения). Скопировала полученную таблицу на лист 1, уменьшив значения в три раза.
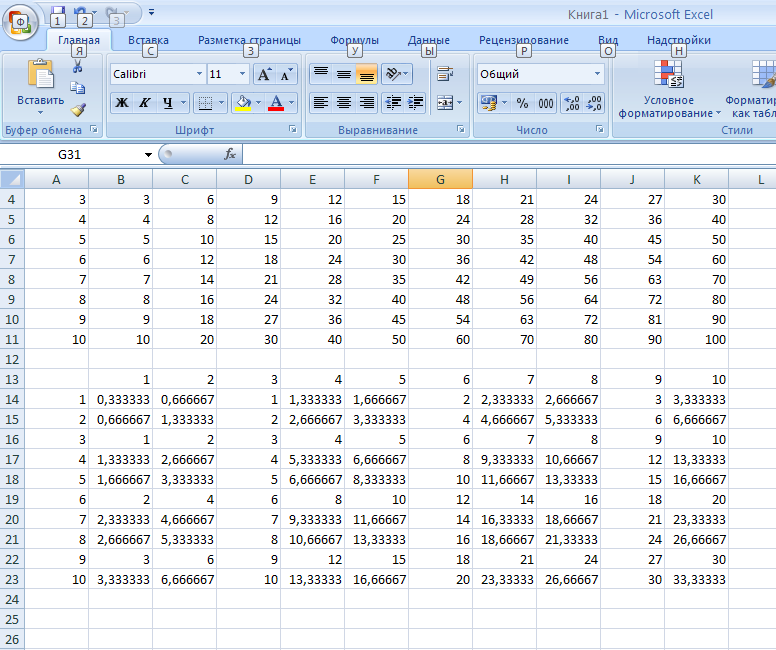
Часть 2.
Формулы, имена, массивы. Формулы над массивами
Выполните вычисления по следующим формулам:
![]()
считая заданными величины х, у, z соответственно в ячейках A3, ВЗ и СЗ.
Выполнение.
Ввел в ячейки A3, ВЗ и СЗ конкретные значения переменных, например 1.2, 3, 1.5 и присвоила этим ячейкам соответственно имена X, Y, Z . Для присвоения имен ячейкам использовал команду Вставка —>Имя—> Присвоить.
В ячейки А5, А6 и А7 ввел поясняющий текст, а в ячейки В5, В6 и В7 соответствующие формулы.
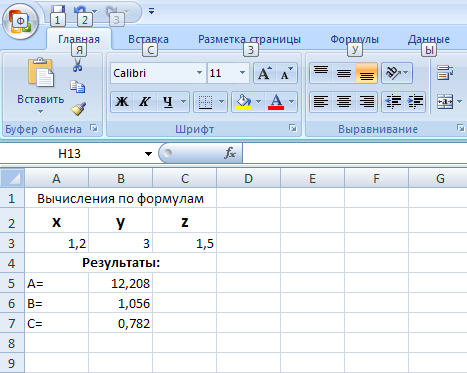
Задание 2.
Создал
таблицу, содержащую сведения о ценах
на продукты. Заполнила пустые клетки
таблицы произвольными ценами, кроме
столбца «Среднее значение» и строки
«Всего».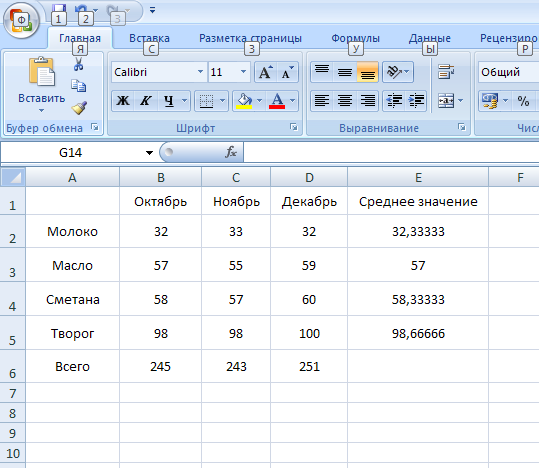
Создал имена по строкам и столбцам и вычислила среднемесячные цены каждого продукта и всего молочных продуктов по месяцам, используя построенные имена.
Для вычисления среднего значения используйте функцию СРЗНАЧ
Задание 3.
Записал формулу для вычисления произведения сумм двух одномерных массивов А и В. т.е. R =∑ai × ∑bi где аi и bi соответствующие элементы массивов, а n - их размерность.
Конкретные данные, например, А={1.5, 1.23, 1.65, 2.44, 1.44} и В={2.11, 3.12, 2.14, 2.33, 3.12} ввела соответственно в ячейки А2:Е2 второй и АЗ:ЕЗ третьей строки рабочей таблицы. Затем в ячейку А5 ввела формулу:
=СУММ(А2:Е2)*СУММ(АЗ:ЕЗ). Если диапазону А2:Е2 присвоить имя А, а диапазону АЗ:ЕЗ - имя В, то можно применить формулу: =СУММ(А)*СУММ(В).
