
Пособие универсальный механизм посл версия
.pdf
его плотность. Правила задания материла для графических объектов приведены в приложении 2.
3.2. Создание тела «Шатун» Для создания тела «Шатун» необходимо в списке элементов модели
щелкнуть правой кнопкой мыши на группе «Тела» и выполнить команду контекстного меню «Добавить элемент в группу «Тела»»
После этого в инспекторе объектов необходимо задать название тела, назначить ему графический образ «Шатун», а так же значение массы, моментов инерции и координат центра тяжести. Масса и осевой момент инерции шатуна берутся из условий задачи, центр тяжести шатуна находится в его середине, поскольку сам шатун считается однородным. Координата Y центра тяжести вычисляется по формуле Yшат = l_kriv+l_shat/2. Окно инспектора объектов с заданными параметрами показано на рис. 12.
Рис. 12.
3.3. Создание тела «Ползун» Для создания тела «Ползун» необходимо в списке элементов модели
щелкнуть правой кнопкой мыши на группе «Тела» и выполнить команду контекстного меню «Добавить элемент в группу «Тела»»
После этого в инспекторе объектов необходимо задать название тела, назначить ему графический образ «Ползун», а так же значение массы, моментов инерции и координат центра тяжести. Масса шатуна берется из условий задачи, центр тяжести ползуна находится в его середине, поскольку ползун считается однородным диском. Координата Y центра тяжести вычисляется по формуле Y = l_kriv+l_shat+h/2, где h – длина ползуна.
11
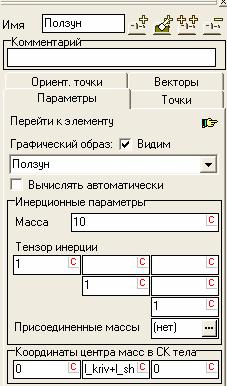
Моменты инерции ползуна в данной задаче не используются, поэтому им можно назначить единичные значения. Окно инспектора объектов с заданными параметрами показано на рис. 13.
Рис. 13
4. Соединение тел шарнирами.
После того как все тела, составляющие механизм созданы и размещены в нужных местах, их необходимо прикрепить друг к другу и к внешним телам. В качестве внешнего тела в УМ используется фундамент (BASE). Фундамент – единственная часть модели, которая все время остается неподвижной. Она создается автоматически в начале работы. Фундамент можно рассматривать как глобальную систему координат с началом в точке (0,0,0). Фундамент не может двигаться во время расчетов, но на этапе создания модели его можно передвигать по экрану для лучшего обзора моделируемой конструкции.
Закрепление тел друг с другом и с фундаментов осуществляется с помощью моделей шарниров, которые ограничивают перемещения закрепляемых тел друг относительно друга. В данной работе кривошип с фундаментом, кривошип с шатуном и шатун с ползуном соединяются вращательными шарнирами. Такие шарниры дают возможность соединяемым телам только вращаться вокруг общей оси. Ползун с фундаментом соединяется скользящим шарниром, который позволяет соединяемым телам перемещаться вдоль общей оси.
Создание шарниров в УМ возможно несколькими способами: 1. с помощью окна свойств соединяемых объектов;
12
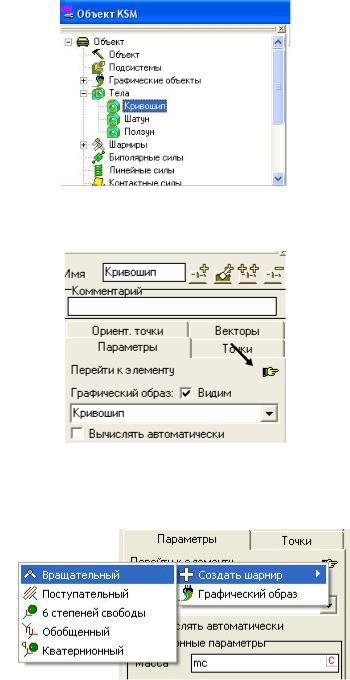
2.с помощью списка элементов модели;
3.с помощью инспектора объектов.
Для соединения кривошипа с фундаментом с помощью 1 способа необходимо:
1. В дереве элементов модели выбрать Тела/Кривошип.
Рис. 14.
2.В инспекторе объектов нажать кнопку Перейти к элементу  (рис.15).
(рис.15).
Рис. 15
2.В появившемся списке выбрать пункт «Создать шарнир», затем
Вращательный (рис.16).
Рис.16.
После этого автоматически будет создан вращательный шарнир с именем jКривошип, связывающий фундамент (Base0) и кривошип. Положение шарнира и направление его оси необходимо задать в инспекторе объектов
(рис. 17).
13

Рис. 17.
Шарнирные точки задают мета расположения шарнира на каждом теле. В данном случае, поскольку кривошип закреплен к фундаменту в начале координат, шарнирные точки имеют нулевые координаты. Шарнирные векторы определяют направление оси вращения относительно каждого тела. На рис. 17 указаны шарнирные вектора с координатами (1,0,0), что соответствует оси вращения параллельной оси Х.
Для соединения кривошипа и ползуна 2-м способом необходимо нажать правую кнопку мыши на вкладке «Шарниры» в списке элементов модели и в контекстном меню выбрать пункты «Добавить элемент в группу «Шарниры»», «Вращательный» (рис.18). После этого в инспекторе объектов раскроется окно с характеристиками шарнира, в котором необходимо в явном виде указать название шарнира (по умолчанию Joint1), соединяемые тела (кривошип и шатун), координаты шарнирных точек и направления шарнирных векторов (рис.19).
Рис.18.
14
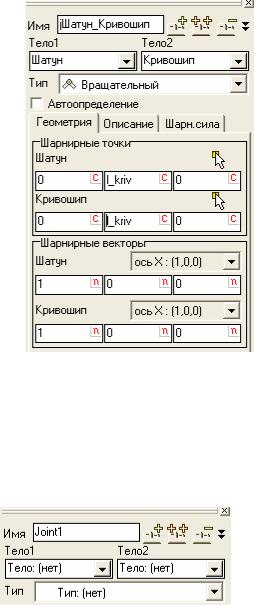
Рис. 19.
Для соединения шатуна и ползуна 3-м способом необходимо в списке элементов модели выбрать вкладку шарниры и в инспекторе объектов нажать
кнопку  рядом с именем шарнира. Раскроется панель создания шарнира (рис. 20), в котором необходимо задать имя шарнира – jШатун_Ползун, тип – Вращательный, координаты шарнирных точек и векторов.
рядом с именем шарнира. Раскроется панель создания шарнира (рис. 20), в котором необходимо задать имя шарнира – jШатун_Ползун, тип – Вращательный, координаты шарнирных точек и векторов.
Рис. 20.
Поскольку данный шарнир находится в точке соединения шатуна и ползуна координаты Y его шарнирных точек должны быть равны Y=l_kriv+l_shat. Панель создания шарнира с заполненными свойствами приведена на рис. 21.
15

Рис. 21.
Шарнир, соединяющий ползун и фундамент, является поступательным. Он разрешает перемещение тел вдоль общей оси. В данном случае оси Y. Он может быть создан любым из вышеописанных способов. Окно шарнира с заполненными свойствами показано на рис. 22.
Рис. 22.
После того как описаны геометрические свойства модели и определены наложенные на нее связи, можно проводить кинематический анализ.
16

5.Кинематический анализ механизма.
5.1Задание закона вращения кривошипа
Кинематический анализ модели подразумевает, что движение механизма некоторым образом задано и требуется определить скорости и ускорения некоторых его точек. В данной работе задается вращение кривошипа относительно фундамента. Для задания вращения кривошипа необходимо в списке элементов модели выделить шарнир, соединяющий кривошип и фундамент и в инспекторе объектов выбрать вкладку «Описание» и для параметра «Шарнирная координата» установить флажок «Заданная функция времени». После этого в строке «Значение» задать угол поворота кривошипа как функцию времени, причем для обозначения времени необходимо использовать символ «t» (рис. 23). Теперь модель готова к анализу.
Рис. 23.
5.2. Синтез уравнений движения Для анализа поведения модели необходимо построить уравнения,
описывающие ее движение. Этот процесс автоматизирован и выполняется командами «Объект», «Синтезировать уравнения движения». Раскроется окно, в котором необходимо установить флажок «Перейти к модулю моделирования» (рис. 24). После нажатия клавиши Ok появиться запрос о переходе к настройкам, в ответ на который необходимо нажать кнопку «Нет». После этого появиться сообщение о том, что уравнения успешно синтезированы и после нажатия кнопки Ok запустится программа моделирования.
17

Рис. 24.
5.3. Программа UMSimul.
Решение полученных уравнений происходит в программе UMSimul, которая запускается автоматически, если установлен флажок «Перейти к модулю моделирования» на этапе синтеза уравнений. При запуске этой программы на экране появляется анимационное окно с изображением построенной модели (рис. 25).
Рис. 25.
Это окно служит для показа анимационного движения модели в процессе расчетов.
Запуска моделирования необходимо выполнить команды меню «Анализ», «Моделирование». После этого на экране появиться окно управления моделированием (рис. 26). В этом окне можно выбрать метод интегрирования, задать начальное положение частей модели, отличное от того, которое было задано на этапе построения, изменить значения ранее созданных идентификаторов и т.д. Для запуска моделирования необходимо в
18
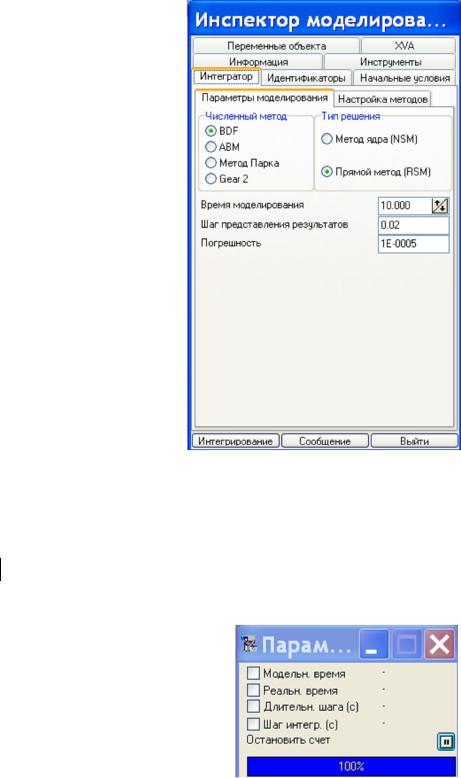
этом окне нажать кнопку «Интегрирование». Во время моделирования в анимационном окне будет отображаться движение механизма.
Рис. 26.
Так же во время моделирования в нижнем лево углу экрана появится окно «параметры интегрирования» (рис. 27), в котором можно просмотреть время от начала расчетов (Модельн. время), прочитанное время поведения модели (Реальн. время), величину шага интегрирования и время необходимое для его совершения. Кроме того, расчеты можно приостановить, нажав кнопку  .
.
Рис. 27 При приостановке или завершении интегрирования, на экране
появляется окно режима паузы (рис. 28), с помощью которого можно либо продолжить процесс моделирования (кнопка «Продолжить»), либо остановить его окончательно (кнопка «Прервать»)
19
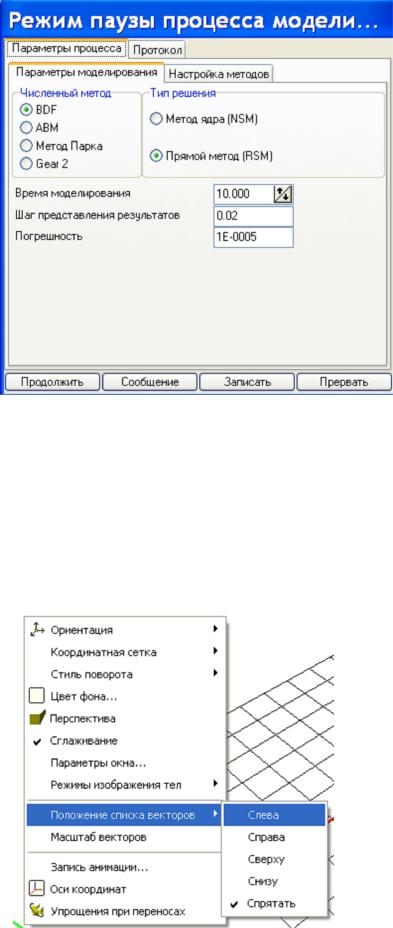
Рис. 28.
5.4. Просмотр результатов вычислений В анимационном окне могут отображаться траектории и вектора для
различных величин, например вектора скорости и ускорения. Для возможности показа векторов и траекторий необходимо в анимационном окне нажать правую кнопку мыши и в контекстном меню выбрать команды
«Положение списка векторов», «Слева» (рис. 29).
Рис. 29
20
