
ИНФОРМАТИКА 2ОЙ СЕМЕСТР / ЛБ / Лаба№7_В_ПЛАНЕ
.docФедеральное агентство по образованию
ГОСУДАРСТВЕННОЕ ОБРАЗОВАТЕЛЬНОЕ УЧРЕЖДЕНИЕ
ВЫСШЕГО ПРОФЕССИОНАЛЬНОГО ОБРАЗОВАНИЯ
«САМАРСКИЙ ГОСУДАРСТВЕННЫЙ ТЕХНИЧЕСКИЙ УНИВЕРСИТЕТ»
Кафедра «Электроснабжение промышленных предприятий»
А.Н. Проценко
ГРАФИЧЕСКИЕ СРЕДСТВА ТЕКСТОВОГО РЕДАКТОРА
Методические указания к лабораторной работе №7
По дисциплине «Информатика»
для специальностей 140211 и 140605
Самара 2008
Федеральное агентство по образованию
ГОСУДАРСТВЕННОЕ ОБРАЗОВАТЕЛЬНОЕ УЧРЕЖДЕНИЕ
ВЫСШЕГО ПРОФЕССИОНАЛЬНОГО ОБРАЗОВАНИЯ
«САМАРСКИЙ ГОСУДАРСТВЕННЫЙ ТЕХНИЧЕСКИЙ УНИВЕРСИТЕТ»
Кафедра «Электроснабжение промышленных предприятий»
А.Н. Проценко
ГРАФИЧЕСКИЕ СРЕДСТВА ТЕКСТОВОГО РЕДАКТОРА
Методические указания к лабораторной работе №7
Утверждено
на заседании кафедры
протокол №___ от ______________200__г.
зав. кафедрой _____________ Л.С. Зимин
По дисциплине «Информатика»
для специальностей 140211 и 140605
Самара 2008
Составитель Проценко А.Н.
УДК 004.45
Графические средства текстового редактора: Метод. указ. /Самар. гос. техн. ун-т; Сост. А.Н. Проценко. Самара, 2008. 19с.
Рассмотрены графические возможности текстового редактора.
Методические указания предназначены для студентов специальности 140211 и 140605
Печатается по решению редакционно-издательского совета СамГТУ.
ЦЕЛЬ РАБОТЫ
Изучение графических возможностей текстового редактора.
Вставка символов
Для
вставки символов используется команда
Вставка/Символ главного меню или кнопка
![]() панели инструментов. По этой команде
открывается диалоговое окно
панели инструментов. По этой команде
открывается диалоговое окно
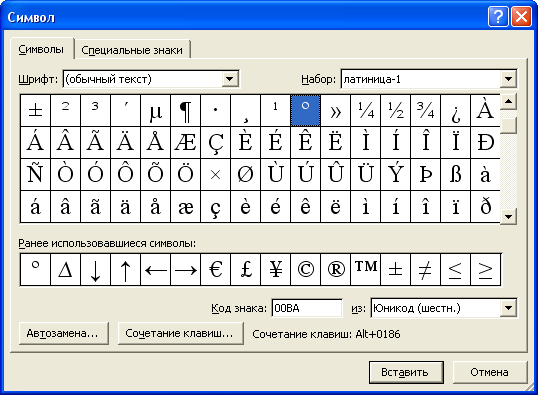
Окно содержит таблицу символов, состав которых определяется выбранным шрифтом

Таблица символов достаточно обширная так что поиск нужного символа может оказаться продолжительным. Для облегчения поиска можно воспользоваться указанием набора символов

Вставка формулы
Для
вставки математических формул служит
кнопка
![]() или команда главного меню
Вставка/Объект/Microsoft Equation 3.0
или команда главного меню
Вставка/Объект/Microsoft Equation 3.0

После выполнения этой команды открывается панель инструментов редактора формул и в тексте появляется поле для вставки формулы
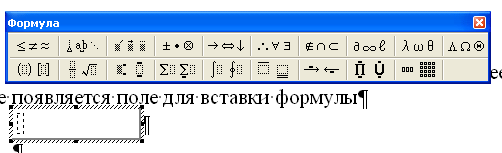
Выбирая на панели инструментов нужные математические символы и знаки создаем формулу




Дополняя формулу необходимыми текстовыми символами завершаем ее формирование
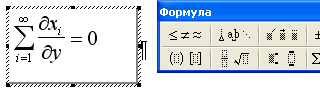
Закрытие панели инструментов редактора формул заканчивает редактирование формулы. Для вызова редактора формул и возобновления редактирования существующей формулы достаточно дважды щелкнуть мышкой на формуле
У редактора формул есть несколько особенностей. Например, он не позволяет ставить пробелы. Если вы пишете строку с несколькими формулами, которые должны быть отделены пробелами, можно вставить одно или несколько пустых знакомест
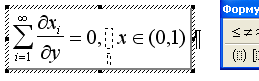
Другая особенность редактора формул – сложный курсор, который указывает, к какой части формулы будет относиться вставляемый символ
 - редактируется
показатель степени радикала
- редактируется
показатель степени радикала
 - редактируется
показатель степени коэффициента
- редактируется
показатель степени коэффициента
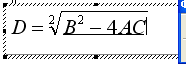 - редактируется
подкоренное выражение
- редактируется
подкоренное выражение
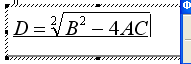 - редактируется
основная строка формулы.
- редактируется
основная строка формулы.
Вставка геометрических объектов
Для
создания несложных эскизов и электрических
или электронных схем Microsoft Word предоставляет
панель инструментов Рисование. Панель
включается соответствующей
кнопкой
![]() и содержит набор инструментов для
изображения базовых геометрических
фигур
и содержит набор инструментов для
изображения базовых геометрических
фигур
![]()
Однократный щелчок мышкой на кнопке геометрической фигуры позволяет изобразить фигуру один раз. Для изображения нескольких однотипных фигур надо дважды щелкнуть кнопку этой фигуры. После этого выбранный инструмент не отключается и можно изображать фигуру многократно. Для отключения инструмента надо щелкнуть его мышкой еще один раз.
Чтобы построить линию, нужно подвести указатель в точку расположения начала линии, нажать левую кнопку мышки, удерживая ее нажатой, переместить указатель в точку расположения конца линии и там отпустить кнопку. Для построения прямоугольника нужно аналогичным образом построить его диагональ. Эллипс строится по диагонали описывающего прямоугольника.
Если при построении прямоугольника или эллипса держать нажатой клавишу <Ctrl>, фигуры будут строиться от их геометрического центра.
Ч тобы
фигура получилась правильной, квадрат
или круг, а не прямоугольник или эллипс,
при ее изображении следует держать
нажатой клавишу <Shift>. Построенная
таким образом линия фиксируется в
горизонтальном или вертикальном
положении, промежуточные положения
фиксируются с шагом 15º.
тобы
фигура получилась правильной, квадрат
или круг, а не прямоугольник или эллипс,
при ее изображении следует держать
нажатой клавишу <Shift>. Построенная
таким образом линия фиксируется в
горизонтальном или вертикальном
положении, промежуточные положения
фиксируются с шагом 15º.
Для
изображения фигур можно выбирать толщину
линий - кнопка
![]() на панели инструментов Рисование. Она
открывает список линий разной толщины
на панели инструментов Рисование. Она
открывает список линий разной толщины

Кнопка Другие линии открывает диалоговое окно для задания произвольной толщины линии
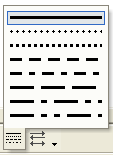
Аналогичным
образом можно выбрать тип линии по
кнопке
![]() ,
которая открывает список доступных
типов линий
,
которая открывает список доступных
типов линий
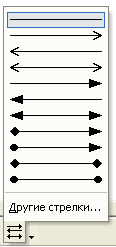
Линию
можно переделать в стрелку с помощью
кнопки
![]() .
Соответствующий список имеет вид
.
Соответствующий список имеет вид

Диалоговое окно, которое открывается кнопкой Другие стрелки, позволяет конструировать стрелки по своему желанию.
Ц вет
линий задается кнопкой
вет
линий задается кнопкой
![]() .
Если щелкнуть на стрелку сбоку кнопки,
открывается палитра цветов, из которой
можно выбрать нужный цвет
.
Если щелкнуть на стрелку сбоку кнопки,
открывается палитра цветов, из которой
можно выбрать нужный цвет
К нопка
Нет линий позволяет сделать линию
невидимой, например для фигур без
контура. Кнопка Другие цвета линий
предоставляет возможность создать свой
собственный цвет, а кнопка Узорные линии
позволяет текстурировать линии большой
толщины.
нопка
Нет линий позволяет сделать линию
невидимой, например для фигур без
контура. Кнопка Другие цвета линий
предоставляет возможность создать свой
собственный цвет, а кнопка Узорные линии
позволяет текстурировать линии большой
толщины.
Кнопка
![]() позволяет выбрать цвет и способ заливки
фигур с замкнутым контуром
позволяет выбрать цвет и способ заливки
фигур с замкнутым контуром
Кнопка Нет заливки оставляет от фигуры только ее контур. Кнопка Другие цвета заливки предоставляет палитру для создания нового цвета, отсутствующего в предлагаемой палитре. Кнопка Способы заливки открывает диалоговое окно
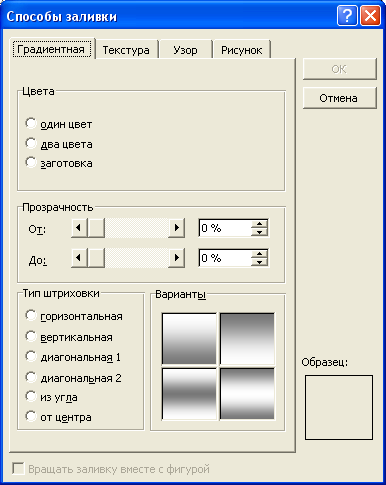
Градиентная заливка дает возможность создать четыре варианта фона с переходом цвета для каждого из способов заливки.
Один цвет – плавный переход выбранного цвета в черный (отсутствие цвета) или в белый (смесь всех цветов). Вариант перехода выбирается положением движка Светлее/Темнее
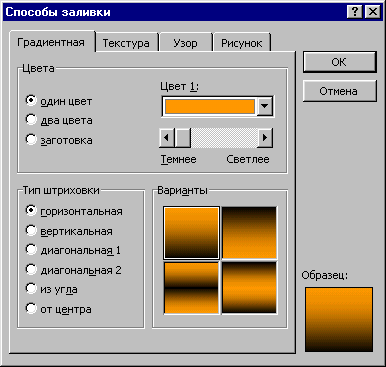

Два цвета – плавный переход из одного цвета в другой
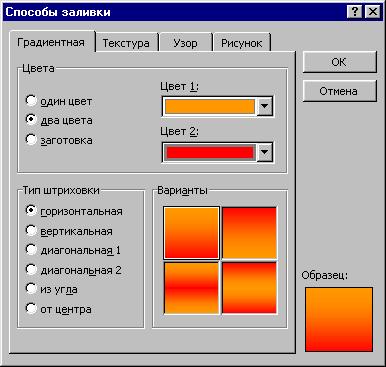
Тип штриховки
Горизонтальная
- 
Вертикальная
- 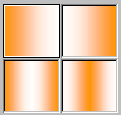
Диагональная
- 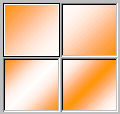
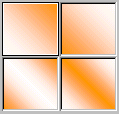
Из
угла - 
От
центра - 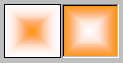
На закладке Текстура в качестве фона можно выбрать различные текстуры

С помощью кнопки Другая текстура в качестве текстуры можно задать свой собственный файл фона

Закладка Узор позволяет в качестве фона заливки выбрать следующие узоры

Различные сочетания цветов штриховки и фона сильно расширяют ограниченный набор узоров

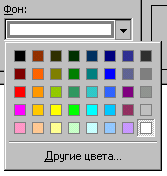
И, наконец, в качестве фона заливки можно использовать рисунок, который примет размер заливаемой фигуры

Автофигуры
Рассмотренные выше фигуры – прямоугольник, эллипс, линия и стрелка входят в набор автофигур. Доступ к различным наборам автофигур открывается по кнопке Автофигуры

Каждый набор автофигур предоставляет пользователю несколько однотипных фигур

Редактирование геометрических фигур
Для редактирования фигуры ее необходимо выделить. Для этого наводим указатель мышки на фигуру так чтобы он стал четырехсторонней стрелкой и щелкнуть мышкой.
Выделенная фигура имеет так называемые рукоятки

Перетаскивая рукоятки мышкой, можно изменять размеры фигуры. Если перемещать угловую рукоятку с нажатой клавишей <Shift>, то сохраняются пропорции фигуры. Верхняя вынесенная рукоятка (зеленая) служит для вращения фигуры. Дополнительные рукоятки на автофигуре (желтые прямоугольные) служат для изменения ее углового размера.
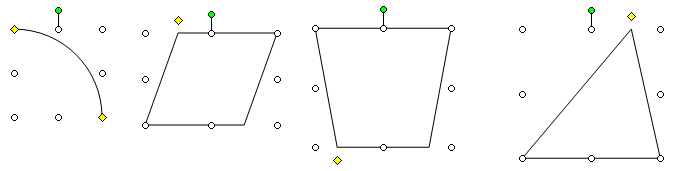
Геометрический
объект можно перетаскивать мышкой в
любом направлении, если это делать с
нажатой клавишей <Shift>, то объект
будет двигаться только в строго
вертикальном или строго горизонтальном
направлении. Если объект перетаскивать
с нажатой клавишей <Ctrl>, то указатель
примет вид
![]() и это будет операцией копирования, т.е.
объект остается на своем прежнем месте,
а на новом месте образуется его копия.
и это будет операцией копирования, т.е.
объект остается на своем прежнем месте,
а на новом месте образуется его копия.
Выделить можно несколько графических объектов сразу. Для этого надо помечать объекты мышкой с нажатой клавишей <Shift>. Можно для этой цели воспользоваться инструментом Выбор объектов панели инструментов Рисование. Этот инструмент позволяет выбирать объекты заключая их в рамку. Рамка образуется при движении указателя мышки с нажатой левой кнопкой.
Рассмотренные выше понятия и действия достаточны для работы с графикой, хотя графические возможности редактора Microsoft Word довольно обширны и разнообразны.
Приведем пример использования графики для построения простейшей электрической схемы.
Выберите инструмент Автофигуры/Основные фигуры/Дуга

Вычертите круговую дугу (нажата клавиша <Shift>).

Сделайте копию фигуры, сдвинув ее строго по горизонтали ( одновременно нажаты клавиши <Ctrl> - копирование и <Shift> - фиксировать направление)
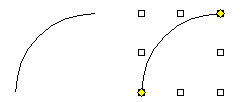
Зеркально отразите копию. Команда Действия/Повернуть отразить/Отразить слева направо

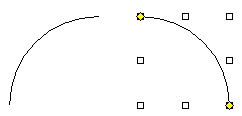
Соедините две части переместив одну из них мышкой, удерживая нажатой клавишу <Shift> (фиксировать горизонтальное направление), и, затем, выберите обе половины фигуры

Выполните команду Действия/Группировать


Сделайте еще две копии полученной дуги

Сгруппируйте все части и получите единый объект

Уменьшите фигуру до приемлемых размеров не изменяя пропорций – нажата клавиша <Shift>
![]()
Аналогичным образом построим условное обозначение емкости
![]()

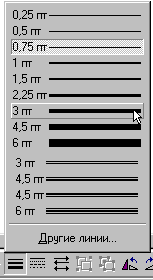 `
`






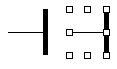

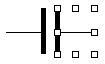
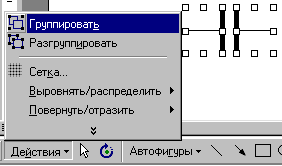
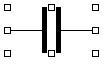


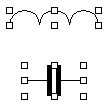




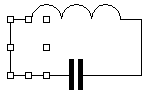

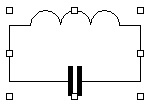

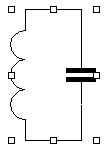
![]()
![]()
![]()
![]()
![]()
![]()
![]()
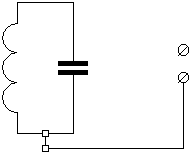
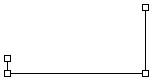
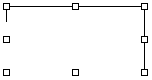
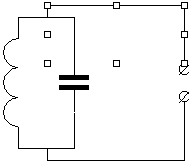
Для постановки обозначений в схеме воспользуемся инструментом Надпись. В этом случае обозначения не будут связаны с текстом документа, и их можно связать со схемой. Надписи можно формировать в любом месте документа, а потом переместить в нужное место.
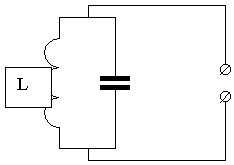
Чтобы
обозначение было без рамки и не
загораживало схему, нужно убрать заливку
надписи и линию рамки
![]() выбрав в палитрах этих инструментов
Нет заливки и Нет линий.
выбрав в палитрах этих инструментов
Нет заливки и Нет линий.
Теперь схема состоит из нескольких объектов. Чтобы она не «рассыпалась» на составные части при возможной корректировке текста, ее необходимо сгруппировать в один объект. Для этого выделим всю схему и выполним команду Действия/Группировать

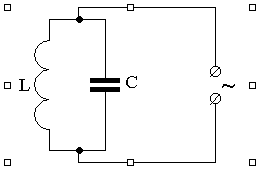
КОНТРОЛЬНЫЕ ВОПРОСЫ
-
Как задать толщину линии
-
Как нарисовать правильную фигуру – круг или квадрат
-
Как изменить способ заливки фигуры
-
Что такое автофигура
-
Как сделать копию фигуры
-
Как влияет кнопка Ctrl на построение фигуры
-
Как провести строго горизонтальную/вертикальную линию
-
Как изменить размеры фигуры
-
Что означает сгруппировать фигуры
-
Как сгруппировать несколько фигур
ФОРМА ОТЧЕТНОСТИ
Отчет по лабораторной работе сохранить в виде файла текстового документа. Документ должен содержать титульный лист и все пункты лабораторной работы в виде текста задания с приложенным результатом выполнения задания. Результаты передаются в отчет через буфер обмена.
ГРАФИЧЕСКИЕ СРЕДСТВА ТЕКСТОВОГО РЕДАКТОРА
Методические указания к лабораторной работе №7
По дисциплине «Информатика»
для специальностей 140211 и 140605
Составитель: Проценко Александр Николаевич.
Редактор В.Ф.Елисеева
Технический редактор Г.Н.Шанькова
Подписано в печать
Формат 60x84 1/16. Бумага офсетная
Печать офсетная. Уч. изд. п. л. .Усл. кр.-отт. .
Уч. изд. л. . Тираж 30 экз. С.-19
![]()
Государственное образовательное учреждение
высшего профессионального образования
«Самарский государственный технический университет»
443010,Самара,ул.Галактионовская,141
