
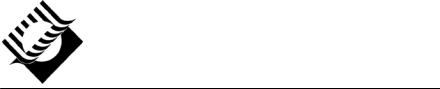
МИНИСТЕРСТВО ОБРАЗОВАНИЯ РОССИЙСКОЙ ФЕДЕРАЦИИ
ГОСУДАРСТВЕННОЕ ОБРАЗОВАТЕЛЬНОЕ УЧРЕЖДЕНИЕ ВЫСШЕГО ПРОФЕССИОНАЛЬНОГО ОБРАЗОВАНИЯ
" САМАРСКИЙ ГОСУДАРСТВЕННЫЙ ТЕХНИЧЕСКИЙ УНИВЕРСИТЕТ"
Филиал в г. Сызрани
РАБОТА В ТЕКСТОВОМ ПРОЦЕССОРЕ
MICROSOFT WORD
Методические указания к лабораторным работам
Самара 2002
1
Составители В.И. БУДИН, Е.А. КРАЙНОВА
УДК 681.3
Работа в текстовом процессоре Microsoft Word: Метод. указ. к лаб. рабо-
там / Самар. гос. техн. ун-т; Сост. В.И. Будин, Е.А. Крайнова. Самара, 2002. 47 с.
Приведены описания лабораторных работ по изучению функциональных возможностей текстового процессора Microsoft Word, входящего в состав интегрированного пакета программ Microsoft Office XP, и созданию документов сложной структуры.
Методические указания предназначены для студентов технических вузов, изучающих дисциплину "Информатика".
Табл. 1. Ил. 2. Библиогр.: 4 назв.
Печатается по решению редакционно-издательского совета СамГТУ
2
ОСНОВЫ РАБОТЫ С ТЕКСТОВЫМ ПРОЦЕССОРОМ
MS WORD
Цель работы – изучение функциональных возможностей текстового процессора Word ХР и приобретение навыков практической работы по созданию и редактированию текстовых документов.
Основные понятия и технологические операции в Word
Текстовый процессор Word ХР – это программное средство, предназначенное для создания, редактирования, форматирования, просмотра и печати простых и комплексных документов. Word XP (2002) является одним из основных элементов интегрированного пакета программ офис-
ной технологии Microsoft – Microsoft Office XP (2002).
Запуск программы осуществляется тремя способами:
1)через главное меню путем выбора пункта Microsoft Word или пункта Программы/Microsoft Word;
2)с рабочего стола двойным щелчком по ярлыку, созданному для
Microsoft Word;
3)с панели Microsoft Office (если она отображена) выбором кнопки
Microsoft Word.
!!Запустите текстовый процессор Word ХР и ознакомьтесь со структурой его окна.
Примечание. В дальнейшем указания на выполнение заданий будут помечаться знаком !! и выделяться курсивом.
Окно программы
Работа пользователя с документами осуществляется в окне текстового процессора. В общем случае оно включает в себя заголовок, меню окна, панели инструментов, рабочую область с окном документа и строку состояния. Состав элементов окна может меняться в зависимости от настроек пользователя.
Заголовок окна содержит все стандартные элементы заголовка окна Windows: системное меню, название окна и кнопки управления окном.
Меню окна включает следующие опции.
3
Файл содержит пункты, предназначенные для работы с файлами документов.
Правка включает команды редактирования текста документа.
Вид содержит команды, предназначенные для внешнего вида всего окна.
Вставка содержит пункты для вставки дополнительных элементов форматирования документа, а также внедрения и связывания объектов.
Формат включает опции для форматирования текста документа. Сервис содержит дополнительные средства редактирования докумен-
та.
Таблица включает пункты для работы с таблицами Word.
Окно содержит команды управления окнами открытых документов. Справка включает пункты вызова справочной системы программы.
!! Просмотрите содержание каждого пункта оконного меню.
Панели инструментов. По умолчанию в окне программы присутствуют две панели инструментов: Стандартная и Форматирование, на которых размещены кнопки, дублирующие или дополняющие наиболее часто употребляемые команды меню окна.
!! Наведите поочередно указатель мыши на все кнопки панелей инструментов и ознакомьтесь с их назначением по всплывающим подсказкам.
Рабочая область окна программы включает в себя непосредственно документ, вертикальную и горизонтальную линейки форматирования и вертикальную и горизонтальную полосы прокрутки.
Линейки форматирования располагаются в верхней (горизонтальная линейка) и левой (вертикальная линейка) частях окна документа. Они предназначены для контроля и управления границами области текста, кроме того, с помощью горизонтальной линейки возможны некоторые операции форматирования текста. По умолчанию линейки проградуированы в сантиметрах.
Полосы прокрутки текстового процессора Word имеют некоторые особенности. Нижняя часть вертикальной полосы прокрутки снабжена тремя дополнительными кнопками перехода, которые обеспечивают переход между объектами различного типа (страницами, разделами, полями, сносками, примечаниями и т.д.) активного документа. В левой части горизонтальной полосы прокрутки расположены четыре кнопки, позволяющие выбрать режим отображения документа в рабочей области.
4
Строка состояния содержит информацию о текущей позиции курсора в активном документе: номер страницы, номер раздела, номер станицы/всего страниц в документе; расстояние от верхнего края страницы до текущей строки, номер строки, номер колонки. Кроме того, в строке состояния содержатся индикаторы, указывающие на текущий режим работы: ЗАП (запись макросов), ИСПР (режим внесения исправлений), ВДЛ (режим выделения), ЗАМ (режим замены), индикатор языка текста, в котором находится курсор, индикатор состояния проверки правописания (значок в виде книжки), индикатор сохранения документа в фоновом режиме (в конце строки) ииндикатор состояния печати вфоновом режиме.
Создание документа
Новый документ можно создавать сразу после запуска текстового процессора Word XP. По умолчанию ему присваивается имя Документ
1.
В дальнейшем создание новых документов начинается с подачи команды Файл/Создать…. При этом в правой части рабочей области появляется окно Создание документа, в котором необходимо выбрать ссылку Новый документ в разделе Создание. В результате откроется окно нового документа с именем Документ <следующий №>.
Для упрощения процедуры создания нового документа на панели инструментов Стандартная помещена кнопка Создать, нажатие на которую приводит к моментальному открытию новогоокна документа.
!! Начните создание нового документа.
Процесс создания простого текстового документа сводится в основном к набору текста, его редактированию и форматированию.
Набор текста
Набор текста осуществляется с клавиатуры в позицию, помеченную курсором, роль которого выполняет вертикальная мигающая черта. Установка курсора в нужную позицию выполняется с помощью клавиш управления курсором или щелчком мыши.
Набираемый текст размещается на странице в пределах границ, которые определяются полями: верхним, нижним, правым и левым. Набор текста на полях документа невозможен. Для удобства работы с создаваемым документом рекомендуется предварительно задать величины полей страницы. Для этого необходимо подать команду Файл/Параметры
5
страницы… и в открывшемся диалоговом окне Параметры страницы на вкладке Поля указать требуемые размеры полей.
!! Подайте команду Файл/Параметры страницы… и задайте следующие значения полей: верхнее – 1,5 см, нижнее – 2,5 см, левое – 2,5 см, правое – 2 см.
В Word имеется возможность задания ориентации страницы (книжная или альбомная) и ее размеров (как стандартных – А3, А4, А5 и т.д., так и пользовательских).
Ориентация бумаги указывается на вкладке Поля выбором соответствующего шаблона в поле Ориентация. Все предполагаемые изменения при этом можно пронаблюдать в поле Образец.
!! Выберите шаблон альбомная ориентация и обратите внимание на изменения в поле Образец.
Для задания размеров страницы следует перейти на вкладку Размер бумаги окна Параметры страницы и выбрать в раскрывающемся списке Размер бумаги стандартный формат (или задать собственный, введя значения ширины и высоты в соответствующие поля).
После нажатия кнопки ОК установленные параметры будут применены к документу.
!!Перейдите на вкладку Размер бумаги, просмотрите список стандартных форматов.
!!Задайте для своего документа размер бумаги А4 210×297 мм, ориентацию – книжная и нажмите ОК.
В текстовом процессоре перенос строки в пределах границ документа производится автоматически, поэтому клавиша Enter используется, как правило, для завершения ввода абзаца.
!! Наберите в окне Документ2 текст предыдущего абзаца методич-
ки.
Для увеличения или уменьшения изображения активного документа используется команда Вид/Масштаб…. В результате открывается окно Масштаб, в котором можно выбрать желаемое увеличение/уменьшение и пронаблюдать в поле Образец изменения в отображении документа. Выбранные установки действуют после нажатия ОК.
!! Вызовите окно Масштаб и установите с помощью счетчика
Произвольный масштаб 50%.
6
Для быстрого изменения масштаба предназначен раскрывающийся список Масштаб на панели инструментов Стандартная. Выбор одного из предлагаемых вариантов масштаба в списке приведет к немедленному изменению отображения документа.
!! Попрактикуйтесь в изменении масштаба с помощью панели инструментов и установите наиболее подходящий вам масштаб.
Следует заметить, что изменение масштаба изображения не ведет к изменению размеров самого документа (страницы, шрифта и т.п.).
При создании нового документа переносы в словах по умолчанию отсутствуют. Для включения режима переноса слов необходимо подать ко-
манду Сервис/Язык/Расстановка переносов…, в появившемся диало-
говом окне поставить флажок Автоматическая расстановка переносов
инажать кнопку OK.
!!Включите в документе автоматический перенос слов. Обратите внимание на изменения.
Сохранение документа
После набора текста документ рекомендуется сохранить. Для этого используются две команды: Сохранить и Сохранить как…
Сохранение документа обычно осуществляется выбором опции Файл/Сохранить. Если эта команда применяется впервые к созданному документу, то в результате откроется диалоговое окно Сохранение документа, в котором необходимо следующее.
1.Используя иерархическую структуру папок, выбрать папку, в которой будет храниться созданный документ.
Примечание. Если требуется создать новую папку предназначения, то это можно сделать, не выходя из окна Сохранение документа. Для этого необходимо выбрать родительскую папку и на панели инструментов окна Сохранение документа нажать кнопку Создание новой папки. В результате появится диалоговое окно, в котором необходимо набрать имя новой папки.
2.В поле Имя файла ввести имя созданного документа.
3.В раскрывающемся списке Тип файла выбрать тип (формат) сохраняемого документа (по умолчанию предлагается Документ Word с расширением .doc).
4.Нажать кнопку Сохранить.
!! Сохраните Документ2 под своим именем в новой папке С:\Мои документы\Фамилия.
7
Повторная подача команды Файл/Сохранить в процессе редактирования приведет к автоматическому сохранению документа в том же файле.
Опция Файл/Сохранить как… применяется в тех случаях, когда требуется сохранить копию файла под другим именем, в другой папке или в другом формате.
В результате выбора этой команды откроется диалоговое окно Сохранить как, в котором необходимо сделать соответствующие установки и нажать кнопку Сохранить.
Работа с несколькими документами
Для загрузки уже существующего документа в окно Microsoft Word необходимо подать команду Файл/Открыть…. В результате появится диалоговое окно Открытие документа, в котором необходимо:
1)установить в поле Тип файлов тип, к которому относится открываемый файл;
2)выбрать папку, в которой находится искомый файл и пометить его (в результате имя файла занесется в поле Имя файла);
3)нажать кнопку Открыть.
!! Откройте файл С:\Мои документы\Заготовка.doc.
Программа Word позволяет работать с несколькими одновременно открытыми документами. При этом для каждого документа открывается отдельное окно программы и на панели задач появляются соответствующая ему кнопка. Управление окнами открытых документов осуществляется аналогично управлению окнами Windows. Список открытых файлов также выводится в нижней части меню Окно и для активизации любого из них можно выбрать из списка соответствующее имя.
Команда Окно/Упорядочить все выстраивает окна открытых документов таким образом, чтобы они все отображались на экране. Это удобно при копировании или перемещении фрагментов текста из одного документа в другой. В этом режиме активным является только одно окно, и только в нем возможно выполнение каких-либо операций. Активизация нужного окна осуществляется щелчком мыши в его пределах.
!! Активизируйте окно Имя.doc, затем подайте команду Ок-
но/Упорядочить все. Разверните окно Заготовка.doc на весь экран.
Режимы отображения документа
8
Документ в рабочей области окна может быть представлен в различных режимах: Обычный, Веб-документ, Разметка страницы, Структура. Каждый из режимов удобен для выполнения определенного вида работ с документом. Переход к тому или иному режиму осуществляется выбором соответствующего пункта меню Вид или используя кнопки на горизонтальной полосе прокрутки. Основными являются два режима: Обычный и Разметка страницы.
Обычный режим используется при простом вводе и редактировании текста. В этом режиме не отражаются параметры страницы, рисунки и столбцы текста.
Режим разметки страницы наиболее удобен для операций форматирования. В этом режиме документ представляется на экране в том виде, в котором он будет напечатан. Далее лабораторная работа будет выполняться в этом режиме.
!! Установите режим Разметка страницы.
Редактирование текста
Редактирование текста – набор базовых операций работы с фрагментами текста документа: копирование, удаление, перемещение выделенного блока, корректировка текста в режимах замены или вставки символов, проверка правописания, поиск и замена символов и ряд других специфических операций.
Выделение фрагмента текста чаще всего осуществляется протягиванием мыши или комбинацией Shift + клавиши управления курсором. Существуют также специальные способы выделения.
1.Выделение одного слова – дважды щелкнуть мышью по слову.
2.Выделение одной строки текста – переместить указатель мыши к левому краю строки так, чтобы он превратился в стрелку, направленную вправо, ищелкнуть левой клавишей мыши.
3.Выделение группы строк текста – переместить указатель мыши к левому краю строки так, чтобы он превратился в стрелку, направленную вправо, и вертикальным протягиванием мыши выделить нужное количество строк.
4.Выделение абзаца:
а) переместить указатель мыши к левому краю абзаца так, чтобы он превратился в стрелку, направленную вправо, после чего дважды щелкнуть левой клавишей мыши;
б) трижды щелкнуть внутри абзаца.
5. Выделение прямоугольного фрагмента – протягиванием мыши по горизонтали и вертикали при нажатой клавише Alt.
9
6. Выделение текста всего документа – выбором опции Прав-
ка/Выделить все.
Для отмены выделения достаточно щелкнуть левой клавишей мыши в любом месте рабочей области документа.
!! Потренируйтесь в выделении фрагментов текста.
Копирование, перемещение и удаление выделенного фрагмента че-
рез буфер обмена можно осуществлять различными способами:
1)используя пункты меню Правка: Вырезать, Копировать, Вста-
вить;
2)используя пункты Вырезать, Копировать, Вставить контекстного меню, вызванного для выделенного блока;
3)используя одноименные кнопки на панели инструментов Стан-
дартная.
Эти способы являются универсальными для текстовых процессоров – приложений Windows.
!!Скопируйте весь текст из документа Заготовка.doc в документ
Имя.doc.
Буфер обмена Microsoft Office XP позволяет накапливать до 24 текстовых и графических элементов из документов Microsoft Office или других приложений и затем вставлять их в редактируемый документ. При копировании 25-го элемента первый элемент в буфере обмена удаляется. Для отображения буфера обмена в рабочей области достаточно подать команду Правка/Буфер обмена Office….
!! Отобразите буфер обмена MS Office в рабочей области окна и ознакомьтесь с его структурой. Скопируйте в буфер обмена первый абзац из документа Имя.doc и пронаблюдайте изменения, произошедшие в окне буфера обмена. Затем очистите буфер обмена и закройте его окно.
Операции копирования, перемещения и удаления в пределах одного документа можно выполнять без помещения выделенного блока в буфер обмена.
Для перемещения достаточно навести указатель мыши на выделенный участок и, нажав левую клавишу мыши, перенести фрагмент в требуемое место. Место вставки при этом помечается полосатой вертикальной чертой (указателем вставки), напоминающей курсор. Копирование осуществляется аналогично, но с нажатой клавишей Ctrl на клавиатуре.
Использование правой клавиши мыши при перетаскивании выделенного блока приводит к открытию контекстного меню, в котором необходимо выбрать соответствующий пункт (Переместить или Копировать).
10
Удаление выделенного фрагмента без помещения его в буфер обмена осуществляется с помощью клавиши Delete.
!! Перенесите первый абзац в конец документа методом перетаскивания, затем удалите его.
Команды Правка/Отменить и Правка/Вернуть позволяют последо-
вательно отменить или повторить (вернуть) предшествующие действия. Для этих операций также можно использовать одноименные кнопки на панели Стандартная.
!! Отмените удаление последнего абзаца.
Проверка правописания осуществляется процессором Word автоматически. В процессе ввода текста документа возможные орфографические ошибки подчеркиваются красной волнистой линией, а грамматические – зеленой волнистой линией. Проверка орфографии выполняется как по основному встроенному словарю, так и по дополнительным словарям пользователя. Для исправления ошибки необходимо подвести указатель мыши к слову, подчеркнутому волнистой линией, нажать правую кнопку мыши и выбрать в контекстном меню правильный вариант написания.
Если слово написано верно, но процессор его интерпретирует как ошибочное, значит оно отсутствует в словаре. Для внесения слова в дополнительный словарь пользователя требуется выбрать в контекстном меню этого слова пункт Добавить.
Пункт Пропустить все предназначен для снятия выделения слова без занесения его в словарь.
Выбор в контекстном меню пункта Орфография… или Грамматика… приводит к открытию соответствующего диалогового окна, предоставляющего дополнительные возможности.
Ошибка также может быть исправлена непосредственно в документе. Для быстрого перехода к следующей орфографической ошибке можно дважды щелкнуть мышью на индикаторе Состояние проверки правописания в строке состояния.
!! Исправьте все ошибки, допущенные в тексте.
Средства поиска и замены позволяют найти в тексте фрагмент, заданный в виде текстовой строки, и заменить указанную строку новым текстом. Данные средства обеспечивает диалоговое окно Найти и заменить, которое вызывается выбором одного из пунктов меню Правка:
Найти…, Заменить… или Перейти….
!! Откройте окно Найти и заменить.
Окно Найти и заменить содержит три вкладки.
11
1.Вкладка Найти предназначена для поиска фрагмента текста, вводимого в поле Найти. Кнопка Больше предназначена для задания дополнительных параметров поиска (направления поиска, поиска с учетом формата, регистра и т.д.).
Для начала поиска с заданными параметрами необходимо нажать кнопку Найти далее. В результате страница с искомым фрагментом становится текущей, а сам фрагмент выделяется. Повторные нажатия кнопки Найти далее приведут к дальнейшему поиску заданного фрагмента.
!!Осуществите поиск слова окно.
2.Вкладка Заменить служит для автоматической замены найденного текста на заданный. Это осуществляется следующим образом:
а) заменяемая строка вводится в поле Найти; б) заменяющая строка вводится в поле Заменить на;
в) задаются необходимые параметры поиска и замены (кнопка
Больше);
г) осуществляется поиск заменяемого фрагмента (кнопка Найти да-
лее);
д) выполняется замена найденного фрагмента на заданный (кнопка Заменить). Если замена не требуется, выполняется поиск очередного места в документе, где встречается заданный фрагмент (кнопка Найти далее).
Замену всех заданных фрагментов документа можно произвести с помощью кнопки Заменить все.
!!Замените во всем документе слово for на для.
3.Вкладка Перейти содержит элементы управления для перехода к тому или иному объекту, выбираемому из списка Объект перехода. В поле Введите номер <тип объекта> задается его абсолютный или относительный номер. Переход выполняется щелчком на одной из кнопок
Перейти, Назад или Далее.
Форматирование документа
При создании и обработке печатных документов в Word 97 могут использоваться следующие виды форматирования:
•форматирование шрифта;
•форматирование абзацев;
•форматирование документа в целом.
12
Операции изменения шрифта применяются к выделенному фрагменту текста или, при отсутствии выделения, к слову, на котором располагается курсор. Параметры шрифта можно задать в диалоговом окне Шрифт, которое открывается при выборе пункта меню Фор-
мат/Шрифт....
!! Подайте команду Формат/Шрифт и ознакомьтесь со структурой окна Шрифт.
Окно Шрифт включает три вкладки: Шрифт, Интервал, Анимация. В нижней части всех вкладок в поле Образец приводится пример текста в соответствии с заданными параметрами шрифта.
Вкладка Шрифт содержит следующие элементы управления:
•Шрифт – содержит список типов шрифтов (гарнитуры);
•Начертание – позволяет установить вид изображения символа;
•Размер – устанавливает величину символа;
•Подчеркивание – раскрывающийся список, предоставляющий нестандартные варианты подчеркивания текста;
•Цвет текста – раскрывающийся список, содержащий варианты цвета отображения текста;
•Цвет подчеркивания – раскрывающийся список, содержащий палитру цветов для выбранного стиля подчеркивания;
•Видоизменение – панель, позволяющая задать нестандартные эффекты оформления текста.
!! Выделите заголовок Форматирование текста, вызовите окно Шрифт, и измените все параметры на вкладке Шрифт по своему усмотрению, не закрывая диалогового окна (не нажимая ОК).
Вкладка Интервал включает:
•раскрывающийся список Масштаб, предназначенный для изменения масштаба текста по горизонтали;
•раскрывающийся список Интервал, задающий увеличение или уменьшение межсимвольного интервала на величину, указанную в счетчике на;
•раскрывающийся список Смещение, задающий смещение выделенного текста относительно опорной линии вверх или вниз на величину, указанную в счетчике на;
•флажок Кернинг для символов размером. Кернинг регулирует интервалы между отдельными парами букв в зависимости от гарнитуры шрифта. Размер шрифта вводится в поле пунктов и более.
13
!! Перейдите на вкладку Интервал и задайте масштаб – 150%, интервал – разреженный на 2 пт.
Вкладка Анимация служит для выбора эффекта анимации, который следует применить к выделенному тексту. Эффекты анимации текста отображаются на экране, но не печатаются. Одновременно может быть применен только один эффект анимации.
!! Перейдите на вкладку Анимация и выберите один из эффектов.
После задания всех параметров необходимо нажать кнопку ОК. Если вместо ОК нажать кнопку По умолчанию, то заданные параметры шрифта будут действовать по умолчанию для всех вновь создаваемых документов.
!! Примените все заданные параметры к выделенному фрагменту, нажав кнопку ОК.
Для облегчения работы некоторые наиболее часто употребляемые команды вынесены в виде кнопок на панель инструментов Форматиро-
вание.
!! Измените параметры других заголовков текста документа, используя кнопки панели инструментов.
При форматировании шрифта часто возникают случаи, когда требуется изменить регистр символов, например при оформлении заголовков прописными буквами. Для быстрого изменения регистра в выделенном фрагменте текста требуется:
1)подать команду Формат/Регистр…;
2)в открывшемся диалоговом окне Регистр выбрать один из вариантов использования верхнего и нижнего регистров;
3)нажать ОК.
!!Оформите заголовки документа, используя переключатели ВСЕ ПРОПИСНЫЕ и Начинать С Прописных.
Форматирование абзацев применяется к выделенным абзацам или к абзацу, в котором установлен курсор. Эту процедуру обеспечивают элементы управления окна Абзац, которое вызывается командой Формат/Абзац…. Окно включает в себя две вкладки Отступы и интервалы
и Положение на странице.
!! Откройте окно Абзац и ознакомьтесь с его структурой.
Вкладка Отступы и интервалы содержит следующие элементы управления:
14
•раскрывающийся список Выравнивание, позволяющий задать выравнивание текста абзаца относительно границ документа;
•раскрывающийся список Уровень, присваивает иерархический уровень абзацам в документе;
•панель Отступ, позволяющая задать отступы текста абзаца относительно границ документа, а также отступ или выступ первой строки абзаца;
•панель Интервал, служащая для задания интервалов между абзацами (счетчики перед и после) и между строками (раскрывающийся список междустрочный);
•панель Образец, содержащая окно с примером форматирования абзаца в соответствии с заданными параметрами.
!! Установите для первого абзаца следующие параметры: выравнивание – по ширине; отступы: слева и справа – по 0,5 см, первая строка – Отступ; интервалы: перед и после – по 6 пт, междустрочный - полуторный .
Вкладка Положение на странице содержит:
•панель Разбивка на страницы, предназначенную для выбора способа обработки разрывов строк и страниц для выделенных абзацев;
•опции запретить нумерацию строк и запретить автоматический перенос слов (для выделенного абзаца).
•После задания необходимых параметров следует нажать кнопку
ОК.
Кнопка Табуляция… внизу окна Абзац предназначена для задания позиций табуляции.
!! Включите запрет автоматического переноса слов для второго абзаца.
Некоторые команды форматирования абзаца вынесены на панель инструментов Форматирование в виде кнопок.
!! Установите с помощью кнопок панели Форматирование выравнивание всех заголовков по центру.
Форматирование абзаца можно также осуществлять с помощью линейки форматирования. Она не только предоставляет информацию о разметке документа, но и позволяет управлять боковыми границами и позициями табуляции текущего или выделенных абзацев.
Границы абзаца изменяют путем перетаскивания специальных маркеров:
15
-треугольный маркер, расположенный слева внизу (острием вверх) задает левую границу всех строк абзаца, кроме первой (выступ);
-треугольный маркер, расположенный справа внизу (острием вверх) задает правую границу абзаца (отступ справа);
-перевернутый треугольный маркер слева вверху (острием вниз) задает отступ первой строки абзаца;
-прямоугольный маркер, всегда располагающийся под треугольным маркером левой границы абзаца, служит для задания левой границы абзаца с сохранением абзацного отступа.
!! Установите с помощью линейки форматирования следующие параметры второго абзаца: отступ первой строки – 1,5 см, выступ – 0,25 см, отступ справа – 0,5 см.
Создание списков
Упорядоченную информацию часто удобно представлять в виде списков. Текстовый процессор Word 97 поддерживает два вида списков –
нумерованные и маркированные.
Тип и параметры создаваемого списка задаются в диалоговом окне Список, которое вызывается командой Формат/Список… или выбором
вконтекстном меню пункта Список….
!!Подайте команду Формат/Список и ознакомьтесь со структурой окна Список.
Данное окно содержит следующие вкладки.
•Вкладка Маркированный предназначена для создания списков, в которых каждый новый элемент списка начинается со специального значка – маркера. Образцы предлагаемых маркированных списков представлены на вкладке.
•Вкладка Нумерованный предлагает варианты для создания нумерованных списков.
•Вкладка Многоуровневый позволяет задать специальный список, содержащий до девяти иерархических уровней, нумеруемых или маркируемых отдельно.
•Вкладка Список стилей предназначена для выбора из предложенных или создания нестандартного стиля форматирования многоуровневых списков.
Кнопка Изменить… на первых трех вкладках открывает дополнительное диалоговое окно, в котором можно задать собственный тип списка, изменив некоторые параметры предлагаемых образцов, в частности
16
выбрав другой маркер, формат номера, положение номера или маркера относительно границ документа и т.д.
Создать список можно двумя способами.
1. Установить курсор в строку, где будет начинаться список, вызвать окно Список, выбрать из предлагаемых подходящий или задать собственный тип списка и нажать ОК. В результате в документе появится соответствующий маркер или номер элемента списка, после которого можно осуществлять ввод текста. Нажатие Enter по окончании ввода приводит к формированию следующего маркера или номера по порядку.
Завершение формирования списка выполняется двойным нажатием Enter или удалением последнего номера или маркера.
!! Создайте маркированный список после фразы: "…содержит четыре вкладки:", включив в него названия вкладок окна Список.
2. Осуществить ввод элементов списка, разделяя их нажатием Enter, выделить весь список, вызвать окно Список, выбрать или задать тип списка и нажать ОК.
!! Преобразуйте в нумерованный список фрагмент текста после слов: "…маркированный список, надо:".
Оформление текста в несколько столбцов
Для разбиения на колонки необходимо:
1)выделить фрагмент текста, разбиваемый на колонки;
2)подать команду Формат/Колонки…;
!! Подайте команду Формат/Колонки…
3)в открывшемся диалоговом окне Колонки установить тип, число колонок (если оно превышает 3), ширину каждой колонки и промежутки между ними (для задания одинаковой ширины колонок следует поставить соответствующий флажок), а также при необходимости установить разделительную черту между колонками (флажок Разделитель);
4)нажать ОК.
В результате выделенный блок текста будет оформлен в несколько столбцов с заданными параметрами.
!! Выделите первый абзац из раздела "Оформление колонок" и разбейте его на две неравные колонки с промежутком между ними 0,5 см.
Для разбиения текста на колонки равной ширины можно также воспользоваться кнопкой Колонки на панели инструментов Стандартная. В результате нажатия этой кнопки появится поле, содержащее 4 колонки.
17
Передвигая указатель мыши по этому полю, следует выделить нужное число колонок и щелкнуть левой клавишей мыши.
!!Выделите следующий абзац и разбейте его на три равные колонки, используя кнопку Колонки.
!!Выровняйте текст в колонках по ширине.
Если текст предварительно не был выделен или был создан новый документ, то разбиение на колонки будет применено ко всему документу.
Создание таблиц
Создать таблицу можно следующими способами.
1. С помощью команды Таблица/Вставить/Таблица. В результате открывается диалоговое окно Вставка таблицы, в котором требуется указать число строк и столбцов и при необходимости ширину столбца (по умолчанию ширина столбцов подбирается так, чтобы ширина таблицы совпадала с границами документа).
!! Вставьте после слов Таблица 1 таблицу, включающую 3 строки и 4 столбца.
2. С помощью кнопки Добавить таблицу, расположенной на панели инструментов Стандартная. Для этого необходимо:
-выбрать место создания таблицы;
-нажать на кнопку Добавить таблицу (появляется сетка 5×4);
-нажать левую клавишу мыши и передвигать указатель по сетке вправо и вниз до тех пор, пока не будет выделено нужное количество строк и столбцов, затем отпустить ее.
!!Вставьте после слов Таблица 2 таблицу 5×7 вышеописанным способом.
3. С помощью команды Таблица/Нарисовать таблицу или кнопки Таблицы и границы на панели инструментов Стандартная. Этот способ используется для создания сложных таблиц, содержащих ячейки разной высоты или различное количество столбцов на строку.
После подачи указанных команд появится панель инструментов Таблицы и границы с нажатой кнопкой Нарисовать таблицу, а указатель мыши приобретает вид карандаша. Для создания таблицы желаемой структуры необходимо:
• установить указатель мыши в предполагаемый угол будущей таблицы, нажать левую клавишу мыши, выделить методом протягивания мыши прямоугольный участок, который будет занимать таблица, и отпус-
18
тить левую клавишу мыши. В результате сформируются внешние границы таблицы;
• сформировать внутренние вертикальные и горизонтальные границы таблицы методом протягивания мыши. Для удаления нежелательных линий используют инструмент Ластик.
По окончании рисования следует повторно нажать кнопку Нарисовать таблицу или Ластик. В результате указатель мыши примет обычный вид.
!!Вставьте после слов Таблица 3 произвольную таблицу, нарисовав
еес помощью мыши.
После создания пустой таблицы можно заполнять ячейки текстом или графикой. Перемещения по ячейкам осуществляются клавишами управления курсором, Tab или щелчком мыши по ячейке.
Форматирование таблицы
Элементы таблицы (ячейки, строки, столбцы) перемещаются и копируются так же, как и фрагменты текста – с использованием буфера или мыши. Предварительно они должны быть выделены следующим образом:
•выделение ячейки – поместить указатель мыши в ячейку так, чтобы он принял вид черной стрелки, направленной вправо, и щелкнуть левой клавишей мыши;
•выделение строки – поместить указатель мыши слева от строки так, чтобы он принял вид стрелки, направленной вправо, и щелкнуть левой клавишей мыши;
•выделение столбца – поместить указатель мыши над строкой так, чтобы превратился в черную стрелку, направленную вниз, и щелкнуть левой клавишей мыши;
•выделение произвольного диапазона смежных ячеек – поместить указатель мыши в первую ячейку диапазона, нажать левую клавишу и методом протягивания выделить нужный диапазон;
•выделение всей таблицы осуществляется щелчком левой клавиши мыши на маркере перемещения (квадрат с крестообразной стрелкой в верхнем левом углу таблицы)
!! Потренируйтесь в выделении элементов таблицы.
Выделение элементов таблицы также выполняется с помощью пунк-
тов меню Таблица/Выделить/.
19
Удаление содержимого (очистка) выделенной части таблицы выполняется с помощью клавиши Delete или команды Прав-
ка/Очистить/Содержимое.
Удаление текущего или выделенных элементов таблицы (ячеек, строк, столбцов), а также всей таблицы производится выбором соответ-
ствующего пункта меню Таблица/Удалить: Таблица, Столбец, Строка,
Ячейки…. В последнем случае необходимо в появившемся окне Удаление ячеек установить соответствующий переключатель и нажать ОК.
!!Удалите в табл.2 любую строку, затем столбец, затем одну из ячеек со сдвигом влево.
!!Удалите таблицу №2.
Добавление в таблицу пустых столбцов, строк и ячеек осуществляется
спомощью команд меню Таблица/Вставить/.
!!Добавьте в табл.1 две строки.
Для добавления в таблицу пустых строк и столбцов можно воспользоваться контекстным меню. Для этого необходимо:
-выделить строки (столбцы), ниже которых будут вставляться новые строки (столбцы), причем количество вставленных строк (столбцов) будет равно количеству выделенных;
-вызвать контекстное меню и подать соответствующую команду.
!! Добавьте в табл.1 один столбец.
Изменение ширины и высоты строк и столбцов таблицы осуществляется несколькими способами.
1. С помощью мыши. Для этого необходимо:
-подвести указатель мыши к нижней (правой) границе изменяемой строки (столбца) так, чтобы он принял вид двунаправленной стрелки;
-нажать левую клавишу мыши и, не отпуская ее переместить границу в желаемое положение.
Того же результата можно достичь, перемещая маркеры границ таблицы на линейках форматирования.
!! Установите с помощью мыши для первых трех столбцов в табл.1 ширину 3 см.
2. С помощью команды Таблица/Свойства таблицы…. В результате подачи этой команды открывается диалоговое окно Свойства таблицы, на вкладках которого следует указать точные значения высоты строк и
20
ширины столбцов и ячеек, а также задать некоторые дополнительные параметры.
!! Задайте для табл.1 ширину последнего столбца – 4 см, высоту первой строки – 18 пт.
В тех случаях, когда выделенным строкам (столбцам) требуется задать одинаковую высоту (ширину), следует воспользоваться командой
Таблица/Автоподбор/Выровнять высоту строк (Выровнять ширину столбцов). Эти действия можно выполнить с помощью одноименных кнопок, вынесенных на панель инструментов Таблицы и границы.
!! Выровняйте ширину столбцов в табл.1.
Для пропорционального уменьшения (увеличения) таблицы следует использовать маркер изменения размеров таблицы (белый квадратик в нижнем правом углу таблицы).
!! Уменьшите размер табл.1 в разумных пределах.
Частные случаи изменения ширины столбцов представлены в меню
Таблица/Автоподбор: Автоподбр по содержимому, Автоподбор по ширине окна, Фиксированная ширина столбца.
!! Измените размер табл.1 так, чтобы она занимала всю ширину страницы.
Для разделения выбранной ячейки (блока ячеек) на несколько ячеек можно использовать один из способов:
1.Подать команду Таблица/Разбить ячейки… и в появившемся диалоговом окне Разбиение ячеек указать число столбцов и число строк, на которые разбивается выделенная ячейка.
2.Вызвать панель инструментов Таблицы и границы нажатием одноименной кнопки на панели Стандартная и с помощью инструмента Нарисовать таблицу разбить ячейку вручную.
!! Разбейте в табл.1 каждую ячейку второй строки на две, используя разные способы.
Для объединения нескольких смежных ячеек в одну необходимо их выделить и подать команду Таблица/Объединить ячейки или, используя инструмент Ластик панели инструментов Таблицы и границы, удалить лишние границы.
!! Объедините ячейки первой строки в табл.1.
21
Для оформления таблицы (задания типа, толщины и цвета границ, цвета заливки ячеек, направления текста, вертикального выравнивания и т.д.) используется панель инструментов Таблицы и границы.
Чтобы изменить границы ячейки (блока ячеек), следует:
-выделить форматируемые ячейки;
-вызвать панель инструментов Таблицы и границы;
-выбрать тип, толщину и цвет линии;
-выбрать вид границ (внешние, внутренние, все, левая, правая и т.д.) нажатием на соответствующую кнопку раскрывающейся панели с границами.
!! Задайте для табл.1 следующие параметры границ: внешние – тип линии – сплошная двойная, толщина – 1,5 пт; внутренние – линия – штрихпунктирная, толщина – 0,75 пт .
Для задания цвета заливки ячейки используется инструмент Цвет заливки, в предлагаемой палитре которого следует выбрать нужный цвет.
!! Раскрасьте таблицу по своему усмотрению.
Word предлагает несколько стандартных вариантов оформления таблицы (обрамление и заполнение фоном). Для этого нужно выделить таблицу и подать команду Таблица/Автоформат таблицы…. Затем в открывшемся диалоговом окне Автоформат таблицы выбрать из предлагаемого списка форматов подходящий вариант оформления таблицы. Ее выбранный формат отображается в поле Образец.
Если нужно применить только отдельные элементы автоформата, то в поле Изменить оформление можно установить требуемые флажки или сбросить их для тех параметров форматирования, которые не следует применять.
!! Примените к табл.3 один из стандартных форматов.
Word ХР дает возможность как горизонтального, так и вертикального выравнивания текста в ячейке. Кнопки выравнивания содержимого ячейки расположены на панели Выравнивание в ячейке, которая свернута на панели Таблицы и границы в одну кнопку (например Выровнять сверху по левому краю) и открывается полностью при нажатии на кнопку ▼.
!! Введите в первую строку табл.1 текст Заголовок таблицы и выровняйте его по центру относительно вертикали и горизонтали.
22
Часто при оформлении таблиц возникает необходимость поворота текста в ячейке на 90 градусов. Для этого служит кнопка Изменить направление текста на панели Таблицы и границы. Повторное нажатие кнопки приводит к повороту текста в ячейке (следующая ориентация текста указывается стрелками на самой кнопке).
!! Пронумеруйте в табл.1 ячейки второй строки от 1 до 8, установите горизонтальное и вертикальное выравнивание по центру и измените направление текста в них на 90 градусов против часовой стрелки.
В некоторых случаях таблицу требуется разделить, например, для переноса на следующую страницу. Это, по существу, является вставкой пустых текстовых строк. Разделение таблицы выполняется следующим образом:
-установить курсор в строку таблицы, перед которой будет вставляться разделение;
-подать команду Таблица/Разбить таблицу.
!! Вставьте пустую строку между четвертой и пятой строками табл.1.
Для выравнивания готовой таблицы относительно границ страницы необходимо выделить всю таблицу и затем использовать кнопки выравнивания на панели инструментов Форматирование.
!!Осуществите выравнивание табл.1 по центру относительно границ документа.
!!Сохраните документ под прежним именем.
Предварительный просмотр и печать документа
Word 97 предоставляет возможность предварительного просмотра
документа перед выводом его на печать. Для этого следует подать ко-
манду Файл/Предварительный просмотр. В результате откроется окно просмотра, в котором документ представляется в том виде, в каком он будет выведен на печать.
!! Осуществите предварительный просмотр документа Имя.doc.
В отличие от окна программы окно просмотра содержит только одну панель инструментов – Предварительный просмотр, управляющие кнопки которой позволяют изменить способ отображения документа. О назначении кнопок можно узнать с помощью кнопки Контекстная справка.
23
!! Ознакомьтесь с названиями кнопок на панели Предварительный просмотр и при необходимости узнайте об их функциональном назначении.
В режиме просмотра указатель мыши принимает вид лупы, причем щелчок левой клавишей мыши в нужном месте позволяет увеличить или уменьшить масштаб изображения. Кроме того, в окне просмотра имеется возможность редактирования документа. Для этого необходимо отжать кнопку Увеличение, в результате указатель мыши примет свой обычный вид, и в документе появится текстовый курсор. Активизация кнопки Увеличение приводит к возвращению режима просмотра.
!! Испытайте действие мыши в режиме просмотра, а также удалите текст Таблица 2, не закрывая окно просмотра.
Выход из режима просмотра осуществляется нажатием кнопки За-
крыть на панели инструментов Предварительный просмотр.
!! Выйдите из режима просмотра.
Для вывода документа на печать необходимо подать команду Файл/Печать…. В результате откроется диалоговое окно Печать, в котором следует установить необходимые параметры печати и нажать ОК. Для быстрого вывода на печать можно использовать кнопку Печать на панели инструментов Стандартная, но в этом случае будут действовать настройки печати, выставленные по умолчанию.
!! Откройте диалоговое окно Печать, ознакомьтесь с его структурой и выведите документ на печать.
Порядок выполнения работы
1.Тщательно изучить все разделы методических указаний и выполнить задания, помеченные знаком !!.
2.После разрешения преподавателя приступить к выполнению дополнительного задания.
2.1.Создать титульный лист к отчету по данной лабораторной работе, сохранив его в виде отдельного файла в папке Фамилия.
2.2.Создать новый документ Расписание.doc, сохранив его в папке
Фамилия.
2.3.Задать следующие параметры страницы:
•поля: верхнее, нижнее – по 2 см, правое, левое – по 2,5 см;
•размер бумаги – А4 210×297 мм;
•ориентация – альбомная.
24
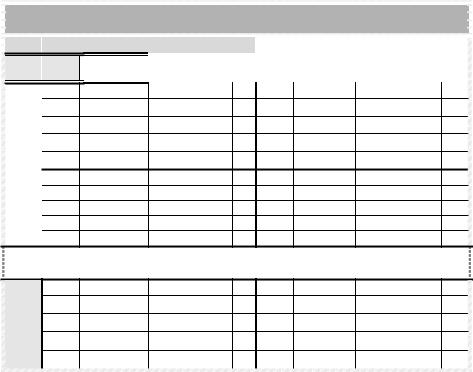
2.4. Создать таблицу расписания учебных занятий вашей группы по форме, представленной на рис.1.
Неделя

неделиДень 
 Время
Время
Понедельник |
830-1005 |
|
1015-1150 |
||
|
||
|
1250-1425 |
|
|
1435-1610 |
|
|
1620-1755 |
|
|
830-1005 |
|
Вторник |
1015-1150 |
|
1435-1610 |
||
|
1250-1425 |
|
|
1620-1755 |
|
|
|
Расписаниезанятийгр.<№группы>
Нечетная |
|
|
Четная |
|
||
|
|
|
|
|
|
|
Предмет, |
Ф.И.О. и |
Ауд. |
Время |
Предмет, |
Ф.И.О. и |
Ауд. |
вид занятий |
должность преп. |
|
|
вид занятий |
должность преп. |
|
|
|
|
|
|
|
|
|
|
830-1005 |
|
|
|
|
1015-1150
1250-1425
1435-1610
1620-1755
830-1005
1015-1150
1250-1425
1435-1610
1620-1755
Суббота
830-1005
1015-1150
1250-1425
1435-1610
1620-1755
830-1005
1015-1150
1250-1425
1435-1610
1620-1755
Рис.1. Расписание занятий
2.5.Заполнить таблицу в соответствии с расписанием на текущий
семестр.
2.6.Отформатировать таблицу. При этом параметры форматирования (границы, заливку ячеек, шрифт и т.д.) выбрать самостоятельно.
2.7.Вывести таблицу на печать.
3.Представить преподавателю результаты выполнения работы.
Содержание отчета
1.Номер, название и цель лабораторной работы.
2.Результаты работы, выведенные на печать.
25
3.Сравнительная оценка текстовых процессоров Word и WordPad.
4.Краткие выводы о проделанной работе.
Контрольные вопросы
1.Каково назначение текстового процессора?
2.Перечислите основные возможности текстового процессора Word 97.
3.Каковы основные правила ввода и форматирования текста в документах
Word?
4.Перечислите основные способы форматирования символов.
5.Какие возможности для форматирования предоставляет диалоговое окно
Шрифт?
6.Перечислите основные способы форматирования абзаца.
7.Какие возможности для форматирования предоставляет диалоговое окно
Абзац?
8.Какими способами в документах Word можно создавать таблицы?
9.Каким образом в программе Word можно работать одновременно с несколькими документами?
10.Какими способами осуществляется выделение различных фрагментов текста?
11.Какие операции можно выполнять с помощью линеек форматирования?
12.Как в документе Word осуществляется проверка орфографии и исправление ошибок?
13.Какие операции можно выполнять в таблицах Word?
14.Какими способами создаются нумерованные и маркированные списки?
15.Какими способами выполняется оформление текста в несколько столб-
цов?
16.Для чего выполняется предварительный просмотр документа?
17.Как осуществляется поиск и замена фрагментов текста в документе?
18.Как включить режим автоматической расстановки переносов в словах?
19.Какими способами изменяются высота и ширина ячеек в таблицах Word?
БИБЛИОГРАФИЧЕСКИЙ СПИСОК
1.Безручко В.Т. Практикум по курсу "Информатика". Работа в Windows, Word, Excel: Учеб. пособ. – М.: Финансыистатистика, 2001. – 272 с.: ил., с. 107-139.
2.Информатика: Практикум по технологии работы на компьютере / Под ред. Н.В. Макаровой. – 3-е изд., перераб. – М.: Финансы и статистика, 2000. – 256 с.: ил., с. 38-79.
3.Каймин В.А., Касаев Б.С. Информатика: Практикум на ЭВМ: Учеб. пособ.
–М., ИНФРА-М, 2001. – 216 с., с. 61-105.
4.Симонович С.В. и др. Специальная информатика: Учеб. пособ. для вузов/ С.В. Симонович, Г.А. Евсеев, А.Г. Алексеев. – М.: АСТ-ПРЕСС – Информком-
Пресс, 1999. – 352 с.: ил, с. 43-92.
26
СОЗДАНИЕ ДОКУМЕНТОВ СЛОЖНОЙ СТРУКТУРЫ В MS WORD
Цель работы – изучение дополнительных возможностей текстового процессора Word ХР и приобретение навыков практической работы по созданию и форматированию документов сложной структуры.
В Word можно создавать текстовые документы, включающие разделы, колонтитулы, границы, сноски, примечания, а так же формулы и графические объекты, созданные с помощью других приложений.
Колонтитулы
Колонтитулы – постоянная информация, размещаемая в верхнем и/или нижнем полях каждой страницы печатного документа. Чаще всего колонтитулы содержат номера страниц, название раздела, элементы графики, дополнительную информацию, системное время и дату.
Для введения колонтитулов необходимо подать команду Вид/Колонтитулы. Данная команда переключает режим редактирования основного текста документа на режим редактирования колонтитулов. При этом выделяется поле верхнего колонтитула с установленным в нем текстовым курсором и одновременно открывается панель инструментов
Колонтитулы.
Ввод текста колонтитула выполняется с клавиатуры, причем для него доступны все команды редактирования и форматирования.
!!Запустите текстовый процессор Word 97, откройте файл С:\Мои документы\Заготовка_2.doc и сохраните его в этой папке под своей фамилией.
!!Подайте команду Вид/Колонтитулы. Убедитесь, что на страницах появились поля верхнего и нижнего колонтитулов, а на экране – панель инструментов Колонтитулы. Ознакомьтесь с назначением кнопок панели по всплывающим подсказкам.
Панель Колонтитулы предоставляет следующие кнопки автоматизации оформления колонтитулов.
1. Кнопка Вставить автотекст открывает список с элементами авто-
текста.
!! Установите курсор в поле верхнего колонтитула, нажмите кнопку Вставить автотекст и в появившемся меню выберите пункт Имя файла.
27
2. Кнопка Номер страницы предназначена для вставки номера текущей страницы в текущую позицию курсора.
!!. Вставьте в нижний колонтитул номер текущей страницы (кнопка Номер страницы). Убедитесь в появлении нумерации страниц во всем документе.
3.Кнопка Число страниц осуществляет вставку общего числа страниц в документе в текущую позицию курсора.
4.Кнопка Формат номера страницы открывает диалоговое окно, позволяющее выбрать в одноименном раскрывающемся списке формат номера (арабские или римские цифры, буквы латинского алфавита), включить номер главы, а также выбрать метод нумерации (переключатели продолжить – сквозная нумерация, начиная от 1, и начать с – номер первой страницы указывается в счетчике).
5.Кнопка Дата предназначена для вставки текущей системной даты.
!! Установите курсор в поле верхнего колонтитула перед полем с именем файла, вставьте текущую дату и разделите поля пробелом. Убедитесь в появлении даты во всех верхних колонтитулах документа.
6.Кнопка Время предназначена для вставки текущего системного времени.
7.Кнопка Параметры страницы открывает одноименное диалоговое окно (как при подаче команды Файл/Параметры страницы…).
8.Кнопка Основной текст предназначена для скрытия/отображения основного текста документа во время работы с колонтитулами.
9.Кнопка Как в предыдущем разделе предназначена для создания в текущем разделе такого же колонтитула, как и в предыдущем, либо разрыва связи между колонтитулами двух соседних разделов и создания оригинального колонтитула для текущего раздела.
10.Кнопка Верхний/нижний колонтитул служит для перехода между верхним и нижним колонтитулами.
11.Кнопка Переход к предыдущему служит для перехода к предыдущему колонтитулу отличного от текущего.
12.Кнопка Переход к следующему обеспечивает переход к следующему колонтитулу отличному от текущего.
13.Кнопка Закрыть предназначена для выхода из режима редактирования колонтитулов в режим редактирования основного текста.
Быстрый переход в режим редактирования существующего колонтитула осуществляется двойным щелчком мыши в поле этого колонтитула.
Чаще всего в документах на первой странице колонтитулы отсутствуют или отличаются от колонтитулов других страниц. Кроме того, четные и нечетные страницы могут иметь различные колонтитулы, напри-
28
мер, в колонтитуле четной страницы содержится название главы, а в колонтитуле нечетной – название текущего раздела этой главы, или выравнивание номеров четных страниц идет по левому краю, а нечетных – по правому. Для задания этих настроек необходимо:
1)вызвать диалоговое окно Параметры страницы (команда Файл/Параметры страницы… или одноименная кнопка на панели Ко-
лонтитулы);
2)выбрать вкладку Источник бумаги и в поле Различать колонти-
тулы установить требуемые флажки и нажать ОК.
3)отредактировать и отформатировать соответствующим образом колонтитулы первой и любой четной и нечетной страниц.
В результате все колонтитулы четных и нечетных страниц будут отформатированы по заданным параметрам автоматически.
!!Откройте окно Параметры страницы и на вкладке Источник бу-
маги установите флажок первой страницы в поле Различать колонтиту-
лы. Убедитесь, что содержимое колонтитулов на первой странице исчезло.
!!Введите в нижний колонтитул первой страницы текст Сызрань 2002 и выровняйте его по центру.
!!Перейдите к следующему нижнему колонтитулу и установите выравнивание номера страницы по центру.
!!Выйдите из режима редактирования колонтитулов.
Границы и заливка
В документе Word имеется возможность задавать границы и цвет фона (заливку) не только для таблиц, но и для абзацев, любых выбранных фрагментов текста, а также для страниц.
Для добавления границ к выделенным абзацам или абзацу, в котором установлен текстовый курсор, требуется:
1)подать команду Формат/Границы и заливка…;
2)в открывшемся диалоговом окне Границы и заливка выбрать вкладку Границы, на которой:
-в поле Тип (границы) выбрать один из предлагаемых вариантов;
-в списке Тип (линии) выбрать один из предлагаемых образцов;
-в раскрывающихся списках Цвет и Ширина выбрать соответст-
венно цвет и ширину линии границы.
Для отключения или изменения некоторых границ абзаца в поле образец имеются четыре кнопки (верхняя, нижняя, левая и правая границы);
29
3) нажать ОК.
!! Обрамите абзац "цель работы" границами со следующими параметрами: тип границы – рамка, тип линии – двойная, цвет линии – синий, ширина – 1,5 пт.
Задание границ для выделенного фрагмента текста осуществляется аналогичным образом, только на вкладке Граница в списке Применить следует выбрать пункт к тексту. В результате выбранными границами будет обрамлена каждая строка данного текста.
!! Выделите название лабораторной работы и установите для текста следующие границы: тип границы – тень, тип линии – волнистая, цвет линии – красный, ширина – 0,75 пт.
Выбранные абзацы и фрагменты текста можно также выделить цветом, отличным от цвета фона. Для этого в окне Границы и заливка существует вкладка Заливка, на которой требуется выбрать цвет заливки, тип и цвет узора и в списке Применить выбрать соответствующий пара-
метр (к абзацу или к тексту).
!!Установите для обрамленного абзаца заливку с параметрами: цвет – желтый, тип узора – 15%, цвет фона – красный.
!!Установите для обрамленного заголовка заливку зеленого цвета.
Задание границ для страницы в целом осуществляется на вкладке Страница окна Границы и заливка. Эта вкладка содержит такие же элементы управления, что и вкладка Границы, за исключением раскрывающегося списка Рисунок, в котором содержится множество различных орнаментов, используемых в качестве рамки.
!!Задайте для страниц документа следующие границы: тип границы
–рамка, рисунок – звездочки.
На вкладке Страница окна Границы и заливка имеется кнопка Параметры…, открывающая дополнительное окно Параметры границы и заливки, в котором можно изменить параметры расположения рамки относительно текста или краев страницы, например, чтобы рисунок границы не накладывался на колонтитулы.
!! Измените параметры границ страницы в окне Параметры границы и заливки: в списке Относительно выберите пункт текста, в поле Па-
раметры установите флажки всегда впереди, вокруг верхнего колонтитула, вокруг нижнего колонтитула.
30
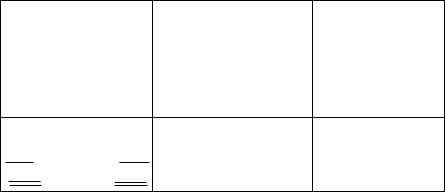
Форматирование с просмотром непечатаемых символов
В документе Word кроме символов, отображаемых на экране или при печати, присутствуют так называемые непечатаемые символы (см. таблицу). Эти символы образуются в результате нажатия некоторых клавиш или их комбинаций и подачи определенных команд форматирования.
Непечатаемые символы Word
Символ |
Фрагмент документа |
Клавиши (команды) |
|
|
|
¶ |
Конец абзаца |
Enter |
→ |
Табуляция |
Tab |
|
Принудительный конец |
Shift + Enter |
|
строки |
|
○ |
Нерастяжимый пробел |
Shift+Ctrl+Пробел |
· |
Пробел |
Пробел |
☼Конец текста в ячейке таблицы
Разрыв страницы |
Принудительный разрыв |
Вставка/Разрыв… |
|
страницы |
|
Разрыв раздела |
Конец раздела |
Вставка/Разрыв… |
Чтобы просмотреть непечатаемые символы, нужно нажать кнопку Непечатаемые символы (¶) на панели инструментов Стандартная. Этот режим удобен при форматировании документа, когда требуется определить место окончания раздела или удалить лишние пробелы, строки и т.п. Возврат к обычному режиму осуществляется повторным нажатием на кнопку Непечатаемые символы.
!! Удалите лишние пробелы и знаки табуляции в строках с заголовками на странице 2 и выровняйте их по центру с помощью кнопок форматирования абзаца.
Разделы документа
Word рассматривает документ как последовательность разделов. В каждом разделе может использоваться своя нумерация страниц, параметры страницы, оформление колонтитулов, границ и т.п. Для того, чтобы начать новый раздел в документе, следует установить курсор в место разделения и подать команду Вставка/Разрыв…. В результате откроется окно Разрыв, в котором следует установить один из имеющихся в нем переключателей:
31
вполе Начать
•новую страницу – принудительный разрыв страницы в пределах одного раздела;
•новую колонку – принудительный переход в следующую колонку;
вполе Новый раздел
•со следующей страницы – новый раздел будет начат на следующей странице;
•на текущей странице – новый раздел будет начат на текущей странице;
•с четной страницы – новый раздел будет начат со следующей четной страницы. Если данный разрыв раздела находится на четной странице, следующая нечетная страница останется пустой.
•с нечетной страницы – новый раздел будет начат со следующей
нечетной страницы. Если данный разрыв раздела находится на нечетной странице, следующая четная страница останется пустой.
После нажатия ОК в документ будет вставлен непечатаемый знак разрыва и курсор переместится в начало следующего раздела.
!! Начните новый раздел с темы "Создание документа" со следующей страницы.
Для изменения форматирования страниц нового раздела необходимо установить курсор на любую страницу форматируемого раздела, вызвать необходимое диалоговое окно (Параметры страницы, Границы и за-
ливка и др.), установить в нем нужные параметры, в списке Применить выбрать пункт К текущему разделу и нажать ОК.
!!Измените в новом разделе границы, выбрав вместо звездочек рисунок в виде сердец.
!!Вызовите диалоговое окно Параметры страницы, перейдите на вкладку Макет и в поле Различать колонтитулы снимите флажок первой страницы. Примените эти параметры к новому разделу.
Для изменения колонтитулов необходимо войти в режим редактирования колонтитулов, установить курсор в колонтитул форматируемого раздела, на панели Колонтитулы отключить кнопку Как в предыдущем разделе и внести требуемые изменения.
!! Отредактируйте колонтитулы нового раздела следующим образом: в верхнем колонтитуле замените дату и имя файла на текст Раз-
дел 2. Создание документа (шрифт Courier New, 11 пт), в нижнем ко-
лонтитуле выровняйте номер страницы по правому краю.
32
Для соединения разделов требуется удалить знак разрыва. В результате страницы будут переоформлены по образцу первого из двух объединяемых разделов.
Сноски
Сноски используются в документах для оформления различных уточняющих сведений. Один документ может содержать и обычные, и концевые сноски. Обычные сноски печатаются внизу каждой страницы документа и используются для разъяснения помеченного термина. Концевые сноски помещаются в конец документа или раздела и применяются в основном для ссылки на первоисточники.
Сноска состоит из двух связанных частей: знака сноски и текста сноски. Word предоставляет возможность организовать автоматическую нумерацию сносок, а также создать специальные знаки сносок. При перемещении, копировании или удалении знака сноски перенумерация оставшихся сносок выполняется автоматически.
Для создания сноски необходимо следующее.
1.Установить текстовый курсор в конец слова, к которому будут даваться разъяснения, и подать команду Вставка/Ссылка/Сноска….
2.В открывшемся диалоговом окне Сноски требуется установить:
-нужный переключатель в поле Положение;
-параметры нумерации сносок в поле Формат. 3. Нажать кнопку Вставить.
В результате выбранное слово помечается знаком сноски, а текстовый
курсор перемещается в поле сноски, в котором необходимо набрать текст сноски. Ограничения на длину и оформление текста сносок отсутствуют. Поле сноски автоматически отделяется от текста документа горизонтальной чертой – разделителем сносок.
!! Создайте сноску для слова курсором, находящегося в конце первого предложения темы "Набор текста", следующего содержания: Курсор представляет собой вертикальную мигающую черту.
Если навести указатель мыши на знак сноски в документе, то текст сноски появляется в виде всплывающей подсказки. Для быстрого перехода к тексту сноски следует дважды щелкнуть рядом со знаком этой сноски.
!! Убедитесь в функционировании установленной сноски.
33
