
- •Лабораторная работа по access №1. Разработка и создание реляционной базы данных многопользовательского доступа
- •Создание базы данных
- •Лабораторная работа по access №2.Разработка интерфейса для реляционной базы данных многопользовательского доступа. Создание форм ввода.
- •Создание форм ввода для клиента кладовщик
- •Создание форм ввода для клиента продавец
- •Задание для самостоятельной работы
- •Лабораторная работа по access №3.Создание qbe - запросов для многопользовательского доступа к реляционной базе данных.
- •Создание форм на основе запросов.
- •Создание отчетов на основе таблиц и запросов.
- •Запросы по данным приложения торговый_зал.Mdb.
- •Задание для самостоятельной работы
Лабораторная работа по access №1. Разработка и создание реляционной базы данных многопользовательского доступа
Организация данных является ключевым моментом при работе с большими объемами информации. В Microsoft Access подлежащая хранению информация называется данными, а место ее хранения – базой данных.
В базах данных Access информация хранится в виде таблиц.
Создание базы данных
Рассмотрим создание базы данных «Магазин» на основе следующей концептуальной схемы:
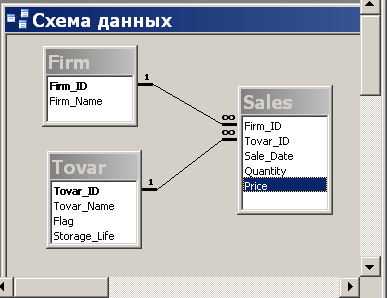
База данных должна храниться на компьютере-сервере, доступ к ней выполняется с компьютеров клиентов, которыми для нашей базы будут кладовщики и продавцы магазина. Компьютеры клиентов будут находиться на складе и торговых залах соответственно.
Для реализации многопользовательского доступа к данным создаются сетевые приложения. При проектировании сетевых приложений необходимо учитывать специфику многопользовательского доступа и файл - серверной архитектуры БД. Будем считать, что выделен сервер данных, на котором хранится общая для пользователей база данных, и некоторое количество клиентских рабочих станций для работы пользователей - кладовщиков и продавцов, которые связаны сетью. Рабочие станции ( компьютеры клиентов) содержат разные приложения, представляющие разные пользовательские интерфейсы клиентов для общей базы данных.
На рабочем столе или студенческом диске создайте папку под своим именем.
В ней создайте папки «СЕРВЕР», «КЛИЕНТ1_КЛАДОВЩИК», «КЛИЕНТ2_ПРОДАВЕЦ»
Запустите программу Access и создайте новую базу данных.
Задайте имя файла базы данных Магазин и сохраните его в папке «СЕРВЕР».
Проектирование таблиц БД.
В окне базы данных Магазин папки СЕРВЕР откройте вкладку Таблица и нажмите кнопку Создать.
Выберите в списке диалогового окна Новая таблица способ создания Конструктор и нажмите кнопку ОК.
Примечание: в открывшемся окне конструктора таблиц в каждой строке спецификации определяются характеристики одного поля записи. В колонке Имя поля определяется имя поля, в колонке Тип данных определяется вид информации, которая будет храниться в данном поле. В нижней части диалогового окна вводятся индивидуальные свойства каждого поля.
Заполните последовательно характеристики всех полей таблицы «Firm».
Таблица FIRM (Фирмы)
|
Имя поля |
Тип данных |
Свойства поля |
|
Firm_ID
|
Числовое |
Размер поля - целое Формат поля – основной Число десятичных знаков - 0 Обязательное поле - Да Индексированное поле – Да(Совпадение не допускается) |
|
Firm_Name |
Текстовый |
Размер поля – 30 Индексированное поле – Да (Совпадения не допускаются) |
Установка первичного ключа и сохранение структуры таблицы.
Установите курсор на первую строку таблицы Firm_ID и щелкните мышью на кнопке с изображением ключа на панели инструментов.
Выберите команду меню Файл – Cохранить как и сохраните созданную таблицу в текущей базе данных под именем Firm.
Закройте окно конструктора таблицы.
Аналогичным способом создайте таблицы: Tovar и Sales. Ключевое поле в таблице Tovar – Tovar_ID выделено курсивом. Ключевых полей в таблице Sales нет(!).
Таблица TOVAR(Товары)
|
Имя поля |
Тип данных |
Свойства поля |
|
Tovar_ID |
Числовой |
Размер поля - целое Формат поля – основной Число десятичных знаков - 0 Обязательное поле - Да Индексированное поле – Да(Совпадение не допускается) |
|
Tovar_Name |
Текстовый |
Размер поля – 25 Индексированное поле – Да (Допускаются совпадения) |
|
Flag |
Логический |
Формат поля – Да\Нет Значение по умолчанию – Нет Описание – скоропортящийся товар |
|
Storage_Life |
Числовой |
Значение по умолчанию – 5 Условие на значение - >0 Сообщение об ошибке – значение должно быть >0 Описание – срок хранения |
Таблица Sales(Продажи)
|
Имя поля |
Тип данных |
Свойства поля |
|
Firm_ID
|
Числовой – Мастер подстановки |
Размер поля - целое Формат поля – основной Число десятичных знаков - 0 Обязательное поле - Да Индексированное поле – Да(Совпадения допускаются) |
|
Tovar_ID |
Числовой– Мастер подстановки |
Размер поля - целое Формат поля – основной Число десятичных знаков - 0 Обязательное поле - Да Индексированное поле – Да(Совпадения допускаеюся) |
|
Sale_Date |
Дата/время |
Формат – краткий формат даты. |
|
Quantity |
Числовой |
Размер поля - целое Формат поля – основной Число десятичных знаков - 0 Обязательное поле - Да Индексированное поле – Нет |
|
Price |
Денежный |
Формат поля – Денежный Число десятичных знаков – 0 Индексированное поле - Нет |
Создание полей со списками в таблице Sales.
Выполняется мастером подстановок при описании таблицы SAles, используя поля Firm_ID, Tovar_ID этой таблицы и соответствующее им поля в таблицах Tovar и Firm.
Откройте таблицу Sales в режиме Конструктор.
Выберите поле Firm_ID и из списка доступных типов полей выберите элемент Мастер подстановок.
В первом диалоговом окне мастера выберите опцию Столбец подстановки будет использовать значения из таблицы или запроса и нажмите кнопку Далее.
В следующем окне выберите таблицу Firm. Нажмите кнопку Далее.
Из списка Доступные поля выберите поля Firm_ID и Firm_Name и перенесите в список Выбранные поля. Нажмите кнопку Далее.
В следующем окне отформатируйте ширину столбца, если это требуется. Нажмите кнопку Далее.
Подтвердите название таблицы. Нажмите кнопку Далее.
Нажмите кнопку Готово. Подтвердите сохранение таблицы.
Выберите поле Tovar_ID и мастером подстановок соедините его с таблицей Tovar аналогично п.2-8.
Связывание таблиц.
При построении реляционных баз данных программа позволяет связывать отдельные таблицы, используя, как правило, ключевое поле одной таблицы и соответствующее ему поле в другой таблице.
Выберите из меню команды Сервис – Схема данных. На экране появится диалоговые окна Схема данных и Добавление таблицы.
В списке таблиц выделите таблицу все таблицы и нажмите кнопку Добавить. Закройте окно Добавление таблицы.
Переместите с помощью мыши используемое для связи поле Firm_ID из таблицы Firm к соответствующему полю таблицы Sales. На экране появится диалоговое окно Связи.
Активизируйте опции Обеспечение целостности данных, Каскадное обновление связанных полей и Каскадное удаление связанных записей. В поле Тип отношений проверьте установку отношения Один ко многим.
Нажмите кнопку Создать. Связь отобразится графически.
Переместите поле Tovar_ID из таблицы Tovar к соответствующему полю таблицы Sales. Повторите операции 4 и 5.
Закройте окно Схема данных с сохранением схемы данных.
Ввод записей.
Откройте таблицу Firm в режиме таблицы.
Установите курсор мыши в первую ячейку первой строки и заполните 10-20 строк - записей.
Откройте таблицу Tovar в режиме таблицы.
Установите курсор мыши в первую ячейку первой строки и заполните 10-20 строк - записей.
Откройте таблицу Sales в режиме таблицы.
Установите курсор мыши в первую ячейку первой строки и заполните 10-20 строк – записей, используя подстановки для названий фирм и наименований товаров.
