
Учебное пособие MS Visio 2007(часть1)
.pdf
Здесь можно выбрать способ взаимного расположения фигур. Однако можно воспользоваться и более быстрым способом обращения к командам работы с фигурами - контекстным меню. Там есть все самые необходимые команды.
Выделим фигуру, с которой собираемся работать. Это стрелка. Щелкнем правой кнопкой мышки.
Открылось контекстное меню работы с фигурой. Выберем подменю Фигура, команда На задний план. Щелкнем по ней.
Стрелка переместилась на задний план, теперь она не закрывает собой область звезды.
Перейдем к форматированию. На образце оформление всех пятиугольников одинаково. Оформим первый пятиугольник. Все основные команды, которые нужны для оформления фигур, находятся на панели инструментов Форматирование.
Здесь есть инструменты для оформления текста, линий и самого цвета фигуры. На образце линии пятиугольников синего цвета, цвет фигуры - голубого. Настроим цвет линии. Для этого надо обратится к инструменту Цвет линии на панели форматирования.
Среди предложенных здесь цветов нет того, который использован на рисунке образца. В случае, если стандартных цветов недостаточно, можно обратиться к палитре, где выбор цвета практически не ограничен.
Для открытия палитры нужно щелкнуть по кнопке Больше цветов линий.
В открывшемся окне выберем закладку Спектр. Здесь с помощью ука-
зателя можно выбрать любой цвет. Выберем темно-голубой.
Цвет линий изменился. Теперь изменим цвет самой фигуры.
31
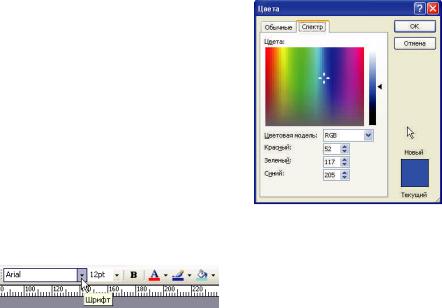
Для управления цветом фигуры существует инструмент Заливка на панели Форматирования. Его работа аналогична инструменту Цвет линии.
Щелкнем по стрелочке. Открылось такое же меню выбора цвета. Откроем палитру. Теперь с помощью указателя выберем светло-голубой цвет. Цвет фигуры изменен.Остался один элемент этой фигуры – текст, который требует форматирования. Поскольку в данный момент выделена
фигура, то для того, чтобы приступить к форматированию текста, не обязательно выделять именно текстовое поле этой фигуры.
Для оформления текста существуют следующие возможности. Во-первых, это шрифт. Для его выбора откроем список Шрифт. Щелкнем по стрелочке. В от-
крывшемся списке названия шрифтов написаны в соответствующем стиле, что облегчает выбор необходимого шрифта.
Выберем шрифт Arial, С помощью следующего меню можно изменить размер шрифта. Выберем значение 12. Размер изменился. Теперь можно сделать шрифт жирным, курсивом, либо подчеркнутым, нажав на соответствующие кнопки на панели Форматирования. Сделаем надпись жирным шрифтом.
Осталось лишь подобрать цвет текста. Меню выбора цвета текста аналогично меню цвета линии и заливки. Можно, не открывая меню, щелкнув по кнопке Цвет текста, присвоить последний использовавшийся цвет.
Поскольку он соответствует тому, что нам необходимо, мы щелкнем по этой кнопке. Цвет шрифта так же изменился.
По умолчанию текст располагается по центру фигуры, однако при желании его можно расположить по правому или по левому краю, воспользовавшись соответственно кнопками По правому краю и По левому краю на панели Форматирования.
32
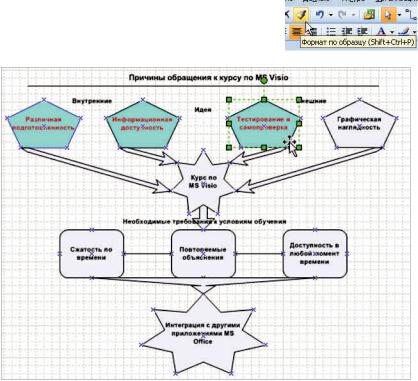
Итак, мы закончили оформление этой фигуры. Все остальные пятиугольники должны быть оформлены таким же образом. Но мы можем, не повторяя все действия для каждой фигуры, присвоить им значения формата уже готовой фигуры.
Для этого имеется специальный инструмент Формат по образцу. Он находится на панели инструментов.
Сначала выделим фигуру, формат которой мы будем копировать. Щелкнем по кнопке Формат по образцу на панели инструментов. Курсор мышки изменился, и мы можем присвоить такие значения формата любой фигуре, просто щелкнув по ней мышкой. Щелкнем мышкой по второму пятиугольнику. Значения форматов присвоены. Курсор мышки вновь стал обычной стрелочкой.
Изменился цвет фигуры, цвет линий и формат текста, т.е. все параметры, которые относятся именно к форматированию. С помощью этого инструмента невозможно присвоить другие значения, такие как размер или форма.
33

Теперь можно присвоить эти же значения остальным пятиугольникам. Выберем вновь инструмент Формат по образцу. На этот раз воспользуемся двойным щелчком мышки. Двойной щелчок. Инструмент выбран. Теперь можно присваивать значения формата неограниченному количеству фигур, пока мы не отожмем кнопку Формат. Присвоим значения двум пятиугольникам.
Теперь все 4 пятиугольника одинаковы. Откроем готовый рисунок. Обратите внимание, что цвета линий и цвет заливки у остальных фигур такой же, как и у пятиугольников. Однако они отличаются толщиной и типом линии. Так что мы можем присвоить значения формата пятиугольника остальным фигурам, чтобы вновь не выбирать цвета линии и заливки, а потом изменить толщину и тип линии. Присвоим форматы оставшимся фигурам.
Теперь можем отжать кнопку Формат. Курсор мышки вновь стал стрелочкой.
34

Теперь изменим тип линии прямоугольников. Поскольку три прямоугольника также одинаковы, то рациональнее всего - работать с их форматированием одновременно.
Для того, чтобы одновременно работать с несколькими фигурами, нужно выделить все эти фигуры сразу. Выделим первый прямоугольник.
Теперь, удерживая клавишу Shift на клавиатуре, щелкнем по второму прямоугольнику. Выделены две фигуры. Опять, удерживая клавишу Shift, щелкнем по третьему прямоугольнику. Теперь выделены все три прямоугольника одновременно, и можно работать с группой фигур, а не с одной фигурой.
Сначала, изменим толщину линий. Для этого откроем меню Толщина линии на панели инструментов. Щелкнем по стрелочке. Открылись возможные типы линий. Выберем нужную толщину. Щелкнем по ней.
Теперь обратимся к меню Шаблон линии. Щелкнем по стрелочке. Из предложенных вариантов линий выберем крупный пунктир.
Щелкнем вне области фигур. Как мы видим, линии изменились. Щелкнем вне области фигур, чтобы отменить выделение.
Оформим теперь формат звезд. Посмотрим на готовый рисунок. Звезды отличаются, вопервых, толщиной линий, во-вторых, наличием небольшой тени. Выделим одновременно обе звезды. Удерживая клавишу Shift, щелкнем по этим фигурам.
Как изменить толщину, мы уже знаем. Меню Толщина линии, выберем нужную толщину. Теперь нам нуж-
но добавить тень. Зайдем в меню Формат на панели меню, где собраны все инструменты работы с форматом фигуры.
35
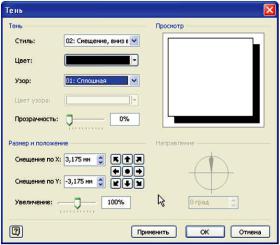
Выберем команду Тени. Открылось диалоговое окно работы с Тенью. Нас интересуют первые два пункта.
Во-первых, стиль тени. Щелкнем по стрелочке. Открылись все варианты расположения теней. Выберем интересующий нас. Щелкнем по нему. Теперь выберем цвет тени. Звезды стали выделяться на фоне остальных фигур благодаря теням.
Следующий шаг – форматирование стрелок. Посмотрим на готовый рисунок. Обратите внимание, у всех стрелок одинаковый цвет заливки и цвет линий. Только у центральной стрелки линии отсутствуют.
Это означает, что мы можем работать с цветом заливки и цветом линии всех стрелок одновременно. Выделим все стрелки. Нажимая клавишу Shift, мы выделяем все стрелки.
Теперь настроим цвет линий. Инструмент Цвет линии сохранил последний использовавшийся цвет линий. Так что мы можем, не заходя в палитру присвоить нужный цвет линиям стрелки.
Щелкнем по этой кнопке. Цвета линий изменились. Теперь выберем цвет заливки. Зайдем в меню и с помощью указателя выберем цвет. Стрелки оформлены. Отменим выделение.
36

Осталось лишь убрать линии центральной стрелки, поскольку они мешают восприятию текста.
Выделим эту стрелку. Зайдем в меню Цвет линии. Выберем пункт Нет Линий. Щелкнем по нему. Линии исчезли.
Соединители тоже можно форматировать. Во-первых, им можно присвоить цвет линий стрелок с помощью инструмента Формат по образцу. Выделим стрелку.
Выберем инструмент Формат по образцу двойным щелчком и щелкнем по соединителям. Соединители изменили цвет.
Отожмем инструмент Формат по образцу. Обратите внимание, на Образце соединители имеют закругленные концы. Окончания соединителей можно изменять с помощью меню Концы линий. Откроем это меню, щелкнув по стрелочке, и выберем подходящий вариант окончания.
Окончание соединителя изменилось. Сделаем то же самое с другим соединителем.
Последний элемент рисунка, который следует форматировать, - это текст вне фигур. Он изменяется точно так же как и текст внутри фигуры.
Чтобы не повторять изменения цвета и шрифта, воспользуемся копированием формата. Для этого нужно выделить любую оформленную соответственно текстовую
область, не выделяя самой фигуры, чтобы копировать лишь формат текста.
Чтобы выбрать текстовую область нужно сначала выделить фигуру, в которой находится эта текстовая область. Выделим первый пятиугольник. Теперь щелкнем по инструменту Текст на панели форматирования.
Выделен только текст. Теперь можно скопировать лишь значения формата текста. Выбрав команду Формат по образцу щелкнем по текстовому полю, которое хотим изменить. Формат текста изменится. Теперь увеличим шрифт, так как слова вне фигур на рисунке образца написаны крупнее.
37

Присвоим значения формата этого текстового поля остальным текстовым полям вне фигур на этом рисунке. Формат остальных текстовых полей изменен с помощью команды Формат по образцу.
Теперь нужно изменить размеры текстовых полей так, чтобы слова не прерывались на середине, а также изменить размеры текстовых полей внутри фигур, чтобы текст не касался краев фигур.
Всё это делается с помощью маркеров выделения текстовых полей.
Изменение области текстового поля фигур осуществляется с помощью инструмента Текстовый блок. Он находится на панели форматирования под инструментом Текст. Щелкнем по стрелочке и выберем ин-
струмент Текстовый блок.
Теперь щелкнем по области первой фигуры. Появились маркеры выделения. На этот раз это маркеры выделения текстового блока, а не фигуры. Изменим размеры блока.
38
Мы видим, что размеры фигуры остаются неизменными, изменяется лишь положение текста по отношению к границам фигуры.
Повторим эти действия с другими текстовыми блоками для того, чтобы текст не касался границ фигур.
Итак, мы завершили процесс форматирования рисунка, который состоял из выбора типа и цвета линий, заливки фигур, выбора шрифтов и цвета текстовых элементов.
1.2.6. Добавление фона, рамок и заголовка на готовый рисунок
Завершающим этапом работы над рисунком является выбор фона, рамки и заголовка.
Впишем заголовок нашего документа. Мы выделили текстовое поле, теперь нажмем на инструмент Текст, чтобы можно было редактировать текст, и впишем заголовок, который нам нужен.
В MS Visio существует специальный набор для создания этих элементов. Итак, загрузим сначала набор для создания рамок и заголовков. Он находится в папке Дополнительные решения
Visio.
Откроем библиотеку Фигуры, выберем папку Дополнитель-
ные решения Visio, а в ней – набор Рамки и заголовки.
Набор загрузился. Посмотрим, какая рамка на готовом рисунке. Здесь она имеет вид двух горизонтальных отрезков. Выберем такую рамку из набора.
Рамка переносится на лист рисунка так же, как и фигура. Удерживая левую кнопку мышки, перенесем рамку на лист рисунка. Отпустим мышку. Рамка автоматически расположилась по длине листа.
Теперь с помощью маркеров выделения можно изменить размеры рамки так же как мы делали с фигурами. Изменим размеры так, чтобы рамка обрамляла рисунок.
Впишем заголовок нашего документа. Мы выделили текстовое поле, теперь нажмем на инструмент Текст, чтобы можно было редактировать текст, и впишем заголовок, который нам нужен.
39
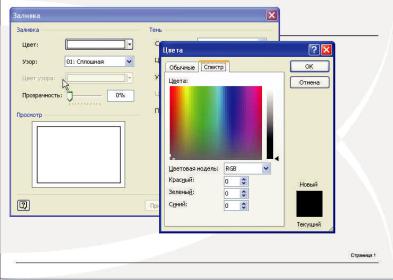
Теперь мы можем отформатировать этот текст так же, как мы делали с другими текстовыми элементами этого рисунка.
Отформатируем всю рамку сразу. Выделив, изменим цвет шрифта, размер шрифта, цвета линий. Можно применить последний использованный цвет. Кроме того, сделаем линии толще.
Последний элемент рисунка – фон. Для рисования фона тоже существует набор в папке Дополнительные решения Visio > Фоновые рисунки.
Набор для рисования фонов открыт. Выберем соответствующий фон. Фон, так же как и фигуру, можно переносить на рисунок. Удерживая левую кнопку мышки, перенесем его на рисунок. Отпустим мышку.
Фон автоматически занял всю область рисунка. Фон - это единственный элемент, размеры которого нельзя изменять, он автоматически занимает всю область рисунка, вне зависимости от его размеров.
Но цвет фона можно изменить, чтобы он гармонировал с рисунком. Обратите внимание, что при добавлении фона на рисунок, в документе появился ещё один лист –Фон Visio 1.
40
