
- •Задание 1. Изучение элементов окна табличного процессора Excel 2007
- •Задание 2. Операции с листами рабочей книги ms Excel
- •Задание 3. Переход между ячейками, выделение столбцов, строк, блоков, листов
- •Задание 4. Ввод данных в ячейки
- •Москва – древний город
- •Обратите внимание: каждая ячейка таблицы может иметь собственные форматы!
- •Москва – столица России Задание 5. Операции со строками, столбцами, блоками
- •Задание 6. Функция автозаполнения
- •Население Москвы (тыс. Чел.)
- •Задание 7. Построение диаграммы на основе данных электронной таблицы
Цель заданий 1-7: Познакомиться с основными понятиями электронной таблицы; освоить основные приёмы заполнения и редактирования таблицы; научиться строить диаграммы на основе данных электронной таблицы.
Для запуска табличного процессора Excel 2007, работающего под управлением операционной системы Windows ХР Professional, необходимо щёлкнуть на кнопку Пуск на панели задач и в открывшемся меню последовательно выбрать пункты Программы - Microsoft Office – MS Excel 2007.
Задание 1. Изучение элементов окна табличного процессора Excel 2007
Меню
и панели инструментов заменены лентой.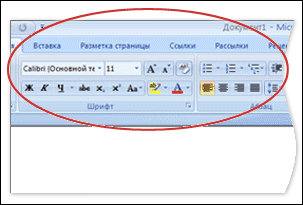
С помощью ленты можно быстро находить необходимые команды. Команды упорядочены в логические группы, собранные на вкладках. Каждая вкладка связана с видом выполняемого действия (например, набором текста или компоновкой страницы). Чтобы увеличить рабочую область, некоторые вкладки выводятся на экран только по мере необходимости. Например, вкладка Работа с рисунками отображается только при выборе рисунка.
Верхняя строка – заголовок окна, панель быстрого доступа и кнопки управления.
Вторая строка – горизонтальное меню табличного процессора Excel.
Третья и четвёртая строки – вкладки ленты.
Пятая строка – строка ввода и редактирования, или строка формул.
Строки между пятой и последней заняты рабочим листом электронной таблицы. Они образуют рабочее поле Excel.
Нижняя строка – строка состояния. В крайней левой позиции нижней строки отображается индикатор режима работы Excel. Он показывает состояние режима программы, например, ГОТОВ, когда Excel ожидает ввода данных.

Рабочее поле электронной таблицы состоит из строк и столбцов.
Столбцы обозначаются буквами на верхней границе рабочего поля в следующем порядке: A, B, C, …, Z, затем AA, AB, …, AZ, BA, BB, BC, …, BZ, CA, CB, CC, …,CZ, DA и т.д.
Максимальное количество строк равно 1 048 576 для версии Excel 2007. Строки обозначаются числами на левой границе рабочего поля.
Каждое пересечение строки и столбца образует ячейку.
В ячейку можно вводить данные (текст, число, дату, время или формулу). Каждая ячейка имеет уникальный адрес, состоящий из буквенного обозначения столбца и номера строки. Например, адрес С3 (см.рисунок) определяет ячейку на пересечении столбца С и строки номер 3. Прямоугольник с чёрной рамкой определяет текущую ячейку и называется указателем ячейки. Его можно перемещать по таблице как при помощи клавиатуры, так и мышью. Ввод данных и некоторые другие действия по умолчанию относятся к текущей ячейке.

Блок представляет собой прямоугольную область смежных ячеек. Блок может состоять из одной или нескольких ячеек, строк или столбцов.
Адрес блока состоит из координат противоположных углов, разделенных двоеточием.
Например, B13:C19; A12:D27 или D:F.
Блок можно задать при выполнении различных команд или вводе формул посредством указания координат или выделения на экране.
Задание 2. Операции с листами рабочей книги ms Excel
По умолчанию Книга MS Excel состоит из 3-х листов.
При необходимости листы можно удалить, добавить, переименовать, скопировать, переместить, выделить.
Перечень этих операций становится доступен, если указатель мыши подвести к имени листа и вызвать контекстное меню (по правой кнопке мыши).
2.1 Назовите
Лист1 собственным именем. (Команда
«Переименовать»
или двойной щелчок мыши на имени листа)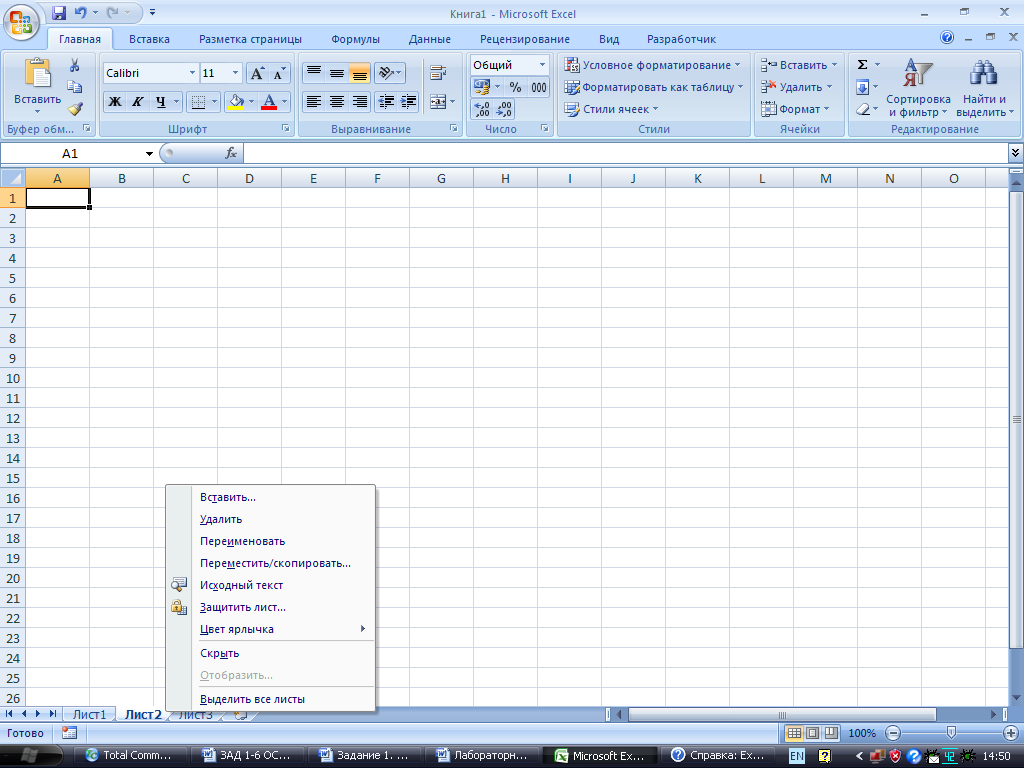
2.2 Создайте копию именованного листа, поместив ее в конец текущей книги. (Команда «Переместить/скопировать», флажок «Создавать копию»)
2.3 Переместите
Лист 2 в конец текущей Книги. Операцию
перемещения можно выполнить:
2.3.1 С использованием команды «Переместить/скопировать», без создания копии.
2.3.2 С помощью левой кнопки мыши переместить имя «Лист2» вдоль линейки листов.
2.3.3 Удалите Лист3.
Внимание! Информация удаленного листа не может быть восстановлена по команде «Правка – Отменить».
2.3.4 Добавьте Лист4.
Обратите внимание, что кроме Рабочих листов в Книгу MS Excel можно вставить листы Диаграмм, Макросов и т.д.
