
- •«Практикум по 1с» для студентов заочной формы обучения
- •Содержание
- •1 Лекционные занятия
- •Практическая работа 2 Заполнение справочника Контрагенты
- •Практическая работа 3 Заполнение справочника Номенклатура
- •Практическая работа 4 Ввод начальных остатков
- •3. Контроль овладения компетенциями
- •4. Методические указания по выполнению контрольных (курсовых) работ
- •4.1 Варианты контрольных (курсовых) работ
- •4.2 Методические рекомендации по выполнению контрольных (курсовых) работ
- •5. Самостоятельная работа студентов
- •6. Экзаменационные (зачетные) вопросы по дисциплине
- •Учебно-методическое обеспечение дисциплины
- •Основная литература
- •Дополнительная литература
Н ОУ
ВПО ИНСТИТУТ УПРАВЛЕНИЯ,
ОУ
ВПО ИНСТИТУТ УПРАВЛЕНИЯ,
БИЗНЕСА И ПРАВА
Данилова Т.В.
Учебно-методический комплекс по дисциплине
«Практикум по 1с» для студентов заочной формы обучения
Ростов-на-Дону
2014
Учебно-методический комплекс по дисциплине «Практикум по 1С» разработан в соответствии с требованиями Федерального Государственного образовательного стандарта высшего профессионального образования для студентов заочной формы обучения, обучающихся по направлению подготовки 080200.62 «Менеджмент».
Учебно-методический комплекс рекомендован кафедрой «Информационных технологий» (протокол №1 от 31.08.13) и утвержден Учебно-методическим советом Академии Управления (протокол №1 от 31.08.13) НОУ ВПО Института управления, бизнеса и права.
Учебно-методический комплекс предназначен для студентов очной формы обучения, содержит план лекционных и практических занятий, рекомендации по выполнению контрольных (курсовых) работ и самостоятельной работы, требования к уровню освоения программы и аттестации по дисциплине, учебно-методическое и учебно-информационное обеспечение дисциплины.
Составитель: Данилова Т.В. (НОУ ВПО ИУБиП)
Рецензенты: к.т.н., доц. Ткачук Е.О.. (НОУ ВПО ИУБиП)
к.т.н. Алекперов И.Д. (НОУ ВПО ИУБиП)
Содержание
2. Практические занятия 6
3. КОНТРОЛЬ ОВЛАДЕНИЯ КОМПЕТЕНЦИЯМИ 22
4. МЕТОДИЧЕСКИЕ УКАЗАНИЯ ПО ВЫПОЛНЕНИЮ контрольных (КУРСОВЫХ) РАБОТ 23
Защита работы происходит в форме краткого доклада по результатам работы на занятии и ответов на вопросы по данной работе. Критериями оценки работы является оформление, содержание (концептуальность, логичность и конструктивность работы) и форма подачи. Работа не должна быть простым повторением учебного материала, готовые работы, взятые из сети Интернет, к защите не допускаются. Полностью дублирующиеся работы, т.е. с одинаковыми наименованиями номенклатуры, суммами платежных документов, ФИО сотрудников предприятий и т.д. у разных студентов, к защите не допускаются. 24
5. самостоятельная работа студентов 25
№ 25
Наименование 25
Содержание 25
1 25
Выполнение контрольной работы 25
По определенной теме готовится работа и доклад (см. 4 раздел УМК) 25
2 25
Подготовка к итоговому аттестационному мероприятиям 25
По лекционным материалам курса (см. 1 раздел УМК) повторяются и закрепляются вопросы (см. 6 раздел УМК), рассмотренные на аудиторных занятиях, самостоятельно прорабатываются вопросы (см. 6 раздел УМК), не освещенные на аудиторных занятиях, выполняется тест на самопроверку в системе Moodle. 25
6. ЭКЗАМЕНАЦИОННЫЕ (ЗАЧЕТНЫЕ) вопросы 26
по дисциплине 26
7. УЧЕБНО-МЕТОДИЧЕСКОЕ ОБЕСПЕЧЕНИЕ ДИСЦИПЛИНЫ 27
7.1 Основная литература 27
7.2 Дополнительная литература 27
Контактная информация преподавателя 29
Приложение А 30
Образец оформления титульного листа контрольной (курсовой) работы 30
1 Лекционные занятия
Тема 1. Платформа 1С:Предприятие 8.
Введение. Общие положения. Базовые объекты и механизмы.
Тема 2. Бухгалтерский учет, механизмы реализации в программе "1С:Предприятие 8"
План счетов. Регистры бухгалтерского учета. Синтетический и аналитический учет. Многоуровневый учет. Многомерный учет. Пооперационная аналитика. Организация аналитического учета в "1С:Предприятие 8".
Тема 3. Основные хозяйственные операции
Учет торговых и складских операций. Учет операция с денежными средствами. Учет производства готовой продукции. Учет ОС и НМА. Зарплата и кадровый учет.
Тема 4. Система отчетности
Оборотно-сальдовая ведомость. Карточка счета. Обороты Счета. Регламентная отчетность.
2. Практические занятия
Практическая работа 1
Заполнение основных сведений по организации.
Настройка параметров учета.
З
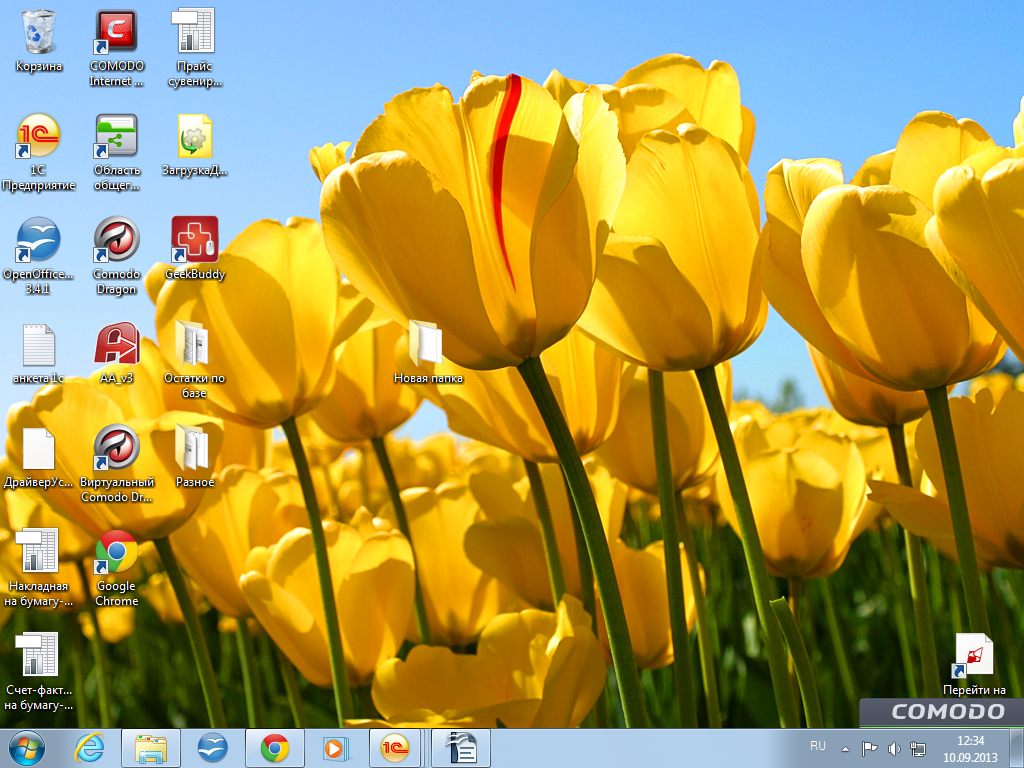 айдите
по следующему пути:F:/PROGRAMM/1c8_2
и скопируйте директорий Accounting
на Рабочий стол.
айдите
по следующему пути:F:/PROGRAMM/1c8_2
и скопируйте директорий Accounting
на Рабочий стол.Запустите программу 1С:Предприятие ярлыком на Рабочем столе.
В окне запуска нажмите кнопку Добавить. В следующем окне укажите пункт: «Добавление в список уже существующей информационной базы...».
Не изменяя наименование «Информационная база» нажмите кнопку Далее в этом окне.
В поле «Укажите каталог информационной базы» укажите директорий Accounting на Рабочем столе, дважды щелкнув по нему мышкой. Последовательно нажмите кнопки Открыть и Далее.
В последнем окне запуска программы нажмите кнопку Готово.
Щелкните один раз мышкой в списке информационных баз по наименованию Информационная база и нажмите кнопку 1С:Предприятие. Запустится пользовательский режим программы 1С:Предприятие.
Закройте все окна, оставив только рабочее окно программы.
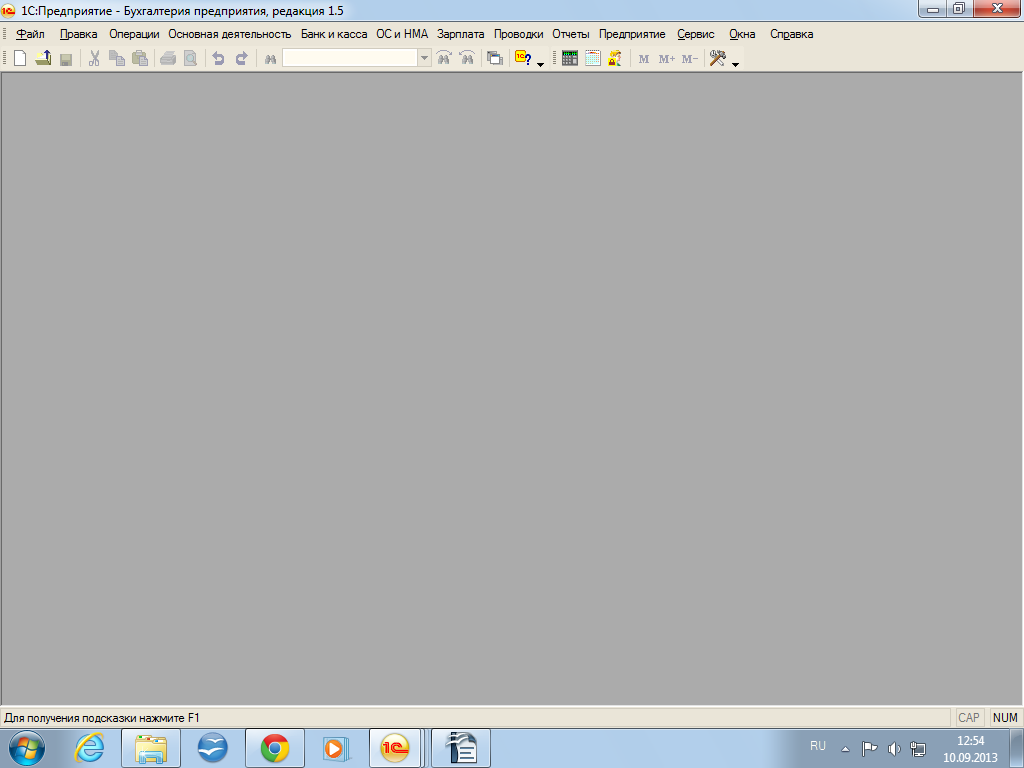
В основном меню программы выполните команду Предприятие — Организации. В появившемся на экране монитора окне дважды щелкните по названию организации «Наша организация».
В открывшемся окне заполните поля информацией: введите название своей организации (произвольно), ИНН 6164259388, ОГРН 1027725010631.
В поле Регистрация нажмите на кнопку со стрелкой вниз и выберите пункт ниспадающего меню «Добавить сведения о регистрации...».
В окне регистрации укажите наименование ИФНС Октябрьского района, ОКАТО 45296559000, КПП 616401001. Нажмите кнопку ОК.
Датой гос. регистрации укажите первый рабочий день текущего месяца. Нажмите кнопку Записать и перейдите на закладку Адреса и телефоны.
Введите юридический адрес Вашей фирмы (произвольно), нажав кнопку с троеточием и обязательно указав индекс (пример приведен на рисунке ниже). Фактический адрес заполните автоматически, аналогично юридическому. Внесите также данные о телефоне и факсе. Нажмите кнопку Записать и перейдите на закладку Коды.
Н
 а
закладке Коды заполните поля следующими
даннаыми: ОКПО 59698250, ОКОПФ — 65, наименование
- ООО, ОКФС — 16, наименование - частная,
ОКВЭД — 51.65, наименование — оптовая
торговля. Нажмите кнопку Записать и
перейдите на закладку Фонды.
а
закладке Коды заполните поля следующими
даннаыми: ОКПО 59698250, ОКОПФ — 65, наименование
- ООО, ОКФС — 16, наименование - частная,
ОКВЭД — 51.65, наименование — оптовая
торговля. Нажмите кнопку Записать и
перейдите на закладку Фонды.Заполните поле Регистрационный номер ПФР — 087-803-037810, наименование - ПФР Октябрьского района г. Ростова-на-Дону. На этом ввод основных сведений об организации завершен. Нажмите кнопку ОК. Закройте окно Организации.
В меню Предприятия — Подразделения организаций добавьте (по кнопке Добавить) подразделения, как показано на рисунке ниже. Перед нажатием на кнопку Добавить устанавливайте маркер на пункте Подразделения организаций.
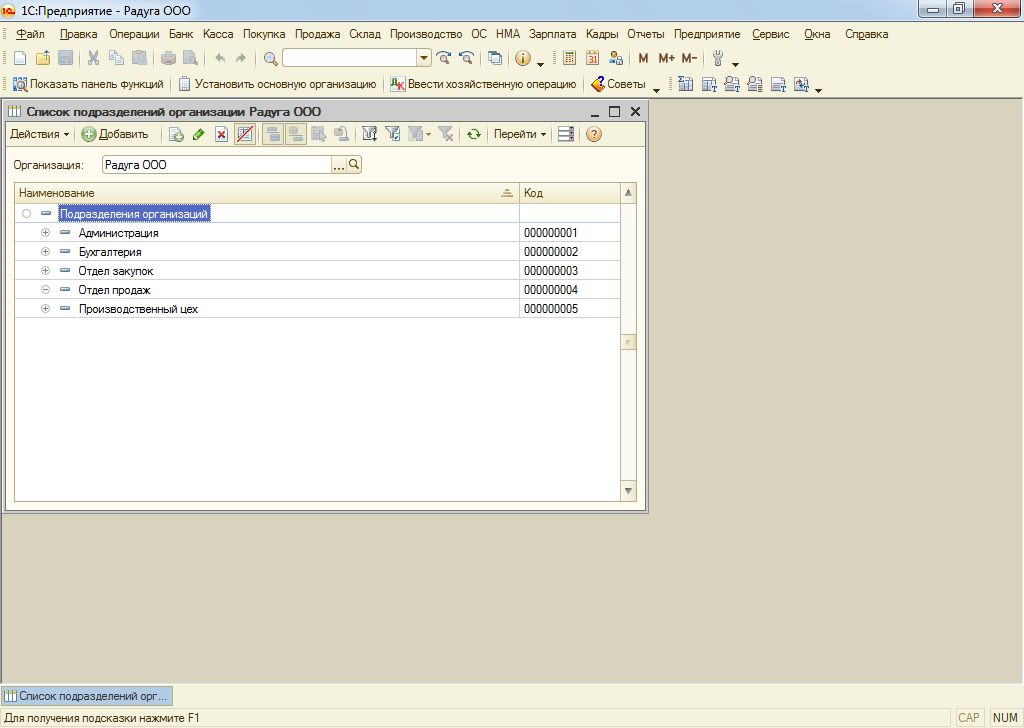
В пункте меню Предприятие — Ответственные лица внесите информацию о руководителе, главном бухгалтере и кассире. Информация должна обязательно включать в себя фамилию, имя, отчество, дату и место рождения, паспортные данные и адрес прописки. Данные вносятся произвольно. Пример заполнения приведен ниже на рисунках.
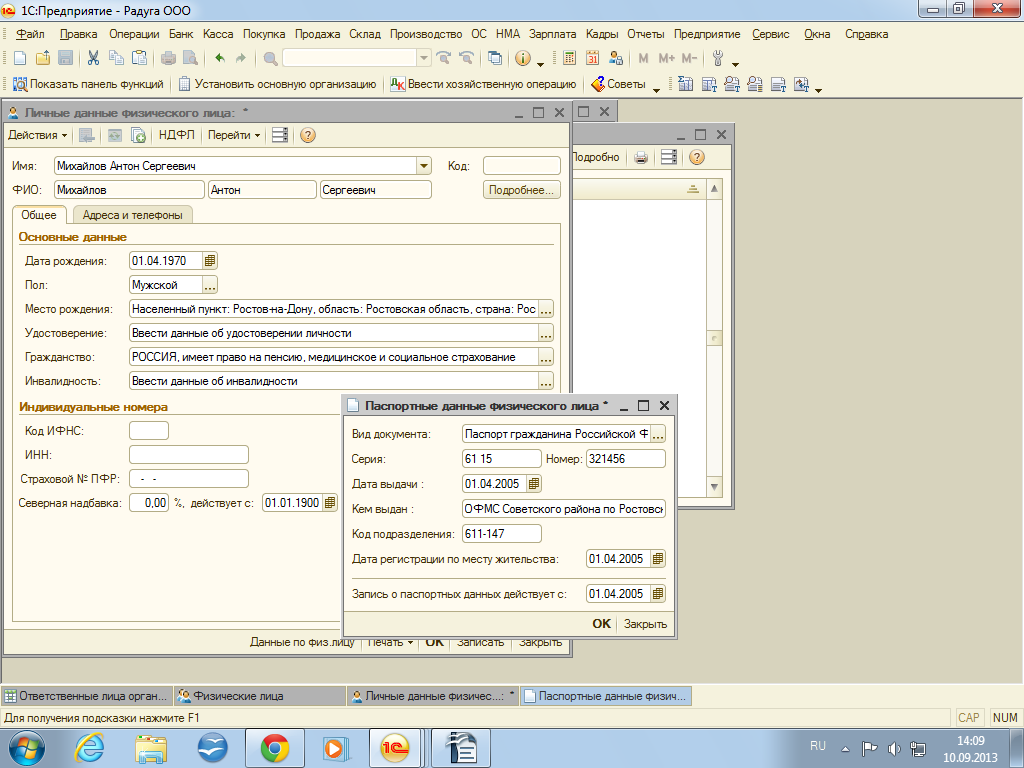
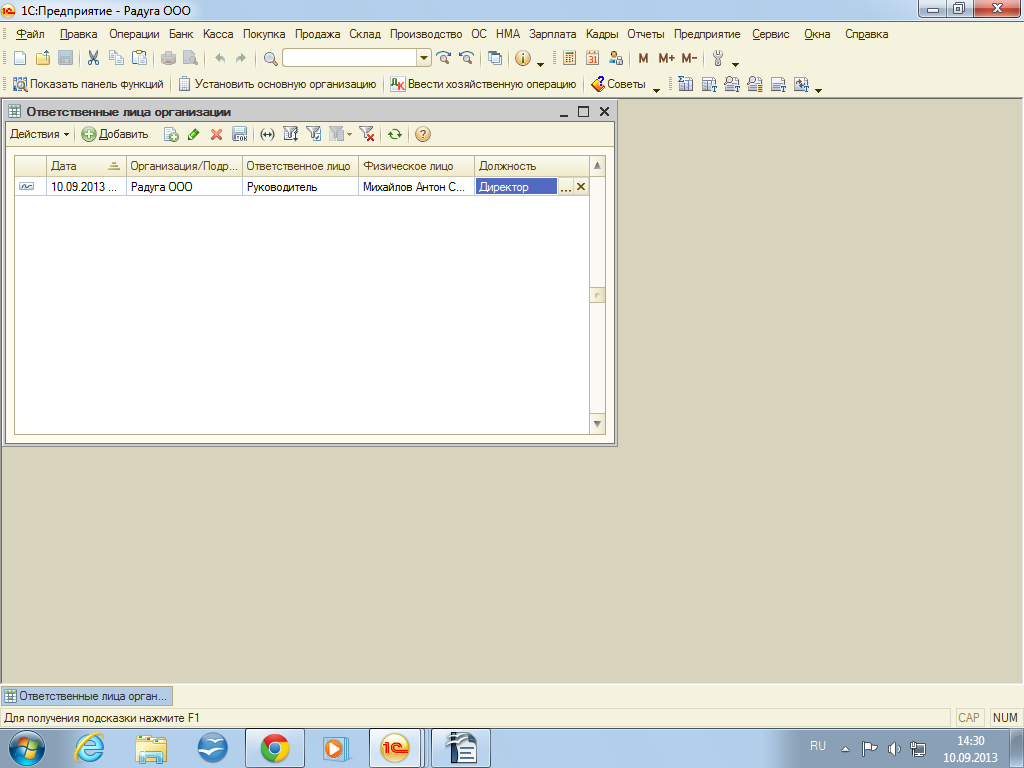
В меню Предприятие откройте пункт Настройка параметров учета. Произведите настройку, переходя по закладкам:
Виды деятельности: отметить и производство продукции и розничную торговлю;
Система налогообложения — все системы налогообложения;
Учет по складам — По количеству и сумме ( внизу);
Товары в рознице — оставить без изменения;
Производство — оставить без изменения;
Денежные средства — По статьям движения денежных средств;
Расчеты с контрагентами — не изменять;
Расчеты с персоналом — не изменять;
Налог на прибыль — не изменять;
НДС — не изменять.
Нажмите кнопку ОК.
Выполните команду Предприятия — Учетная политика — Учетная политика организаций. В открывшемся окне дважды щелкните по строке Вашей организации.
Заполните параметры учетной политики, переходя по закладкам:
Общие сведения: система налогообложения — общая, виды деятельности — производство, торговля.
ОС и НМА — указать ставки налога на имущество: 2,2%;
Запасы — без изменения;
Производство — по методу директ-костинг (внизу);
Выпуск продукции, услуг — не изменять;
НЗП — не изменять;
Розница — не изменять;
Указать перечень прямых расходов; Указать ставки налога на прибыль;
НДС — без изменений;
НДФЛ — без изменений;
Страховые взносы — без изменений.
Нажмите кнопку ОК.
Произведите архивирование внесенных Вами сведений по организации и сохраните архивный файл в своей студенческой папке. Для этого выполните следующие действия:
- завершите работу с программой, нажав на кнопку с крестиком в правом верхнем углу;
- запустите программу в режиме Конфигуратора;
- в меню Администрирование выполните команду Выгрузить информационную базу, указав при этом путь к Вашей студенческой папке. Нажмите кнопку Сохранить.
- завершите работу с программой.
Покажите результаты работы преподавателю.
