
Пачкория - Начертательная геометрия и инженерная графика. ч.2 (методичка по КОМПАС) - 2001
.pdf
МОСКОВСКИЙ ГОСУДАРСТВЕННЫЙ ТЕХНИЧЕСКИЙ УНИВЕРСИТЕТ ГРАЖДАНСКОЙ АВИАЦИИ
Кафедра начертательной геометрии и графики
О.Н. Пачкория
НАЧЕРТАТЕЛЬНАЯ ГЕОМЕТРИЯ И ИНЖЕНЕРНАЯ ГРАФИКА
Пособие по выполнению лабораторных
и практических работ в системах КОМПАС– ГРАФИК и КОМПАС – 3D
Часть 2
Для студентов 2 курса спец. 13.03, 13.10; 33.05 4 курса спец. 33.05
Москва – 2001
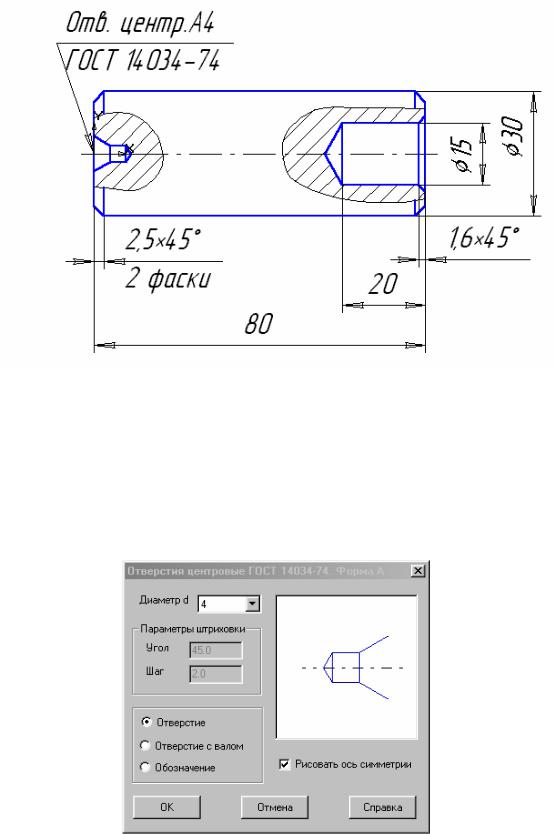
Упражнение № 19 Выполнение чертежа детали
Выполните чертеж детали и ее пространственную модель, рис. 1.
Рис. 1
1.Начертите цилиндр по размерам (команды: Прямоугольник,
Фаски на углах объекта).
2.Выполните центровое отверстие. Для этого подключите
Конструкторскую библиотеку (Сервис – Конструкторская библиотека). Выберите Конструктивные элементы – Центровые отверстия. Активизируйте форму А, размер 4, рис. 2. Установите отверстие по базовой точке. Если необходимо,
измените угол наклона оси отверстия (0° или 180°)
2
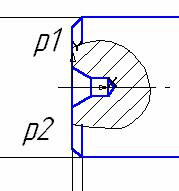
Рис. 2 3. Выполните штриховку. Для оформления местного разреза
воспользуйтесь кнопкой Ввод кривой Безье. С помощью этой команды постройте тонкую волнистую линию местного разреза. Эта кривая будет использоваться как граница для штриховки,
поэтому при ее построении нельзя использовать стиль Тонкая.
В КОМПАС-ГРАФИК тонкие линии не рассматриваются в качестве границы для штриховки и Вы не сможете заштриховать нужные области простым указанием точки внутри них. При построении нужно воспользоваться стилем Для линии обрыва. Так как КОМПАС-ГРАФИК выполняет штриховку только замкнутых областей, начальные и конечные точки кривой (р1, р2) для формирования замкнутых областей необходимо вводить с использованием привязки Точка на кривой, промежуточные точки вводятся «на глаз», рис. 3. Для использования привязки Точка на кривой удобно использовать локальную привязку, которая вызывается нажатием правой кнопки мыши. Можно также воспользоваться клавиатурной привязкой. Для этого подведите курсор к выбранной прямой и нажмите [.]. После выполнения кривой нажмите кнопку Создать объект.
Рис. 3 Для выполнения штриховки включите кнопку Штриховка на
странице Геометрия Инструментальной панели и щелкните внутри области. Щелчком на кнопке Создать объект на Панели специального управления закончите построение штриховки.
3.Выполните глухое отверстие диаметром 15 мм. Для этого подключите библиотеку Kompas, рис. 4. (Сервис-Подключить библиотеку-Kompas.rtw). Выберите раздел Гладкие отверстия
– Глухое отверстие. Установите необходимые параметры отверстия. Установите отверстие по базовой точке. Если
необходимо, измените угол наклона оси отверстия (0° или 180°). Выполните штриховку. Проставьте размеры. Обозначение
3
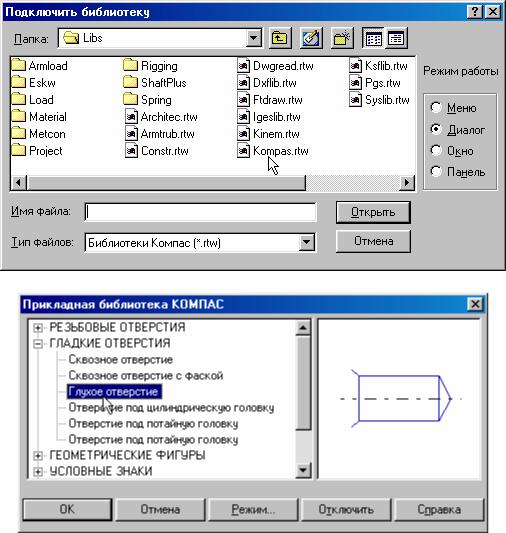
центрового отверстия выполните с помощью кнопки Линия-
выноска.
Рис. 4
Рис. 5 4. Выполните пространственную модель детали, рис. 6.
4
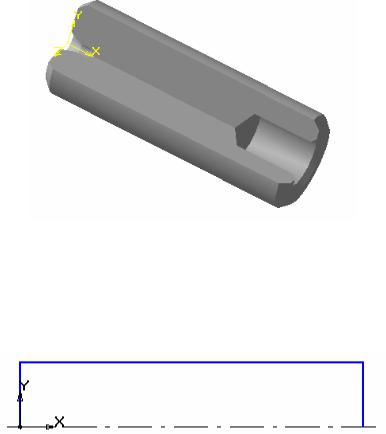
Рис. 6
5.Нажмите кнопку Новая деталь и зарегистрируйте чертеж под именем Упр19.
6.В дереве построений активизируйте Фронтальную плоскость и нажмите кнопку Новый эскиз. Постройте по заданным размерам изображение, показанное на рис. 7.
Рис. 7
7.Нажмите кнопку Закончить эскиз. Выполните операцию
Вращение с параметрами – Сфероид по 180° в двух
направлениях, без тонкой стенки.
8.Выполните фаски. Для этого нажмите кнопку Фаска. Установите параметры, показанные на рис. 8. Подведите курсор к цилиндрической поверхности – курсор примет вид, показанный на рис. 8 (обозначение грани). Щелкните левой кнопкой мыши и нажмите кнопку Создать. В этом случае будут построены сразу две фаски.
5
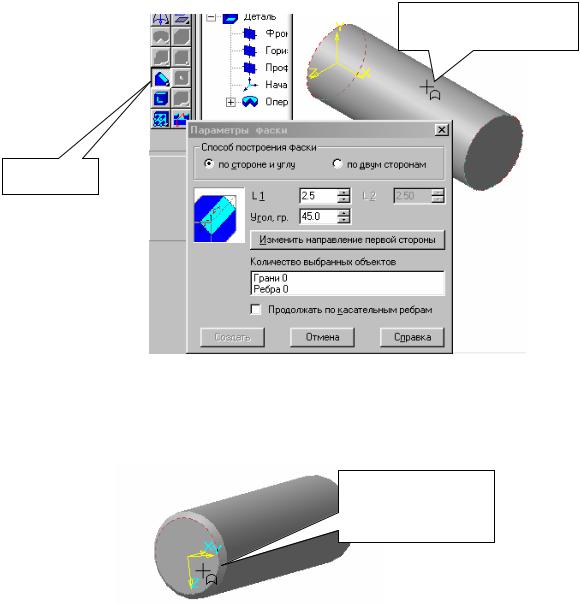
Курсор, обозначающий грань
Фаска
Рис. 8
9.Выполните на левом торце центровое отверстие. Для этого поверните деталь таким образом, чтобы отметить курсором плоскость (сделать торцевую плоскость активной), рис. 9. Щелкните на плоскости левой кнопкой мыши.
Курсор, обозначающий грань
Рис. 9
10.Активизируйте кнопку Отверстие, рис. 10. Дважды щелкните на разделе Центровые отверстия. Выберите форму А.
Проставьте числовые значения параметров отверстия, рис. 11 (эти значения можно измерить предварительно на чертеже). Параметры устанавливаются после их активизации с помощью кнопки Изменить. Нажмите кнопку Создать. Выполненное центровое отверстие показано на рис. 12.
6
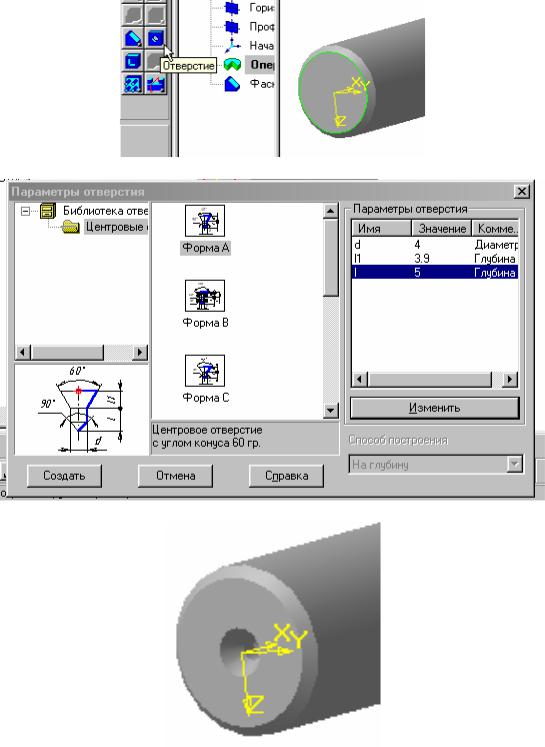
Рис. 10
Рис. 11
Рис. 12
11.Выполните на правом торце глухое отверстие диаметром 15 мм. Для этого сделайте активным правый торец. Нажмите кнопку Отверстие. Дважды щелкните на разделе Библиотека отверстий, выберите Отверстие 04 (на отверстии 04 дважды щелкните левой кнопкой мыши), проставьте числовые
7

параметры отверстия, рис. 13 (значение диаметра D=18.2мм измеряется на чертеже, рис. 1). Нажмите кнопку Создать.
Рис. 13
Самостоятельные работы № 3 и №4.
Выполните чертеж и изображение пространственной модели,
рис. 48, 28 (а), 28 (б).
Рис. 14
8

Рис. 15 (а)
Рис. 15(б)
4.Зарегистрируйте новый фрагмент под именем Ср 3. .Выполните чертеж детали, рис. 14.
3.Зарегистрируйте изображение пространственной модели под именем Ср 4 и выполните необходимые построения. Алгоритм построения приведен на рис. 15 (б) в Дереве построения.
9

Упражнение №20. Выравнивание объектов по границе.
Откройте файл-задание 7-03-38, рис. 16.
Рис. 16 Задание. Закончите построение чертежа детали, продлив линии фасок и проточек до осевой линии.
1.Вызовите на экран страницу инструментальной панели
Редактирование.
2.Активизируйте команду Выровнять по границе, рис. 17.
Рис. 17
3.В ответ на запрос системы Укажите кривую – границу для выравнивания щелкните мишенью в любой точке осевой линии. Система выделила осевую линию цветом.
4.В ответ на запрос системы Укажите кривую, которую нужно выровнять щелкните мишенью в любой точке отрезка р1-р2. Система продлила отрезок до его пересечения с осевой линией, которую Вы выбрали в качестве границы выравнивания.
5.Самостоятельно закончите построения.
10
