
Министерство образования и науки Российской Федерации
Федеральное государственное бюджетное образовательное
учреждение высшего профессионального образования
«Комсомольский-на-Амуре государственный
технический университет»
Факультет Электротехнический
Кафедра «Электропривод и автоматизация промышленных установок»
Лабораторная работа №1
по дисциплине «Информатика»
ОСНОВЫ РАБОТЫ В ТЕКСТОВОМ ПРОЦЕССОРЕ
MICROSOFT WORD 2007
Студент группы 3ЭЛб-1 Р.Д.Сутулов
Преподаватель Е.Н. Землянская
2013
Цель работы: Изучить основные элементы интерфейса пользователя Microsoft Word 2007, ознакомиться с основами создания и сохранения документов.
Ход работы.
1) Запуск Microsoft Word.
-
Нужно щелкнуть левой кнопкой мыши по кнопке Пуск, расположенной в левом нижнем углу экрана;
-
в появившемся меню выбираем пункт «Все программы»;
-
щелкаем по элементу Microsoft Word 2007.
2)
Знакомство с интерфейсом 
1. Кнопка «Office» - открывает меню программы. 2. Панель быстрого доступа (здесь содержаться наиболее часто используемые кнопки) 3. Строка заголовка (содержит имя документа) 4. Лента инструментов программы Word. 5. Горизонтальная линейка 6. Кнопка свертывания окон. 7. Кнопка восстановления. 8. Кнопка закрытия. 9. Вертикальная линейка. 10.Строка состояния. 11. Бегунок полосы прокрутки
Рисунок 1.1 – Основные элементы окна Microsoft Word 2007
3) Знакомство с различными комбинациями клавиш в Microsoft Word 2007
|
Клавиши или комбинация клавиш |
Назначение |
|
<↑> |
Переход на строку выше |
|
<↓> |
Переход на строку ниже |
|
<←> |
Переход на символ влево |
|
<→> |
Переход на символ вправо |
|
<Home> |
Переход к первому символу строки |
|
<End> |
Переход к последнему символу строки |
|
<PgUp> |
Переход на один экран вверх |
|
<PgDn> |
Переход на один экран вниз |
|
<Ctrl+Alt+Page Up> |
Переход вверх окна |
|
<Ctrl+Alt+Page Down> |
Переход вниз окна |
|
<F11> |
Переход к следующему полю |
|
<Shift+ F11> |
Переход к предыдущему полю |
|
<Ctrl+F6> |
Переход к следующему окну документа |
|
<Ctrl+ Shift+F6> |
Переход к предыдущему окну документа |
Рисунок 1.2 Основные комбинации клавиш в Microsoft Word 2007
4) Добавление текста с помощью инструмента Автотекст.
Автотекст используется тогда, когда во время работы возникает потребность в часто повторяющихся слова или фрагментах текста, в таких случаях проще всего пользоваться Автотекстом.
-
Выделяем нужный нам текст и выбираем Автотекст в разделе «Экспресс-блоки» во вкладке «Вставка» в «Ленте инструментов программы Word»
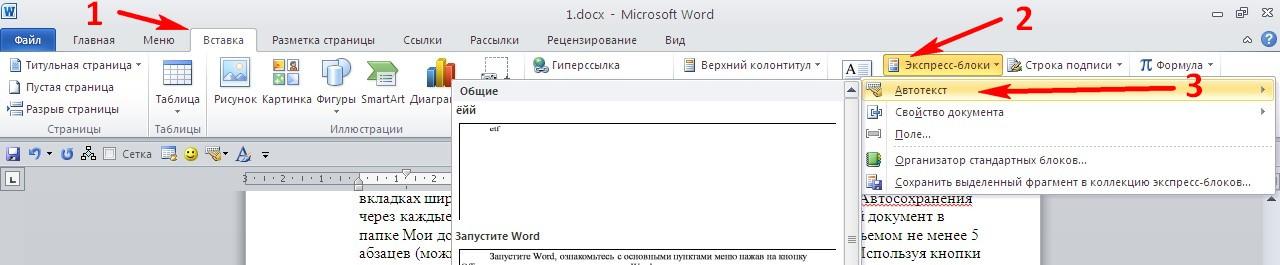
-
Жмем «Сохранить выделенный фрагмент в коллекцию Автотекста»
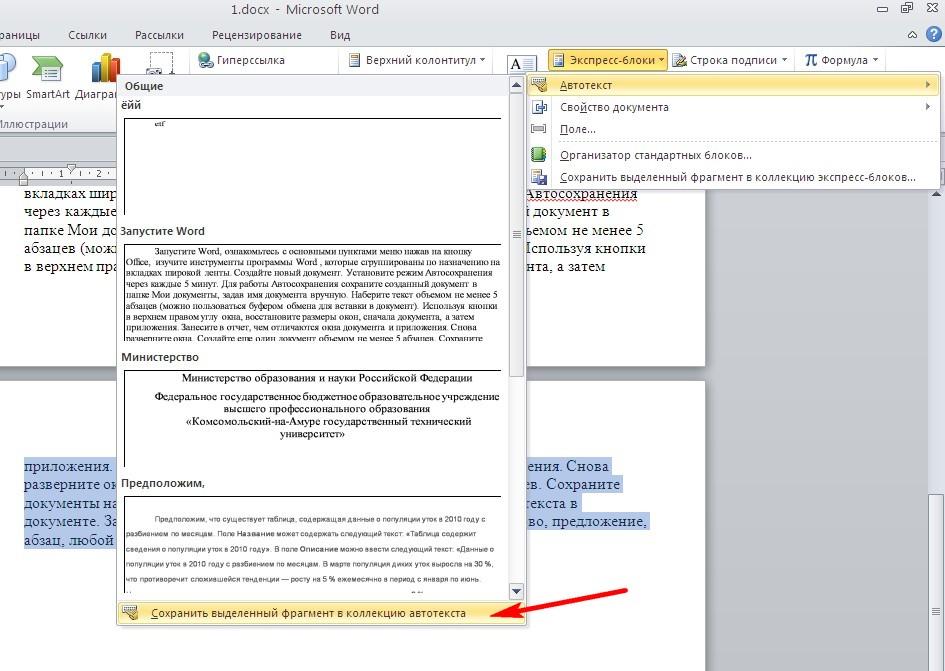
-
И жмем «Ок»
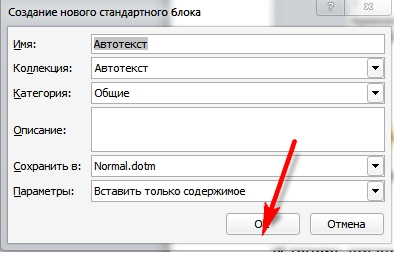
И теперь, когда мы будем печатать слово «Автотекст», всегда можно будет увидеть подсказку и сразу вставить предложение без ошибок.
5) Знакомство с «Автозаменой»
Автозамена нужна для того, чтобы исправлять ошибки в процессе ввода текста.
Как пользоваться Автозаменой?
1. Выделяем в тексте правильное (полное) написание слова или фразы, которые заменяете.
2. Выбираем Файл – Параметры – Правописание – параметры Автозамены для вызова диалогового окна Автозамена.
3. Затем вводим сокращение для фразы или вариант слова, содержащий ту ошибку, которую мы обычно делаете при вводе, в текстовое поле Заменить.
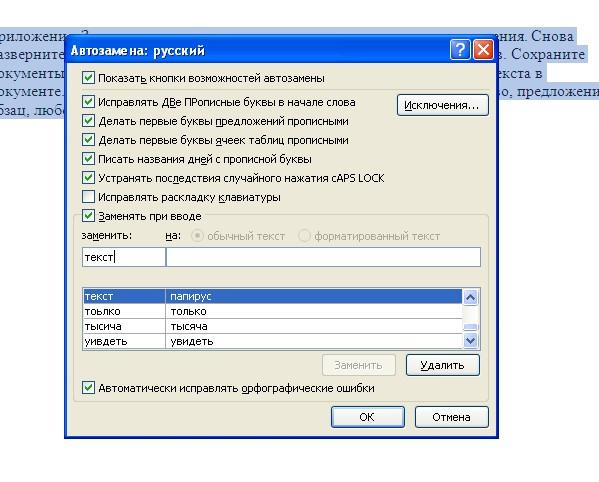
4. Если мы хотим хранить информацию о форматировании вместе с записью, включаем режим Форматированный текст.
5. Нажимаем кнопку ОК.
Чем отличается Автотекст от Автозамены?
Автозамена заменяет текст автоматически, как только мы нажмете клавишу пробела. Автотекст, напротив, не начинает работу, пока мы специально не обратимся к нему посредством нажатия клавиши F3. Имена записей Автотекста могут содержать до 32 символов, включая пробелы.
6) Настройка проверки правописания.
Для того что бы проверить правописание нужно:
-
Зайти во вкладку Рецензирование – Правописание, либо нажать на клавишу F7
-
Проверить правописание.
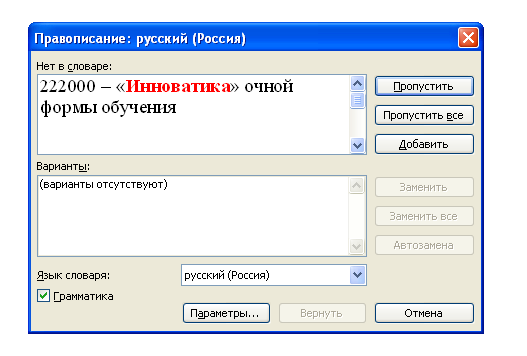
-
После проверки орфографии, показать статистику удобочитаемости. Файл – Параметры – Правописание, поставить галочку «Статистика удобочитаемости»

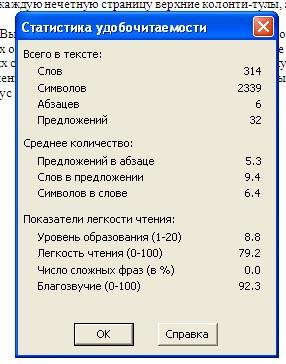
7) Настройка переносов
Для того чтобы настроить переносы нужно:
-
Зайти в раздел «Разметка Страницы» и щелкнуть на «Расстановка переносов»
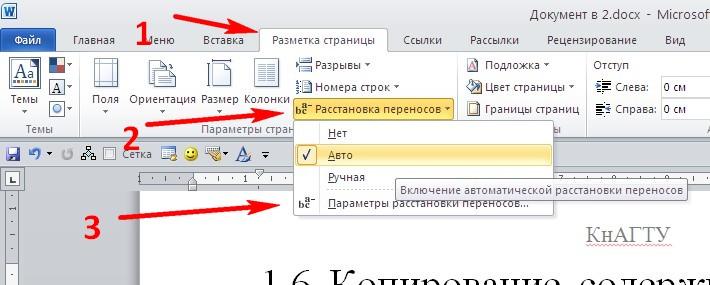
2. Дальше зайти в «Параметры расстановки переносов» и нажать «Параметры расстановки переносов…»
Программа начнет исправлять переносы и текст немного сожмется.
8)Добавление колонтитулов.
Для того чтобы добавить колонтитулы нужно:
1.Щелкнуть на вкладку Вставка – Верхний колонтитул(или Нижний колонтитул)
2. Выбрать пункт «Изменить верхний(нижний) колонтитул»

3. Набрать то, что нам нужно в колонтитул

Вывод:
В ходе лабораторной работы изучили основные элементы интерфейса пользователя Microsoft Word 2007, ознакомились с основами создания, редактирования и сохранения документов.
