
мпсу / Практические занятия pdf / Практика модуль 2 МПСУ
.pdf
Вы видите, что диалоговое окно содержит несколько строк и столбцов. Как правило, каждая строка соответствует параметру, указываемому в командной строке при вызове инструментального средства. Установка параметров отображается в командной строке (Command Line), которая будет использоваться при вызове MPASM средой проектирования
MPLAB IDE.
Пока Вы можете использовать настройки по умолчанию. Со временем, изучив среду проектирования, Вы сможете правильно изменять эти параметры. Нажмите кнопку (Ж для сохранения параметров компиляции и возврату к диалоговому окну настройки проекта.
Нажмите кнопку Add Node. Вы увидите стандартный диалог выбора файлов (см. рисунок) с открытой рабочей директорией проекта. Введите имя файла tutor84.asm и нажмите кнопку ОК.
Вы вернетесь к диалоговому окну редактирования параметров проекта, ниже файла кода tutor84.hex должен появиться файл исходного текста программы tutor84.asm.
21

Нажатие на кнопку ОК закроет диалоговое окно и возвратит Вас на рабочий стол среды MPLAB IDE к открытому, но еще не названному исходному файлу.
Создание нового исходного файла
Поставьте курсор в любое место пустого, неназванного файла, который был создан автоматически при создании нового проекта. Выберите пункт меню File > Save As... , укажите файл tutor84.asm, нужную директорию и нажмите кнопку ОК.
На рабочем столе MPLAB IDE будет открыт пустой файл с новым именем. Имя исходного файла должно быть такое же, как и имя проекта, в данном случае tutor84.
Если вы изменяете имя исходного файла, Вы также должны изменить имя проекта. Проекты, в которых используется линкер, допускают, чтобы имя файла кода отличалось от имени исходного файла.
Примечание. При использовании в проекте одного исходного файла MPASM имя файла кода программы (.HEX) будет такое же, как и у исходного файла (.ASM). Имя проекта и имя файла кода должны быть одинаковые.
Ввод исходного текста программы
Используйте манипулятор «мышь», чтобы расположить курсор в начале
22

файла tutor84.asm. Введите следующий текст, в точности как написано ниже. Текст комментария вводится после символа точка с запятой.
|
Iistp=16f84 |
|
|
|
include <p16F84.inc> |
||
d |
equ |
0x0c ; Адрес переменной с1 – 0x0c |
|
|
org |
0x00 ; Установить начало программы в вектор сброса 0x00 |
|
reset |
|
|
|
|
goto |
start ; Переход на начало программы |
|
|
org |
0x04 ; Указать начало размещения программы в памяти |
|
start |
|
|
|
|
movlw |
0x09 |
; Установить значение счетчика |
|
movwf |
с1 |
; Записать его в регистр счетчика |
loop |
|
|
|
|
incfsz |
d ,F ; Инкрементировать счетчик, пропустить следующую команду |
|
|
|
; если результат нуль |
|
|
goto |
loop |
; Продолжить инкрементирование |
|
goto |
bug |
; Переинициализировать счетчик |
|
end |
|
|
Это очень простая программа, в которой значение регистра инкрементируется, а при переполнении в него записывается значение 0x09.
Все метки должны начинаться с начала строки, а в последней строке должна быть директива end. Подробное описание директив смотрите в документации: MPASM with MPLINK and MPLIB User's Guide. В технической документации на микроконтроллер смотрите список поддерживаемых инструкций.
Сохранение файла выполняется с помощью пункта меню File > Save.
Компиляция исходного файла
Компиляция исходного файла может быть выполнено несколькими способами. Описанный здесь метод использует пункт меню Project > Build All. После выбора указанного пункта меню, исходный текст программы сохраняется, и запускается программа MPASM. Как только компилирование будет завершено, на экране появится окно результатов.
В последней строке текста программы преднамеренно была сделана ошибка. При выполнении компилирования MPASM выдаст ошибку о не существующей метке. Двойной щелчок «мыши» на сообщении об ошибке перенесет курсор на строку в исходном тексте, где была сделана ошибка.
Исправьте последнюю строку, замените слово bug на start.
Вновь дайте команду выполнить компилирование Project > Build All.
После исправления всех ошибок на экране появится окно результатов с сообщением об успешной компиляции "Build completed successfully". Теперь Вы можете использовать симулятор для проверки работы программы.
23

Примечание. При старте компиляции открытые исходные файлы сохраняются на диске.
Запуск программы
Выберите пункт меню Debug > Run > Reset для инициализации системы. Счетчик команд будет установлен в нуль, что является вектором сброса для микроконтроллера PIC16F84. В линейке состояния PC будет равен
0x00.
Затем выберите пункт меню Debug > Run > Step: темная полоса будет указывать инструкцию в исходном тексте программы, которая будет выполнена следующей. Значение счетчика программы будет равно «РС:0х04».
Многие пункты меню дублируют кнопки на клавиатуре компьютера. Пункт меню Debug > Run > Step - дублирующая клавиша <F7>.
Нажмите кнопку <F7> несколько раз, наблюдая за значением счетчика команд PC и темной полосой, указывающей следующую инструкцию.
Выбором пункта меню Debug > Run > Run или нажатием на клавишу <F9> выполняется запуск программы с текущего места. Темная полоса, указывающая текущую инструкцию, изменит свой цвет, ни один параметр на линейке состояния не будет изменять своего значения до приостановки программы.
Остановите программу Debug > Run > Halt <F5>, указатель текущей инструкции примет первоначальный цвет, информация в линейке состояния
24
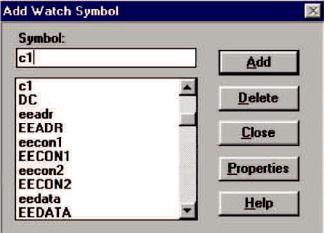
обновится.
Другим способом управления работой программы является нажатие кнопок на графическом меню MPLAB IDE. Если Вы разместите курсор над кнопкой графического меню, то увидите название функции данной кнопки. Крайняя левая кнопка графического меню переключает доступные панели управления, которые могут быть настроены в соответствии с требованиями пользователя. На инструментальной панели отладки, зеленый индикатор соответствует команде RUN <F9>, а красный команде HALT <F5>.
Открытие дополнительных окон
В MPLAB IDE существует большое количество способов контролировать ход выполнения программы. Например программа, которая используется в примере, увеличивает значение счетчика, но как можно убедиться в том, что это действительно происходит? Для просмотра текущего значения регистра воспользуетесь пунктом меню Window > File Registers. На экране появится небольшое окно со всеми регистрами ОЗУ PIC1684.
При каждом шаге программы (нажатие клавиши <F7>) значение регистров в окне будет обновляться. В нашем случае изменяется значение счетчика в регистре с адресом 0х0С. Изменение значения регистра отображается в окне памяти данных, выделяя его другим цветом. Однако в сложных программах одновременно могут изменяться несколько регистров, что усложняет контроль хода выполнения программы. Проблема может быть решена использованием окон с переменными.
Использование окон с переменными
MPLAB IDE позволяет наблюдать за содержимым регистров в отдельном окне.
1 Создание окна
Чтобы создать окно, выберите пункт меню Window > Watch Window > New Watch Window. Если окно уже было создано и сохранено на диске, выберите пункт меню Window>Watch Window>Load Watch Window. Укажите нужный файл, подтвердив выбор нажатием кнопки ОК, или двойным нажатием кнопки «мышки» на имени файла.
На экране появится диалоговое окно добавления переменных, показанное на рисунке.
Введите в поле 'Symbol:' новую переменную 'с1' и нажмите кнопку добавить Add. Переменная добавится в список. Нажмите кнопку Close, и на экране появится окно с переменной с1.
Вы можете разрешить отображение номера строки, выбрав пункт Toggle Line Numbers
в системном меню окна.
25

С каждым шагом программы <F7> значение переменной в окне будет обновляться. Если Вы оставили открытым окно регистров памяти данных, то увидите изменение значения регистров и в этом окне.
2 Сохранение окна
Сохранение параметров окна на диске выполняется командой Window > Watch Window > Save Active Watch или выбором команды Save Watch в
системном меню окна (для вызова системного меню окна нажмите на иконку в левом верхнем углу окна). На экране появится диалог сохранения, показанный на рисунке. Введите имя и нажмите кнопку ОК.
Состояние окна, его расположение на экране сохраняется вместе с проектом. При открытии проекта окно также будет восстановлено.
3 Редактирование окна
Редактирование окна можно выполнять только после его создания (открытия).
Для редактирования окна Вы можете использовать подменю Window > Watch Window или системное меню окна.
Добавить переменную в |
Выберите Window > Watch Window > Add to Active Watch в меню MPLAB IDE |
или Add |
|
окно |
Watch в системном меню окна. |
Удалить переменную из |
Укажите удаляемую переменную в окне и нажмите Delete Watch в системном |
меню окна, окна |
|
Выбор формата |
Выберите Window > Watch Window > Edit Active Watch в меню MPLAB IDE или Edit |
Watch в |
|
отображения данных |
системном меню окна, а затем, нажмите кнопку Propirties. В диалоговом окне |
настройки |
|
|
параметров отображения данных Вы можете указать: формат, размер, порядок |
|
байт и |
|
номер выводимого бита. |
11 Точки остановки
Нажатием кнопки <F5> (Debug > Run > Halt) остановите выполнение программы. Щелкните левой кнопкой «мышки» на строке с текстом 'movlw 0x09', затем правой кнопкой «мышки» на той же строке, появится диалоговое окно, показанное на рисунке.
Выберите пункт Break Point(s) , указательная линия изменит свой цвет, показывая точку остановки.
26
Нажмите кнопку <F6> (Debug > Run > Reset) для сброса, а затем <F9> для начала выполнения программы.
Выполнение программы будет прервано в точке остановки, значение переменной 'с1' после сброса будет равно 0x00 (Вы можете увидеть значение регистра в окне переменных или в окне памяти данных). Выполнение одного шага программы изменит значение переменной 'с1' на 0x09. Нажмите кнопку <F9> несколько раз, Вы заметите изменение цвета линейки состояния во время выполнения программы.
Примечание. Если выполнение программы не прерывается в точке остановки, то проверьте глобальное разрешение остановки программы Global Break Enable в пункте меню Options >Development Mode - Break Options.
12 Резюме
В рассмотренном примере было показано как: создать новый проект; создать
иподключить исходный файл к проекту; выполнить компиляцию исходного текста программы; управлять ходом выполнения программы, используя симулятор; использовать точки остановки; наблюдать значения переменных
ирегистров в ходе выполнения программы.
Несколько полезных советов:
Точки остановки — Вы можете устанавливать точки остановки в окне памяти программ (Window > Program Memory), в окне исходного текста программы (в данном случае tutor84.asm) и в окне файла листинга программы
(Window > Absolute Listing).
Исходные файлы - используйте пункт меню Window > Project Window для просмотра списка исходных файлов в проекте. Открыть исходный файл в редакторе MPLAB можно двойным щелчком левой кнопкой «мыши» на названии файла.
Ошибки MPASM - в случае возникновении ошибок при компиляции исходных файлов открывается окно с полным списком ошибок. Выполнив двойной щелчок левой кнопки «мыши» на ошибке, курсор будет установлен в место ошибки исходного текста программы. Всегда сначала выбирайте первую ошибку в списке, поскольку она может быть причиной остальных ошибок.
Биты конфигурации микроконтроллера и режим работы MPLAB IDE —
биты конфигурации, указанные в исходном тексте программы, не будут настраивать параметры работы симулятора и эмулятора. Например, в исходном тексте программы настройкой битов конфигурации разрешена работа WDT. Для настройки работы WDT при использовании симулятора или эмулятора необходимо выбрать пункт меню Options > Development Mode раздел Configuration и указать параметры. Это сделано для того, чтобы была возможность имитировать работу микроконтроллера в различных режимах без изменения исходного текста программы.
Используя пункт меню Options > Development Mode, выберите тип микроконтроллера. Установка типа микроконтроллера в исходном тексте программы MPASM или MPLAB-CXX не изменяет настроек MPLAB IDE.
Параметры-в меню Options > Environment Setup раздел General можно
27
настроить следующие параметры: используемый шрифт и его размер; размещение графического меню на экране монитора; состав графического меню; количество символов метки, отображаемых на экране.
Прежде чем Вы закроете это диалоговое окно, выберите раздел Key Mappings, в котором можно назначить «горячие» клавиши на функции MPLAB IDE и специальные символы ASCII.
Файл карты памяти - для генерации файла карты памяти установите флажок напротив параметра MAP в диалоговом окне настройки проекта
Project > Edit Project раздел Node Properties. Файл tutor84.map позволяет оценить использование памяти микроконтроллера.
Серый цвет пункта меню — если пункт меню отображается серым цветом, то он недоступен для использования. Если Вы уверены, что все настроено правильно и выключен режим «только чтение», попытайтесь перезагрузить
MPLAB IDE.
28

Практика №6.
Среда проектирования MPLAB IDE
Цель работы рассмотрение вопросов настройки проектов.
1. Краткий обзор проектов MPLAB IDE
Проект MPLAB IDE - это группа файлов, необходимых для работы различных инструментальных средств среды проектирования. Проект состоит из узла компиляции и одного или нескольких исходных узлов. Исходными узлами являются: исходные файлы, написанные на ассемблере или С, объектные файлы и файлы сценария линкера. Обычно файлы проекта размещаются в той же директории, что и исходные файлы.
В проекте, показанном на рисунке, исходный файл main.c связан с компилятором
MPLAB-CXX. MPLAB IDE
будет использовать эту информацию, чтобы создать файл main.o для линкера MPLINK.
Дополнительную информацию смотрите в документации MPLABCXX User's Guide (DSXXXXX).
Файл источника prog.asm связан с ассемблером MPASM. MPLAB IDE, будет использовать эту информацию, чтобы создать файл prog.o для
линкера MPLINK. Дополнительную информацию смотрите в документации
MPASM User's Guide with MPLINK and MPLIB (DS33014).
Кроме того, могут быть подключены дополнительные объектные файлы (precomp.o), которые могут содержать:
стартовый код; код инициализации;
типовую методику обработки прерываний; описание переменных.
Также эти файлы могут содержать характеристики устройства и/или модель памяти.
Некоторые файлы библиотек (math.lib) входят в состав компилятора, другие библиотечные файлы могут быть созданы с помощью программы
29

MPLIB. Дополнительную информацию смотрите в документации MPASM User's Guide with MPLINK and MPLIB. Информацию о доступных библиотеках Microchip смотрите в описании на компиляторы MPLAB-CXX.
Для генерации выходных файлов проекта с использованием линкера MPLINK применяются объектные файлы вместе с файлами библиотек и файлами сценария (device.Ikr). Основным результатом работы линкера MPLINK является HEX файл (prog.hex), используемый симулятором MPLAB SIM, эмулятором MPLAB ICE и пригодный для записи в микроконтроллер программаторами. Другие файлы, формируемые линкером:
COFF файл (.out), промежуточный файл MPLINK; Файл (.cod), файл отладки используемый MPLAB IDE;
Файл карты памяти (.тар), показывает использование памяти микроконтроллера;
Файл листинга программы (.1st), первоначальный исходный текст совмещенный с кодом программы.
Инструментальные средства, описанные здесь, разработаны фирмой
Microchip Technology Incorporated.
2.Компиляция проекта с одним исходным файлом MPASM
Вразделе рассмотрены вопросы создания проекта с одним исходным файлом (или если Вы используете версию MPLAB IDE 3.31), подключая дополнительные файлы с помощью директивы #include.
2.1Настройка параметров среды проектирования
Укажите требуемый режим работы в меню Options > Development Mode > Tools , выберите симулятор MPLAB SIM и микроконтроллер PIC16F84.
Подтвердите выбор кнопкой ОК.
30
